نحوه تغییر منطقه زمانی در Outlook در برنامه وب و دسکتاپ
در این مقاله تخصصی از مجله 98zoom میخواهیم از نحوه تغییر منطقه زمانی در Outlook در برنامه وب و دسکتاپ
با شما صحبت کنیم ، پس با یک مقاله مفید و آموزشی دیگر از تیم نود و هشت زوم همراه ما باشید :
Microsoft Outlook یک سرویس گیرنده ایمیل محبوب است که به شما امکان می دهد ایمیل، تقویم ها و وظایف خود را مدیریت کنید. اگر سفرهای شخصی یا کاری زیادی دارید، به روز نگه داشتن تنظیمات منطقه زمانی برای جلوگیری از سردرگمی و از دست دادن قرارها ضروری است. این مقاله شما را در مورد نحوه تغییر منطقه زمانی در Outlook در برنامه وب و دسکتاپ راهنمایی می کند.

دانستن آن مهم است هنگامی که منطقه زمانی خود را به مکانی تغییر می دهید که ساعت تابستانی را رعایت می کند، ساعت به طور خودکار برای زمان تابستان تنظیم می شود. که گفت، wتمام راه های ممکن برای تغییر تنظیمات منطقه زمانی Outlook در وب و دسکتاپ را پوشش داده اند. شروع کنیم.
توجه داشته باشید:
- از زمان نوشتن این مقاله، هیچ گزینه ای برای تغییر یا افزودن منطقه زمانی دوم در Outlook برای Android یا iOS وجود ندارد.
- علاوه بر این، برخی از مناطق زمانی ممکن است به طور خودکار تنظیمات مربوط به تابستان را انجام ندهند.
چگونه منطقه زمانی خود را در Outlook Web تغییر دهید
تغییر منطقه زمانی فعلی در Outlook Web آسان است. وقتی یک منطقه زمانی را تغییر می دهید یا اضافه می کنید، به روز می شود تا منطقه زمانی جدید را منعکس کند. برای انجام آن مراحل زیر را دنبال کنید.
مرحله 1: Outlook را در مرورگر وب دلخواه خود باز کنید.

گام 2: روی نماد تنظیمات (چرخدنده) در گوشه بالا سمت راست کلیک کنید.

مرحله 3: از منوی کشویی، روی «مشاهده همه تنظیمات Outlook» کلیک کنید.

مرحله 4: در تنظیمات، به تقویم بروید و View را انتخاب کنید.

مرحله 5: در قسمت سمت راست، روی نماد (پیکان) در زیر «نمایش تقویم من در منطقه زمانی» کلیک کنید.
مرحله 6: منطقه زمانی جدید خود را از لیست منطقه زمانی انتخاب کنید.
توجه داشته باشید: اگر میخواهید Outlook منطقه زمانی را به شما یادآوری کند، کادری را که میگوید «وقتی در مناطق زمانی سفر میکنم، از من بپرسید آیا میخواهم منطقه زمانی خود را بهروزرسانی کنم» را علامت بزنید.

مرحله 7: در نهایت روی Save کلیک کنید.

مرحله 8: Outlook از شما می پرسد که آیا می خواهید ساعات جلسه را به منطقه زمانی جدید خود به روز کنید. روی “بله، به روز رسانی” کلیک کنید.

خودشه. شما با موفقیت منطقه زمانی خود را تغییر دادید و آن را به منطقه فعلی خود به روز کردید. اگر کاربر وب Outlook نیستید و می خواهید این کار را در برنامه دسکتاپ Outlook انجام دهید، به روش بعدی بروید.
همچنین بخوانید: چگونه Microsoft Outlook را با صدای بلند ایمیل ها را بخواند.
منطقه زمانی خود را در برنامه Outlook Desktop تغییر دهید
مانند Outlook for Web، تغییر منطقه زمانی شما در برنامه دسکتاپ Outlook ساده است. علاوه بر این، مراحل کم و بیش یکسان است. دنبال کنید.
مرحله 1: Outlook را در رایانه ویندوز یا مک خود باز کنید و go به فایل.
توجه داشته باشید: در مک، روی Outlook در بالا کلیک کنید و از منوی کشویی، تنظیمات را انتخاب کنید.

گام 2: در گوشه پایین سمت چپ، روی گزینه ها کلیک کنید. پنجره Outlook Options را باز می کند.

مرحله 3: از قسمت سمت چپ، به تقویم بروید.
توجه داشته باشید: در Mac، در قسمت Quick Preferences، Calendar را انتخاب کنید.

مرحله 4: در قسمت سمت راست، در قسمت Time zones، روی نماد chevron (فلش) درست در کنار Time zone کلیک کنید و یکی را از لیست انتخاب کنید.

مرحله 5: در نهایت روی OK کلیک کنید تا تغییرات ذخیره شوند.

شما بروید. منطقه زمانی در Outlook شما اکنون بدون ایجاد هر گونه خرابی به منطقه ای جدید به روز شده است. مناگر نمی خواهید تغییر کنید اما می خواهید منطقه زمانی دوم را به Outlook خود اضافه کنید، به روش بعدی بروید.
چگونه یک منطقه زمانی دوم را در Outlook اضافه کنیم
اگر زمان محلی شما با زمان کاری شما متفاوت باشد، افزودن منطقه زمانی دوم می تواند بسیار مهم باشد. افزودن یک منطقه دوم یا برای آن منطقه زمانی سوم فقط برای نمایش یک نوار زمانی در نمای تقویم است. به هیچ وجه اقلام ذخیره شده را تحت تأثیر قرار نمی دهد یا تغییر نمی دهد.
مراحل برای برنامه وب و برنامه دسکتاپ متفاوت است. بیایید به هر دو نگاه کنیم.
در برنامه وب Outlook
مرحله 1: Outlook را در مرورگر وب دلخواه خود باز کنید.

گام 2: روی نماد چرخ دنده در گوشه سمت راست بالا کلیک کنید.

مرحله 3: از منوی کشویی، روی «مشاهده همه تنظیمات Outlook» کلیک کنید.

مرحله 4: در تنظیمات، به تقویم بروید و View را انتخاب کنید.

مرحله 5: در قسمت سمت راست، به قسمت Time zones بروید و روی «افزودن منطقه زمانی» کلیک کنید.

مرحله 6: در بخش فرعی جدید «مناطق زمانی دیگر»، نام شهری را که میخواهید برای آن منطقه زمانی اضافه کنید، تایپ کنید.
توجه داشته باشید: می توانید چندین منطقه زمانی اضافه کنید.

مرحله 7: در نهایت روی Save کلیک کنید.
توجه داشته باشید: اگر میخواهید Outlook منطقه زمانی را به شما یادآوری کند، کادری را که میگوید «وقتی در مناطق زمانی سفر میکنم، از من بپرسید آیا میخواهم منطقه زمانی خود را بهروزرسانی کنم» را علامت بزنید.

خودشه. شما یک منطقه زمانی دوم را به راحتی به Outlook اضافه کرده اید. برای حذف منطقه زمانی از Outlook، روی دکمه Remove کلیک کنید.
در برنامه Outlook Desktop
برخلاف برنامه وب Outlook، برنامه دسکتاپ Outlook فقط به شما امکان می دهد دو منطقه زمانی اضافه کنید. اگر از جدیدترین نسخه Outlook برای Microsoft 365 استفاده می کنید، می توانید سه نسخه اضافه کنید. مراحل زیر را دنبال کنید.
مرحله 1: Outlook را در رایانه ویندوز یا مک خود باز کنید و go به فایل.

گام 2: در گوشه پایین سمت چپ، روی گزینه ها کلیک کنید. پنجره Outlook Options را باز می کند.

مرحله 3: از قسمت سمت چپ، به تقویم بروید.

مرحله 4: به پایین به مناطق زمانی بروید و «نمایش منطقه زمانی دوم» را در زیر منطقه زمانی پیشفرض علامت بزنید.

مرحله 5: اکنون روی نماد (فلش) chevron در کنار Time zone کلیک کنید و منطقه خود را از لیست انتخاب کنید.
توجه داشته باشید: می توانید منطقه زمانی سوم را در Outlook اضافه کنید.

مرحله 6: در نهایت روی OK کلیک کنید تا تغییرات ذخیره شوند.

شما بروید. شما به راحتی دومین منطقه زمانی را در Outlook اضافه کرده اید. اگر می خواهید موقعیت منطقه زمانی نمایش داده شده را تغییر دهید یا تغییر دهید، برای تغییر سریع روی دکمه “تغییر منطقه زمانی” کلیک کنید.
از طرف دیگر، اگر میخواهید یک منطقه زمانی را از لیست حذف کنید، فقط باید تیک گزینه «نمایش منطقه زمانی دوم» یا «نمایش منطقه زمانی سوم» را بردارید. اگر سوال دیگری دارید، بخش بعدی را ببینید.
سوالات متداول در مورد تغییر منطقه زمانی در Outlook
در Outlook وب و دسکتاپ، می توانید به راحتی چندین منطقه زمانی را تنظیم کنید. دسکتاپ Outlook به شما امکان می دهد حداکثر سه منطقه زمانی را تنظیم کنید، در حالی که Outlook وب به شما امکان می دهد بیش از سه منطقه را اضافه کنید. این به شما کمک می کند تا جلسات یا قرار ملاقات ها را در مناطق زمانی مختلف برنامه ریزی کنید.
Outlook از تنظیم منطقه زمانی دستگاه یا رایانه ای که روی آن نصب شده است به عنوان منطقه زمانی پیش فرض استفاده می کند. اگر منطقه زمانی رایانه نادرست باشد، قرارها و جلسات Outlook تحت تأثیر قرار می گیرند. برای جلوگیری از هرگونه سردرگمی یا خطای زمانبندی، مطمئن شوید که منطقه زمانی رایانه به درستی تنظیم شده است.
منطقه فعال خود را تنظیم کنید
اکنون می دانید که چگونه منطقه زمانی را در Outlook تغییر دهید، بنابراین تغییرات لازم را برای جلوگیری از هرگونه سردرگمی یا خطا در برنامه ریزی قرار ملاقات ها یا جلسات انجام دهید. این به شما کمک می کند سازماندهی و کارآمد بمانید. همچنین ممکن است بخواهید نحوه CC یا BCC خودکار خود را در Outlook بخوانید.
امیدواریم از این مقاله مجله نود و هشت زوم نیز استفاده لازم را کرده باشید و در صورت تمایل آنرا با دوستان خود به اشتراک بگذارید و با امتیاز از قسمت پایین و درج نظرات باعث دلگرمی مجموعه مجله 98zoom باشید
لینک کوتاه مقاله : https://5ia.ir/ycmAoa
کوتاه کننده لینک
کد QR :

 t_98zoom@ به کانال تلگرام 98 زوم بپیوندید
t_98zoom@ به کانال تلگرام 98 زوم بپیوندید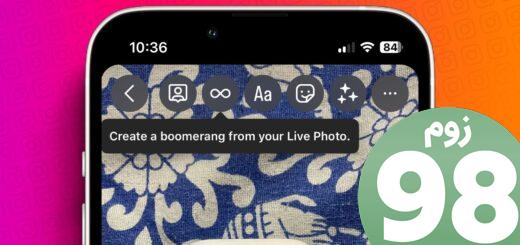
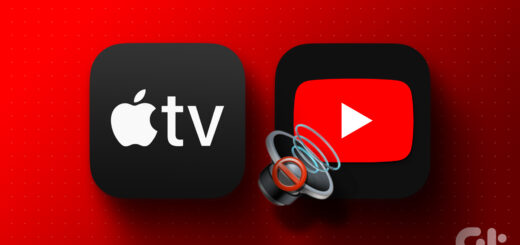
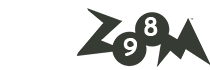






آخرین دیدگاهها