نحوه تنظیم ساعت کاری در تقویم گوگل: راهنمای گام به گام
در این مقاله تخصصی از مجله 98zoom میخواهیم از نحوه تنظیم ساعت کاری در تقویم گوگل: راهنمای گام به گام
با شما صحبت کنیم ، پس با یک مقاله مفید و آموزشی دیگر از تیم نود و هشت زوم همراه ما باشید :
آیا از دریافت اعلانها یا هشدارها از Google Calendar در خارج از ساعات کاری خسته شدهاید؟ تنظیم ساعات کاری در Google Calendar به مدیریت زمان و کار بهتر کمک می کند. نمی دانید چگونه این کار را انجام دهید؟ خب، در این مقاله، نحوه تنظیم ساعات کاری در تقویم گوگل را راهنمایی می کنیم.

بهترین بخش داشتن ساعات کاری Google Calendar این است که به شما و همکارانتان کمک میکند تا در دسترس بودن خود را بهتر به اشتراک بگذارید. وقتی ساعات کاری را فعال میکنید یا «خارج از دفتر» را تنظیم میکنید و با همکاران، دوستان و خانواده خود به اشتراک میگذارید، آنها میتوانند مطابق با آن چیزها را ببینند و برنامهریزی کنند. با آن، بیایید با مقاله شروع کنیم.
توجه داشته باشید: برای تنظیم ساعات کاری در Google Calendar باید یک حساب Google Workspace داشته باشید. علاوه بر این، اگر سرپرست خود دارید و نمی توانید گزینه فعال کردن آن را ببینید، ممکن است مجبور شوید با سرپرست خود تماس بگیرید.
نحوه تنظیم ساعات کاری در تقویم گوگل
افزودن ساعات کاری در Google Calendar ساده است و رعایت آن نسبتاً آسان است تا تعادل بین کار و زندگی برقرار شود. مراحل زیر را دنبال کنید.
مرحله 1: به Google Calendar بروید و با حساب کاری خود وارد شوید.

گام 2: روی نماد چرخ دنده در بالا سمت راست کلیک کنید و از منوی کشویی گزینه Settings را انتخاب کنید.

مرحله 3: General را انتخاب کنید و به Working Hours بروید.

مرحله 4: در سمت راست، کادر کنار «فعال کردن ساعات کاری» را علامت بزنید.

مرحله 5: اکنون روزهای هفته و زمان هایی را که برای کار در دسترس هستید انتخاب کنید.
توجه داشته باشید: اگر ساعات کاری شما در تمام روزها یکسان است، زمان شروع و پایان را وارد کنید و روی “کپی کردن زمان برای همه” کلیک کنید. این اطلاعات زمانی را در بقیه هفته پر می کند.

خودشه. شما با موفقیت ساعات کاری را در Google Calendar تنظیم کردید. با این کار، همه افراد موجود در لیست مخاطبین شما اکنون می توانند ببینند چه زمانی برای کار در دسترس هستید و چه زمانی نیستید.
نحوه اضافه کردن یک دوره کاری دیگر در تقویم گوگل
اکنون که یک دوره کاری را در تقویم خود تنظیم کرده اید، مهم است که بدانید اگر چندین دوره در یک روز دارید که کار می کنید یا بین آن ها استراحت می کنید، می توانید آن را نیز اضافه کنید. دنبال کنید.
توجه داشته باشید: اگر قبلاً ساعات کاری را در Google Calendar فعال نکردهاید، قبل از رفتن به این یکی از روش بالا پیروی کنید.
مرحله 1: روزی را که می خواهید چندین بار تنظیم کنید انتخاب کنید، روی نماد مثبت (+) کلیک کنید

گام 2: زمان شروع و پایان آن دوره را وارد کنید.
توجه داشته باشید: می توانید هر تعداد دوره که می خواهید در روز اضافه کنید. نماد مثبت (+) را برای اضافه کردن زمان بیشتر و نماد منفی (-) را برای حذف فشار دهید.

با این کار، چندین ساعت کاری را در تقویم Google خود تنظیم کردهاید و به شما امکان میدهد تا برنامهای انعطافپذیر داشته باشید. علاوه بر این، می توانید مکانی را که در آن کار خواهید کرد نیز اضافه کنید. اگر به تعطیلات میروید و برای مدتی در دسترس نخواهید بود، میتوانید برای سهولت در زمانبندی جلسات، آن را به تقویم Google اضافه کنید.
نحوه نشان دادن زمانی که خارج از دفتر هستید
مرحله 1: به Google Calendar بروید و با حساب کاری خود وارد شوید.

گام 2: روی اولین قراری که خارج از دفتر خواهید بود کلیک کنید. روی “خارج از خارج” کلیک کنید.

مرحله 3: تاریخ هایی را که خارج از دفتر خواهید بود انتخاب کنید.

مرحله 4: کادر «رد کردن خودکار جلسات» را علامت بزنید و «جلسات جدید و موجود» را انتخاب کنید.

مرحله 5: در نهایت روی Save کلیک کنید.

فعال کردن هر دو تنظیمات زمان کار و “خارج از دفتر” ترکیبی عالی را به شما می دهد. این مسیر خوبی برای کار و جلسات شما از راه دور ایجاد می کند. اگر سؤالی دارید، بخش سؤالات متداول زیر را بررسی کنید.
سوالات متداول در مورد تنظیم ساعت کاری در تقویم گوگل
برای استفاده از ویژگی ساعات کاری Google Calendar، باید از Google Workspace استفاده کنید. اگر یک حساب Workspace دارید اما هنوز نمی توانید تنظیمات را ببینید، می توانید با سرپرست خود تماس بگیرید.
بستگی به این دارد که آیا شما تقویم را به اشتراک گذاشته اید و چه کسی به آن دسترسی دارد. اگر تقویم به اشتراک گذاشته شده باشد، رئیس شما یا شخصی که دسترسی دارد میتواند آن را ببیند.
سرپرستان Google Workspace به گزارشهای فعالیت برای همه برنامهها و سرویسهای Google Workspace دسترسی دارند. این شامل Gmail، Calendar، Drive، و Docs و همچنین چندین سرویس دیگر است. بنابراین، بله، آنها می توانند فعالیت شما را ببینند.
ساعت کاری خود را مشخص کنید
تنظیم ساعات کاری در Google Calendar به شما کمک میکند زمان و زمانبندی خود را کارآمدتر مدیریت کنید. میتوانید از ایجاد اختلال در زندگی شما در خارج از ساعات کاری توسط اعلانها و هشدارها جلوگیری کنید. به طور کلی، با جابجایی بین ساعات کاری شخصی و حرفه ای، به شما امکان می دهد تعادل خوبی بین کار و زندگی داشته باشید.
امیدواریم از این مقاله مجله نود و هشت زوم نیز استفاده لازم را کرده باشید و در صورت تمایل آنرا با دوستان خود به اشتراک بگذارید و با امتیاز از قسمت پایین و درج نظرات باعث دلگرمی مجموعه مجله 98zoom باشید
لینک کوتاه مقاله : https://5ia.ir/xic
کوتاه کننده لینک
کد QR :

 t_98zoom@ به کانال تلگرام 98 زوم بپیوندید
t_98zoom@ به کانال تلگرام 98 زوم بپیوندید
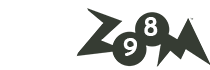
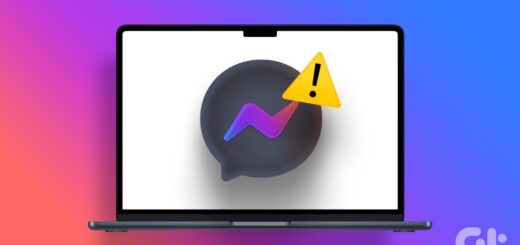





آخرین دیدگاهها