نحوه تنظیم و استفاده از کنترلهای والدین Fire TV Stick
در این مقاله تخصصی از مجله 98zoom میخواهیم از نحوه تنظیم و استفاده از کنترلهای والدین Fire TV Stick
با شما صحبت کنیم ، پس با یک مقاله مفید و آموزشی دیگر از تیم نود و هشت زوم همراه ما باشید :
اکثر سرویس ها اکنون برنامه خود را در دستگاه های پخش جریانی مانند Fire TV Stick دارند. این همچنین بدان معنی است که علاوه بر تماشای تلویزیون، فرزندان شما اکنون می توانند در اینترنت گشت و گذار کنند و به Netflix و سایر برنامه ها دسترسی داشته باشند تا محتوای غیرقابل دسترس در تلویزیون سنتی را جستجو کنند. بنابراین، برای اینکه تلویزیون هوشمند خود را برای کودکان مقاوم کنید، میتوانید کنترلهای والدین Fire TV Stick را تنظیم و استفاده کنید.

تنظیمات کنترل والدین Amazon Fire TV Stick به شما این امکان را میدهد که برنامهها و سرویسها را آزادانه بر روی دستگاه پخش تلویزیون Fire خود نصب کنید، بدون اینکه نگران دسترسی فرزندتان به طور تصادفی به آنها باشید. و در حالی که تنظیمات والدین برای برنامه های شخص ثالث اعمال نمی شود، آنها می توانند باز و نصب آنها را محدود کنند.
بنابراین، بیایید بررسی کنیم که چگونه میتوانید کنترلهای والدین را برای Amazon Fire TV Stick خود روشن کنید.
نحوه تنظیم پین کنترل والدین در Fire TV Stick
تنظیم کنترل والدین در Amazon Fire Stick به محدود کردن محتوا با ردهبندی سنی خاص با همیشه درخواست پین کمک میکند. بنابراین، اگر فرزندتان بخواهد به محتوای خاصی دسترسی پیدا کند، به پینی که تنظیم کردهاید نیاز دارد. به این ترتیب می توانید مانع دسترسی فرزندتان به محتوای ناخواسته شوید.
برای راه اندازی این مراحل را دنبال کنید.
مرحله 1: Fire TV Stick را روشن کنید و به تنظیمات بروید.
گام 2: در اینجا، Preferences را انتخاب کنید.

مرحله 3: Parental Controls را انتخاب کنید.

مرحله 4: سپس دوباره Parental Controls را انتخاب کنید.

مرحله 5: اکنون، پین کنترل والدین جدید خود را دو بار وارد کنید.
توجه داشته باشید: به جای ایجاد یک پین جدید، اگر قبلاً یک پین تنظیم کرده اید، باید پین کنترل والدین حساب آمازون خود را وارد کنید.

مرحله 6: در اینجا، پیامی را خواهید دید که می گوید کنترل والدین فعال است. OK را انتخاب کنید.

اکنون، Amazon Fire TV Stick همیشه قبل از اینکه به شما اجازه دسترسی به تنظیمات یا برنامهای را بدهد، پین کنترل والدین را درخواست میکند.
نحوه اضافه کردن محدودیتهای مشاهده در Fire TV Stick
پنل کنترل والدین Fire TV Stick همچنین به شما امکان می دهد محدودیت های مشاهده را در محتوای خود تنظیم کنید. روشن کردن این گزینه تضمین می کند که دسترسی به محتوای برنامه Amazon Prime Video که فراتر از رتبه بندی محدودیت مشاهده است، همیشه به پین کنترل والدین نیاز دارد. در اینجا نحوه انجام آن آمده است.
مرحله 1: تنظیمات را در Fire TV Stick باز کنید.
گام 2: تنظیمات را انتخاب کنید.

مرحله 3: پین کنترل والدین خود را وارد کنید.

مرحله 4: در اینجا، Parental Controls را انتخاب کنید.

مرحله 5: سپس، Viewing Restrictions را انتخاب کنید.

مرحله 6: در اینجا، دسته هایی را که نمی خواهید فرزندانتان بدون پین کنترل والدین به آنها دسترسی داشته باشند قفل کنید.

نحوه تغییر پین کنترل والدین Fire TV Stick
پین کنترل والدین دستگاه پخش جریانی Fire TV دائمی نیست و به راحتی قابل تغییر است. این به ویژه در صورتی مفید است که فرزند شما از پین کنترل والدین فعلی مطلع شود. برای انجام این کار این مراحل را دنبال کنید.
مرحله 1: تنظیمات را باز کرده و Preferences را انتخاب کنید.

گام 2: پین کنترل والدین خود را وارد کنید.

مرحله 3: Parental Controls را انتخاب کنید.

مرحله 4: به پایین اسکرول کنید و Change PIN را انتخاب کنید.

مرحله 5: در اینجا، پین قبلی خود را وارد کنید.

مرحله 6: سپس، پین جدید خود را دو بار وارد کنید تا آن را تغییر دهید.

پس از انجام این کار، پین کنترل والدین Fire TV شما تغییر خواهد کرد. علاوه بر این، اگر در مورد پین قبلی خود مطمئن نیستید، همچنین می توانید به تنظیمات Prime Video Parental Control بروید و پین را مستقیماً از آنجا تغییر دهید.
چگونه Amazon Kids را روی Fire TV Stick نصب کنیم
برنامه Amazon Kids که قبلاً به عنوان برنامه Amazon FreeTime شناخته می شد، به شما امکان کنترل نوع محتوایی را می دهد که فرزندتان تماشا می کند. هنگام استفاده از این برنامه، میتوانید خریدهای درونبرنامهای را غیرفعال کنید، زمان صفحه نمایش را کنترل کنید و محتوایی را که ممکن است برای بچههایتان نامناسب میدانید محدود کنید.
علاوه بر این، این کمک می کند که پس از باز شدن برنامه، پین کنترل والدین برای خروج از آن مورد نیاز باشد. این اطمینان حاصل می کند که کودک شما نمی تواند این برنامه را بدون اجازه شما ترک کند. برای نصب اپلیکیشن این مراحل را دنبال کنید.
مرحله 1: Fire TV Stick را روشن کنید، به Apps بروید و گزینه Get More Apps را انتخاب کنید.

گام 2: در اینجا جستجو را انتخاب کنید.

مرحله 3: تایپ کنید آمازون کیدز و اپلیکیشن Amazon Kids را از نتایج جستجو انتخاب کنید.

مرحله 4: برنامه «Amazon Kids for Fire TV» را انتخاب کنید.

اکنون، دستورالعمل های روی صفحه را دنبال کنید تا نصب برنامه Amazon Kids را به پایان برسانید. سپس، برنامه را باز کنید و در صورت نیاز، کنترلهای مشاهده را تنظیم کنید. اگر نمیتوانید برنامه را روی Fire TV Stick خود نصب یا بارگیری کنید، میتوانید مقالات دیگر ما را نیز بررسی کنید.
نحوه روشن کردن فیلتر واضح در آمازون موزیک
به غیر از روشن کردن تنظیمات کنترل کلی والدین، میتوانید آهنگهای صریح را از برنامه Fire TV Amazon Music مسدود کنید. به این ترتیب، هر آهنگی که حاوی کلمات صریح باشد به طور خودکار فیلتر می شود.
اگر از برنامه Amazon Music Fire TV Stick برای پخش موسیقی در خانه استفاده می کنید، این می تواند مفید باشد. این مراحل را دنبال کنید تا آن را روشن کنید.
مرحله 1: برنامه Amazon Music را در Fire TV Stick باز کنید.

گام 2: به نماد نمایه بروید و “Block Explicit Songs” را انتخاب کنید

مرحله 3: در اینجا Block را انتخاب کنید.

این تضمین می کند که هر چیزی صریح در محتوا مسدود می شود.
نحوه مسدود کردن برنامه ها در Fire TV Stick
از آنجایی که هیچ راه مستقیمی برای مسدود کردن یک برنامه در Fire TV Stick وجود ندارد، باید از رایانه شخصی خود برای محدود کردن چنین نصب هایی در Fire TV Stick خود استفاده کنید. به این ترتیب، هر بار که شخصی سعی می کند آن برنامه خاص را نصب کند، ابتدا از او خواسته می شود که پین را وارد کند.
از آنجایی که این روش مستلزم استفاده از رایانه شخصی و همچنین Firestick است، ما برای درک بهتر مراحل این کار را به دو قسمت تقسیم کرده ایم. دنبال کنید.
1. بر روی کامپیوتر شما
مرحله 1: هر مرورگر وب را باز کنید، به وب سایت آمازون بروید و وارد همان حساب آمازون شوید که برای راه اندازی Fire TV Stick خود استفاده شده است.
گام 2: به حساب کاربری خود بروید.

گام 2: به پایین بروید و روی «برنامهها و موارد دیگر» کلیک کنید.

مرحله 3: اکنون به برنامه ای که می خواهید بلاک کنید بروید و روی Actions کلیک کنید.
مرحله 4: از گزینه های منو، روی “حذف این برنامه” کلیک کنید.

مرحله 5: بر روی Delete کلیک کنید.

2. در Fire TV Stick
مرحله 1: به تنظیمات بروید و Applications را انتخاب کنید.

گام 2: به پایین بروید و “مدیریت برنامه های نصب شده” را انتخاب کنید.

مرحله 3: اکنون، روی برنامهای که میخواهید مسدود کنید کلیک کنید و Uninstall با استفاده از کنترل از راه دور یا برنامه Fire TV از راه دور را انتخاب کنید.

مرحله 4: تأیید را انتخاب کنید.

مرحله 5: اکنون به منوی اصلی تنظیمات برگردید و «تنظیمات حساب و نمایه» را انتخاب کنید.

مرحله 6: در اینجا، “همگام سازی محتوای آمازون” را انتخاب کنید.

پس از اتمام همگامسازی، دوباره برنامه را دانلود کنید. اکنون دستگاه پخش تلویزیون Fire شما قبل از نصب برنامه به پین کنترل والدین نیاز دارد.
نحوه غیرفعال کردن کنترل والدین در Fire TV Stick
اگر دیگر به کنترلهای والدین نیاز ندارید، میتوانید پین کنترل والدین را از Amazon Fire TV Stick خود حذف کنید. برای انجام این کار این مراحل را دنبال کنید.
مرحله 1: تنظیمات را در Fire TV Stick خود باز کرده و Preferences را انتخاب کنید.

گام 2: پین کنترل والدین را وارد کنید.

مرحله 3: سپس Parental Controls را انتخاب کنید.

مرحله 4: از بین گزینه ها گزینه Parental Controls ON را انتخاب کنید.

مرحله 5: پین کنترل والدین خود را وارد کرده و انتخاب خود را تأیید کنید.

پین کنترل والدین اکنون در Fire TV Stick شما غیرفعال خواهد شد. برای فعال کردن مراحل را دنبال کنید و کنترل ها را روشن کنید.
سوالات متداول برای استفاده از کنترل والدین در Fire TV Stick
در حالی که همه برنامههای نصب شده در Fire TV Stick برای باز کردن به پین کنترل والدین نیاز دارند، محدودیتهای محتوا عمدتاً به برنامههای آمازون مانند Amazon Prime Video محدود میشود.
نه، فقط میتوانید کنترلهای والدین را از گزینههای منوی Fire TV Stick روشن کنید.
از بچه های خود محافظت کنید
امیدواریم با این مقاله بتوانید کنترلهای والدین را روی Fire TV Stick خود روشن و تنظیم کنید. به این ترتیب، کودک شما اکنون میتواند آزادانه در Amazon Fire TV Stick مرور کند، بدون اینکه نگران باشید که او با محتوایی که مناسب سن نیست مواجه شود.
و اگر میخواهید همه چیز را تغییر دهید، میتوانید به فهرست بهترین گزینههای Fire TV Stick ما نیز نگاهی بیندازید.
امیدواریم از این مقاله مجله نود و هشت زوم نیز استفاده لازم را کرده باشید و در صورت تمایل آنرا با دوستان خود به اشتراک بگذارید و با امتیاز از قسمت پایین و درج نظرات باعث دلگرمی مجموعه مجله 98zoom باشید
لینک کوتاه مقاله : https://5ia.ir/ILk
کوتاه کننده لینک
کد QR :

 t_98zoom@ به کانال تلگرام 98 زوم بپیوندید
t_98zoom@ به کانال تلگرام 98 زوم بپیوندید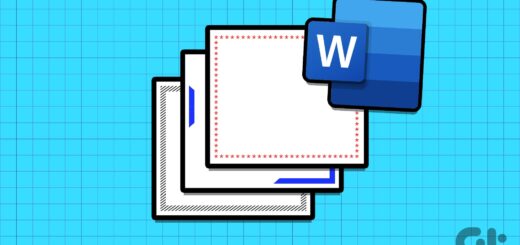
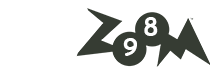
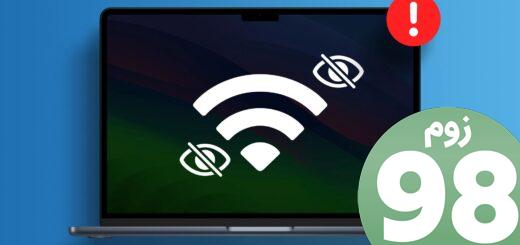





آخرین دیدگاهها