نحوه خاموش کردن دیکشنری در مک و آیفون
در این مقاله تخصصی از مجله 98zoom میخواهیم از نحوه خاموش کردن دیکشنری در مک و آیفون
با شما صحبت کنیم ، پس با یک مقاله مفید و آموزشی دیگر از تیم نود و هشت زوم همراه ما باشید :
آیا از اینکه مک یا آیفون خود به طور مداوم زیر کلمات خط می زنند و در حین تایپ کردن اصلاحات را پیشنهاد می کنند، خسته شده اید؟ ویژگی دیکشنری خودکار در مک و آیفون می تواند مفید باشد، اما گاهی اوقات می تواند بیشتر مانع باشد. در اینجا نحوه غیرفعال کردن دیکشنری در مک و آیفون آمده است تا بتوانید بدون وقفه تایپ کنید.

با این حال، قبل از خاموش کردن فرهنگ لغت در مک یا آیفون خود، باید توجه داشته باشید که غیرفعال کردن دیکشنری باعث میشود دستگاه شما کلماتی را هنگام تایپ پیشنهاد ندهد که میتواند سرعت تایپ شما را کاهش دهد.
علاوه بر این، اگر اغلب از فرهنگ لغت برای جستجوی تعاریف یا ترجمه ها استفاده می کنید، برای انجام آن وظایف به یک منبع جایگزین نیاز خواهید داشت. با این موضوع، اجازه دهید با مقاله شروع کنیم.
نحوه غیرفعال کردن دیکشنری در مک
مرحله 1: روی لوگوی اپل در گوشه سمت چپ بالای نوار منو کلیک کنید.

گام 2: از منوی کشویی گزینه System Settings را انتخاب کنید.
توجه داشته باشید: در غیر این صورت، Command + Space را فشار دهید، تایپ کنید تنظیمات سیستمو Return را در صفحه کلید خود فشار دهید.

مرحله 3: از قسمت سمت چپ در تنظیمات سیستم به Trackpad بروید.

مرحله 4: در زیر «نقاط و کلیک»، روی پیکان کنار «جستجو و آشکارسازهای داده» کلیک کنید.

مرحله 5: از منوی بازشو گزینه Off را انتخاب کرده و پنجره را ببندید.

خودشه. عملکرد دیکشنری با موفقیت در مک شما غیرفعال شد. بنابراین، از این پس، هنگامی که به طور تصادفی Trackpad را فشار دهید، فرهنگ لغت به طور تصادفی ظاهر نمی شود.
اگر می خواهید همین کار روی آیفون نیز اجرا شود، به خواندن ادامه دهید.
نحوه خاموش کردن دیکشنری در آیفون
در مقایسه با مک، غیرفعال کردن دیکشنری در آیفون بسیار سادهتر است و تقریباً شامل هیچ مرحلهای نمیشود. دستورالعمل های زیر را دنبال کنید.
مرحله 1: برنامه تنظیمات را در دستگاه iOS خود باز کنید.

گام 2: به General بروید و به پایین بروید تا Dictionary را انتخاب کنید.


مرحله 3: لیستی از همه دیکشنری های مختلف را که می توانید با ضربه زدن روی آنها فعال یا غیرفعال کنید، پیدا خواهید کرد. بر اساس ترجیح خود انتخاب کنید.


شما بروید. شما با موفقیت دیکشنری را در آیفون خود غیرفعال کردید. اگر به دلایلی می خواهید فرهنگ لغت را بازنشانی کنید و تنظیمات برگزیده خود را پاک کنید، به خواندن ادامه دهید.
نحوه تنظیم مجدد دیکشنری در مک یا آیفون
قبل از رفتن به مراحل و روشها، توجه به این نکته مهم است که تنظیم مجدد دیکشنری در مک یا آیفون میتواند در بسیاری از موقعیتها مفید باشد. اگر به طور تصادفی کلمات نادرستی را به فرهنگ لغت اضافه کرده اید یا فرهنگ لغت با کلماتی که دیگر استفاده نمی کنید پر شده است، بازنشانی آن می تواند به شما کمک کند که تازه شروع کنید.
در مک
هیچ راه مستقیمی برای بازنشانی دیکشنری در مک وجود ندارد. نسخههای قبلی macOS دارای ویژگی بازنشانی از تنظیمات سیستم (که اکنون تنظیمات سیستم نامیده میشود) بود، اما پس از بهروزرسانی اخیر macOS Ventura، گزینه مستقیم حذف شد.
با این حال، ما ترفندی داریم که صرف نظر از نسخه macOS که در حال اجرا هستید، کار خواهد کرد. مراحل زیر را دنبال کنید.
مرحله 1: از نوار منو بر روی Go کلیک کنید.

گام 2: از منوی کشویی گزینه Go to Folder را انتخاب کنید.
توجه داشته باشید: در غیر این صورت، “Control + Command + G” را فشار دهید تا Go باز شود.

مرحله 3: در نوار جستجوی پاپ آپ، دستور زیر را تایپ کرده و کلید Return را روی صفحه کلید خود فشار دهید.
~/Library

مرحله 4: برای یافتن پوشه Spelling به پایین بروید و برای باز کردن آن دوبار کلیک کنید.

مرحله 5: در پوشه Spelling، روی LocalDictionary دوبار کلیک کنید.

با این کار تمام کلمات ذخیره شده شما به صورت سند باز می شود.
مرحله 5: همانطور که فرهنگ لغت را بازنشانی می کنیم، با فشار دادن “Command + A” همه کلمات را انتخاب کنید. در نهایت روی صفحه کلید خود Delete را فشار دهید.

همه کلماتی را که ذخیره کرده اید پاک می کند و دیکشنری شما را در مک شما بازنشانی می کند. خودشه. دوباره از صفر شروع می کنی. اگر می خواهید دیکشنری آیفون خود را ریست کنید، به روش زیر بروید.
در آیفون
مرحله 1: برنامه تنظیمات را در آیفون خود اجرا کنید.

گام 2: از منوی تنظیمات به General بروید و “Transfer or Reset iPhone” را انتخاب کنید.


مرحله 3: در «Transfer or Reset iPhone»، روی Reset ضربه بزنید.

مرحله 5: از صفحه پایین، Reset Keyboard Dictionary را انتخاب کنید.' در صفحه بعدی، رمز عبور خود را وارد کنید.


مرحله 7: در نهایت در صفحه پایین گزینه Reset Dictionary را انتخاب کنید.

شما آن را دارید. شما با موفقیت دیکشنری آیفون خود را بدون هیچ مشکلی بازنشانی کردید. اگر سؤالی دارید که در مقاله به آن اشاره نکردیم، لطفاً بخش سؤالات متداول زیر را ببینید.
سوالات متداول در مورد غیرفعال کردن دیکشنری در مک و آیفون
برای تغییر دیکشنری پیشفرض در آیفون، برنامه Settings را اجرا کنید > به General بروید > روی Dictionary ضربه بزنید > لیستی از دیکشنریهای دانلود شده را مشاهده خواهید کرد، روی دیکشنری مورد نظر ضربه بزنید. یک علامت چک در کنار فرهنگ لغت انتخابی شما ظاهر می شود که نشان می دهد اکنون فرهنگ لغت پیش فرض است.
پس از تغییر فرهنگ لغت پیش فرض، همه برنامه هایی که از فرهنگ لغت داخلی استفاده می کنند، مانند Safari یا Notes، از فرهنگ لغت جدید برای تعاریف و بررسی املا استفاده می کنند.
بله، می توانید کلمات را از دیکشنری آیفون حذف کنید. برنامه تنظیمات را اجرا کنید > به قسمت عمومی بروید > روی صفحه کلید ضربه بزنید > جایگزینی متن را انتخاب کنید > کلمه ای را که می خواهید حذف کنید پیدا کنید > روی آن به سمت چپ بکشید > برای حذف کلمه از فرهنگ لغت، روی Delete ضربه بزنید. با این کار تمام کلمات سفارشی که به فرهنگ لغت اضافه کرده اید و هر کلمه ای که آیفون شما در طول زمان یاد گرفته است حذف می شود.
از شر دیکشنری اپل خلاص شوید
اکنون که میدانید چگونه دیکشنری را در مک و آیفون خاموش کنید، تنظیمات را تغییر دهید و روی موارد مهم تمرکز کنید. به یاد داشته باشید که هر گونه اشکال یا عواقب بالقوه را به خاطر بسپارید و در صورت لزوم از فعال کردن مجدد ویژگی دریغ نکنید. همچنین ممکن است بخواهید این بهترین راهها را برای رفع درست کار نکردن تصحیح خودکار آیفون بخوانید.
امیدواریم از این مقاله مجله نود و هشت زوم نیز استفاده لازم را کرده باشید و در صورت تمایل آنرا با دوستان خود به اشتراک بگذارید و با امتیاز از قسمت پایین و درج نظرات باعث دلگرمی مجموعه مجله 98zoom باشید
لینک کوتاه مقاله : https://5ia.ir/glW
کوتاه کننده لینک
کد QR :

 t_98zoom@ به کانال تلگرام 98 زوم بپیوندید
t_98zoom@ به کانال تلگرام 98 زوم بپیوندید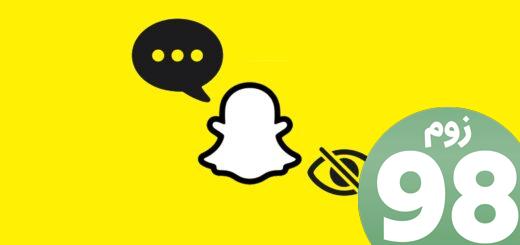
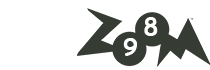
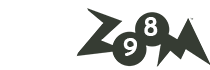






آخرین دیدگاهها