نحوه دانلود ایمیل از Outlook در وب، دسکتاپ و موبایل
در این مقاله تخصصی از مجله 98zoom میخواهیم از نحوه دانلود ایمیل از Outlook در وب، دسکتاپ و موبایل
با شما صحبت کنیم ، پس با یک مقاله مفید و آموزشی دیگر از تیم نود و هشت زوم همراه ما باشید :
آیا از جستجوی مداوم ایمیل های Outlook خود برای یافتن آن پیام مهم خسته شده اید؟ پیدا کردن ایمیلهای خاص میتواند دردسرساز باشد، مخصوصاً زمانی که بیشتر به آنها نیاز دارید. اگر به دنبال دانلود ایمیل های خود از Outlook هستید، به جای درستی آمده اید.

راه های مختلفی برای دانلود ایمیل ها از Outlook، یعنی از وب، دسکتاپ یا موبایل وجود دارد. اما قبل از آن، ممکن است در مورد مزایای بارگیری ایمیل های خود به صورت محلی تعجب کنید. خوب، دانلود ایمیل های شما به عنوان یک نسخه پشتیبان عمل می کند. همچنین تضمین می کند که حتی اگر دسترسی به حساب Outlook خود را از دست بدهید، همچنان یک کپی از ایمیل های خود را خواهید داشت.
علاوه بر این، دانلود ایمیل های شما می تواند امنیت اطلاعات شما را افزایش دهد. هنگامی که پیام های خود را به صورت محلی ذخیره می کنید، خطر نقض داده ها و تلاش های هک را کاهش می دهید. با این گفته، اجازه دهید با مقاله شروع کنیم.
نحوه دانلود ایمیل از نسخه وب Outlook
قبل از ادامه مراحل، باید بدانید که دانلود ایمیل از نسخه وب Outlook دارای محدودیت است. شما می توانید هر بار فقط یک ایمیل را با فرمت eml. دانلود کنید. مراحل زیر را دنبال کنید.
توجه داشته باشید: اگر چندین ایمیل دارید که می خواهید دانلود کنید، می توانید از این روش صرفنظر کنید.
مرحله 1: Outlook را در مرورگر دلخواه خود باز کرده و وارد حساب کاربری خود شوید.

گام 2: ایمیلی را که می خواهید دانلود کنید انتخاب کرده و باز کنید.

مرحله 3: روی سه نقطه در گوشه سمت راست بالای بخش ایمیل کلیک کنید.

مرحله 4: از منوی کشویی بر روی Download کلیک کنید.

خودشه. شما با موفقیت یک کپی آفلاین از ایمیل Outlook انتخابی خود را در رایانه خود ذخیره کرده اید. اگر از Outlook برای ویندوز استفاده می کنید و می خواهید ایمیل خود را به صورت آفلاین ذخیره کنید، به خواندن ادامه دهید.
چگونه ایمیل های Outlook را در هارد دیسک ویندوز ذخیره کنیم
بهترین بخش ذخیره ایمیل های Outlook در هارد دیسک این است که می توانید هر زمان که بخواهید بدون نیاز به دسترسی به سرورهای Outlook به آنها دسترسی داشته باشید.
برخلاف Outlook web، نسخه دسکتاپ Outlook به شما امکان می دهد چندین ایمیل را به طور همزمان دانلود کنید. با این حال، یک گرفتاری وجود دارد. اگر یک ایمیل را دانلود کنید، میتوانید آن را فقط به صورت متنی، قالب Outlook، فرمت پیام Outlook، Unicode، HTML یا فایل MHT ذخیره کنید. از طرف دیگر، اگر چندین ایمیل را دانلود می کنید، txt. تنها قالبی است که می توانید از آن استفاده کنید.
حال، مراحل زیر را دنبال کنید.
مرحله 1: کلید Windows را روی صفحه کلید خود فشار دهید، تایپ کنید چشم اندازو روی Open کلیک کنید.

گام 2: ایمیلی را که می خواهید دانلود کنید انتخاب کنید.
توجه داشته باشید: می توانید ایمیل را با نگه داشتن دکمه Ctrl به صورت انبوه انتخاب کنید.

مرحله 3: پس از انتخاب، روی File در گوشه بالا سمت چپ کلیک کنید.

مرحله 4: از قسمت سمت چپ روی Save As کلیک کنید.

مرحله 5: در پنجره Save As، یک نام برای فایل تایپ کنید، یک فرمت فایل را از «Save as type» انتخاب کنید و روی Save کلیک کنید.

شما بروید. ایمیل های انتخابی به راحتی در رایانه شما ذخیره می شوند. اگر کاربر ویندوز نیستید اما مک دارید به خواندن ادامه دهید.
نحوه صادرات ایمیل از Outlook برای مک
دانلود یا صادر کردن ایمیل از Outlook برای Mac مانند دانلود ایمیل در Outlook web است. شما می توانید هر بار فقط یک ایمیل را دانلود کنید و آن هم فقط در یک قالب، یعنی eml. مراحل ذکر شده در زیر را دنبال کنید.
مرحله 1: “Command + Space” را روی صفحه کلید خود فشار دهید، تایپ کنید چشم اندازو Return را فشار دهید.

گام 2: ایمیلی را که می خواهید دانلود کنید انتخاب کنید.
توجه داشته باشید: می توانید ایمیل را با نگه داشتن دکمه Ctrl به صورت انبوه انتخاب کنید.

مرحله 3: پس از انتخاب، روی File در گوشه بالا سمت چپ کلیک کنید.

مرحله 4: از منوی کشویی گزینه Save As را انتخاب کنید.
توجه داشته باشید: همچنین، “Control + Command + S” را فشار دهید تا پنجره Save As ظاهر شود.

مرحله 5: در پنجره پاپ آپ، فایل را نامگذاری کنید، محل دانلود را انتخاب کنید و روی ذخیره کلیک کنید.

خودشه. شما با موفقیت ایمیل را در مک خود ذخیره کرده اید که می توانید با استفاده از ویرایشگر متن دلخواه خود آن را باز کنید. اگر نمی توانید به رایانه Mac یا Windows خود دسترسی پیدا کنید و می خواهید ایمیلی را از Outlook برای تلفن همراه صادر کنید، به روش زیر بروید.
نحوه دانلود ایمیل از برنامه موبایل Outlook
گزینه رسمی برای بارگیری ایمیل شما در Outlook فقط به نسخه های برنامه وب و دسکتاپ محدود می شود. در قسمت تلفن همراه، باید ایمیل خود را به صورت PDF چاپ کنید تا ایمیل خود را برای استفاده آفلاین ذخیره کنید. دستورالعمل های زیر را دنبال کنید.
مرحله 1: برنامه Outlook را در دستگاه Android یا iOS خود باز کنید.
گام 2: ایمیلی را که می خواهید به صورت آفلاین ذخیره کنید باز کنید.
مرحله 3: روی نماد سه نقطه زیر موضوع نامه ضربه بزنید و روی چاپ ضربه بزنید. به صفحه پیش نمایش چاپ هدایت خواهید شد.
مرحله 5: روی نماد سه نقطه در گوشه سمت راست بالا ضربه بزنید و “ذخیره به عنوان PDF” را انتخاب کنید.
مرحله 7: نام فایل را بگذارید و روی Save ضربه بزنید.
شما آن را دارید. شما ایمیل را از Outlook صادر کرده اید و آن را برای کارهای آفلاین ذخیره کرده اید. اگر سؤالی وجود دارد که در این مقاله از پرداختن به آن غافل شدیم، بخش سؤالات متداول زیر را بررسی کنید.
سوالات متداول در مورد دانلود ایمیل ها از Microsoft Outlook
وقتی ایمیلهای Outlook خود را دانلود میکنید، در مکانی که شما مشخص میکنید ذخیره میشوند، که میتواند هارد دیسک رایانه شما یا سایر دستگاههای ذخیرهسازی محلی، مانند درایو USB باشد.
دلایل متعددی برای عدم دریافت ایمیل در Outlook وجود دارد. یکی از رایج ترین دلایل، اگر اینترنت نباشد، این است که صندوق پستی شما ممکن است پر باشد یا به حد مجاز ذخیره آن رسیده باشد. از ارسال پیام های جدید به شما جلوگیری می کند. برای آزاد کردن فضای صندوق پستی خود یا ارتقای برنامه ذخیره سازی خود، ممکن است لازم باشد ایمیل های ناخواسته و سطل زباله را پاک کنید.
ایمیل های خود را به صورت آفلاین بارگیری و ذخیره کنید
اکنون که میدانید چگونه ایمیلها را از Outlook بارگیری کنید، میتوانید ایمیلهای مهم را برای مراجعات بعدی ذخیره کنید، پشتیبانگیری کنید، آنها را به پلتفرم دیگری انتقال دهید، یا آنها را به دیگر کلاینتهای ایمیل صادر کنید. بنابراین، همین امروز ایمیل های خود را از Outlook دانلود کنید! همچنین ممکن است بخواهید نحوه خاموش کردن صندوق ورودی متمرکز در Outlook را بخوانید.
امیدواریم از این مقاله مجله نود و هشت زوم نیز استفاده لازم را کرده باشید و در صورت تمایل آنرا با دوستان خود به اشتراک بگذارید و با امتیاز از قسمت پایین و درج نظرات باعث دلگرمی مجموعه مجله 98zoom باشید
لینک کوتاه مقاله : https://5ia.ir/HSAibj
کوتاه کننده لینک
کد QR :




 t_98zoom@ به کانال تلگرام 98 زوم بپیوندید
t_98zoom@ به کانال تلگرام 98 زوم بپیوندید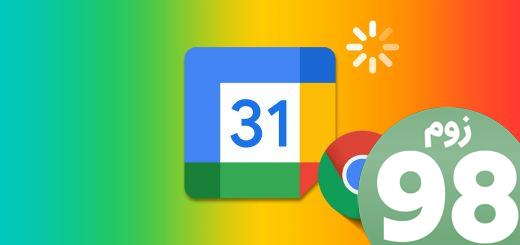
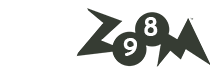





آخرین دیدگاهها