نحوه دریافت ژست های مک روی هر موس
در این مقاله تخصصی از مجله 98zoom میخواهیم از نحوه دریافت ژست های مک روی هر موس
با شما صحبت کنیم ، پس با یک مقاله مفید و آموزشی دیگر از تیم نود و هشت زوم همراه ما باشید :
ترک پد در مک بوک ها به طور گسترده ای به عنوان بهترین در هر لپ تاپ در نظر گرفته می شود. در حالی که عمدتاً به روان بودن آن مربوط می شود، حرکات پد لمسی نیز یک عامل کمک کننده است. میتوانید برای جابهجایی ویندوز، دسکتاپ و حتی کوچک کردن برنامهها، انگشت خود را به اطراف بکشید. با این حال، همه اینها فقط در هنگام استفاده از ترک پد کار می کنند. یا ماوس جادویی گران قیمت اپل. بنابراین ممکن است تعجب کنید – آیا می توانم از حرکات مک با یک ماوس معمولی استفاده کنم؟

خوشبختانه، راه حلی وجود دارد که به شما امکان می دهد دقیقاً این کار را انجام دهید. تنها چیزی که نیاز دارید یک نرم افزار شخص ثالث کوچک برای اصلاح برخی فایل ها است و شما آماده هستید. لازم نیست برای بدست آوردن ماوس جادویی یک بمب خرج کنید. در اینجا نحوه استفاده از ژستهای مک با هر موس دلخواه خود آورده شده است.
نحوه استفاده از حرکات در مک با هر موس
هنگامی که مک و ماوس انتخابی خود را در اختیار دارید، مراحل زیر را دنبال کنید تا حرکات حرکتی را فعال کنید. سپس، با ماوس خود به اطراف بکشید تا Mission Control را باز کنید یا بین چند دسکتاپ جابجا شوید!
نصب xGestures
مرحله 1: موس خود را به مک خود وصل کنید. می توانید آن را از طریق مسیر سیمی یا به صورت بی سیم از طریق دانگل یا بلوتوث متصل کنید.
گام 2: فایل xGestures DMG را از وب سایت آنها با استفاده از لینک زیر دانلود کنید. این برنامه به شما امکان می دهد عملکردهای کلیک ماوس خود را سفارشی کنید.
مرحله 3: روی فایل DMG دوبار کلیک کنید تا باز شود.
مرحله 4: اکنون روی فایل xGestures.prefPane دوبار کلیک کنید. با این کار نصب برنامه در مک شما شروع می شود.

مرحله 5: وقتی از شما خواسته شد روی دکمه Install کلیک کنید. xGestures اکنون نصب خواهد شد.

دانلود اسکریپت ها
مرحله 6: اکنون باید سه فایل اضافی را برای تعیین حرکات بارگیری کنید. اینها اسکریپت هایی هستند که باید در xGestures بارگذاری شوند. با استفاده از لینک زیر آنها را دانلود کنید. آنها را در هر پوشه ای که انتخاب می کنید ذخیره کنید.
مرحله 7: برنامه تنظیمات را در مک خود باز کنید. در قسمت سمت چپ به پایین بروید. یک تب جدید به نام xGestures را مشاهده خواهید کرد. روی آن کلیک کنید.

راه اندازی و پیکربندی xGestures
مرحله 8: در تب Gesturing، روی منوی کشویی کنار Gesture using کلیک کنید. در حین انجام حرکات، دکمه ای را که می خواهید روی ماوس فشار دهید انتخاب کنید. این دکمه ای است که برای انجام یک حرکت تنظیمی روی ماوس خود نگه دارید.

همچنین می توانید یک کلید را از قسمت در حالی که نگه دارید انتخاب کنید. به این ترتیب، برای انجام یک حرکت، باید یک کلید را فشار داده و نگه دارید.

مرحله 9: اکنون به تب Applications در بالا بروید.

مرحله 10: روی New Gesture کلیک کنید. اکنون از شما خواسته می شود ژست را برای انجام انتخاب کنید.

مرحله 11: برای نشان دادن ژست راست، کلید پیکان راست را انتخاب کنید. سپس، بر روی OK کلیک کنید.

مرحله 12: منوی کشویی کنار متن عمل اشاره را انتخاب کنید. روی Run AppleScript کلیک کنید.

مرحله 13: روی دکمه Choose File در کنار گزینه Script file کلیک کنید.

مرحله 14: به پوشه ای که اسکریپت های دانلود شده را در آن ذخیره کرده اید بروید. انتخاب کنید ctrl-left.scpt فایل. سپس بر روی Open کلیک کنید.

مرحله 15: در نهایت دکمه Apply Settings را بزنید تا ژست ذخیره شود.

مرحله 16: همین مراحل را از مرحله 9 به بعد برای حرکات چپ و بالا. فقط مطمئن شوید که اسکریپت های صحیح را برای حرکات مربوطه انتخاب کرده اید.
مرحله 17: به تب گزینه ها در بالا بروید.

مرحله 18: کادر انتخاب کنار «شروع xGestures هنگام ورود به سیستم» را فعال کنید. یک بار دیگر روی Apply Settings کلیک کنید.

این اطمینان حاصل میکند که هنگام راهاندازی مک خود هر بار، ژستهای حرکتی سفارشی شما بهطور پیشفرض فعال میشوند.
استفاده از xGestures
وویلا! اکنون یک ماوس سازگار با حرکات مک دارید. اکنون که ژستهای حرکتی سفارشی تنظیم و فعال شدهاند، تنها کاری که باید انجام دهید این است که دکمهای را که انتخاب کردهاید نگه دارید و موس را به سمتی که میخواهید بکشید. ژست تنظیم شده با هر بار انجام این کار فعال می شود.
برای مثال، نگه داشتن دکمه ماشه و کشیدن ماوس به سمت چپ یا راست، برنامهها را به ترتیب تغییر میدهد. جالب است، اینطور نیست؟
اگر ژستهای مک با ماوس کار نمیکنند چه باید کرد؟
اگر حرکات شما به طور ناگهانی کار نمی کنند، ممکن است فرآیند xGestures متوقف شده باشد. در اینجا کاری است که شما باید انجام دهید تا فرآیند را در مک خود از سر بگیرید.
مرحله 1: برنامه تنظیمات را در مک خود باز کنید. در قسمت سمت چپ به پایین بروید. گزینه xGestures را انتخاب کنید.

گام 2: به تب Options در بالای پنجره بروید.

مرحله 3: روی Start xGestures کلیک کنید. با این کار فرآیند دوباره راه اندازی می شود. همچنین، در حالی که در آن هستید، مطمئن شوید که کادر کنار فعال کردن xGestures انتخاب شده است.

گردش کار خود را با ژستها بهبود دهید
استفاده از حرکات مک با یک ماوس معمولی مطمئناً به شما کمک می کند تا گردش کار خود را با حاشیه قابل توجهی بهبود بخشید. دیگر لازم نیست هنگام استفاده از Mac خود، میانبرهای صفحه کلید را یاد بگیرید و اجرا کنید یا بین ترک پد و ماوس به طور متناوب تغییر دهید. فقط ماوس خود را به هر جهت بکشید و از حرکات یکپارچه مک روی ماوس لذت ببرید. همچنین ممکن است بخواهید بدانید که چگونه کاراکترهای خاص را در مک و ترفندهای دیگر اضافه کنید.
امیدواریم از این مقاله مجله نود و هشت زوم نیز استفاده لازم را کرده باشید و در صورت تمایل آنرا با دوستان خود به اشتراک بگذارید و با امتیاز از قسمت پایین و درج نظرات باعث دلگرمی مجموعه مجله 98zoom باشید
لینک کوتاه مقاله : https://5ia.ir/hbXGzO
کوتاه کننده لینک
کد QR :

 t_98zoom@ به کانال تلگرام 98 زوم بپیوندید
t_98zoom@ به کانال تلگرام 98 زوم بپیوندید
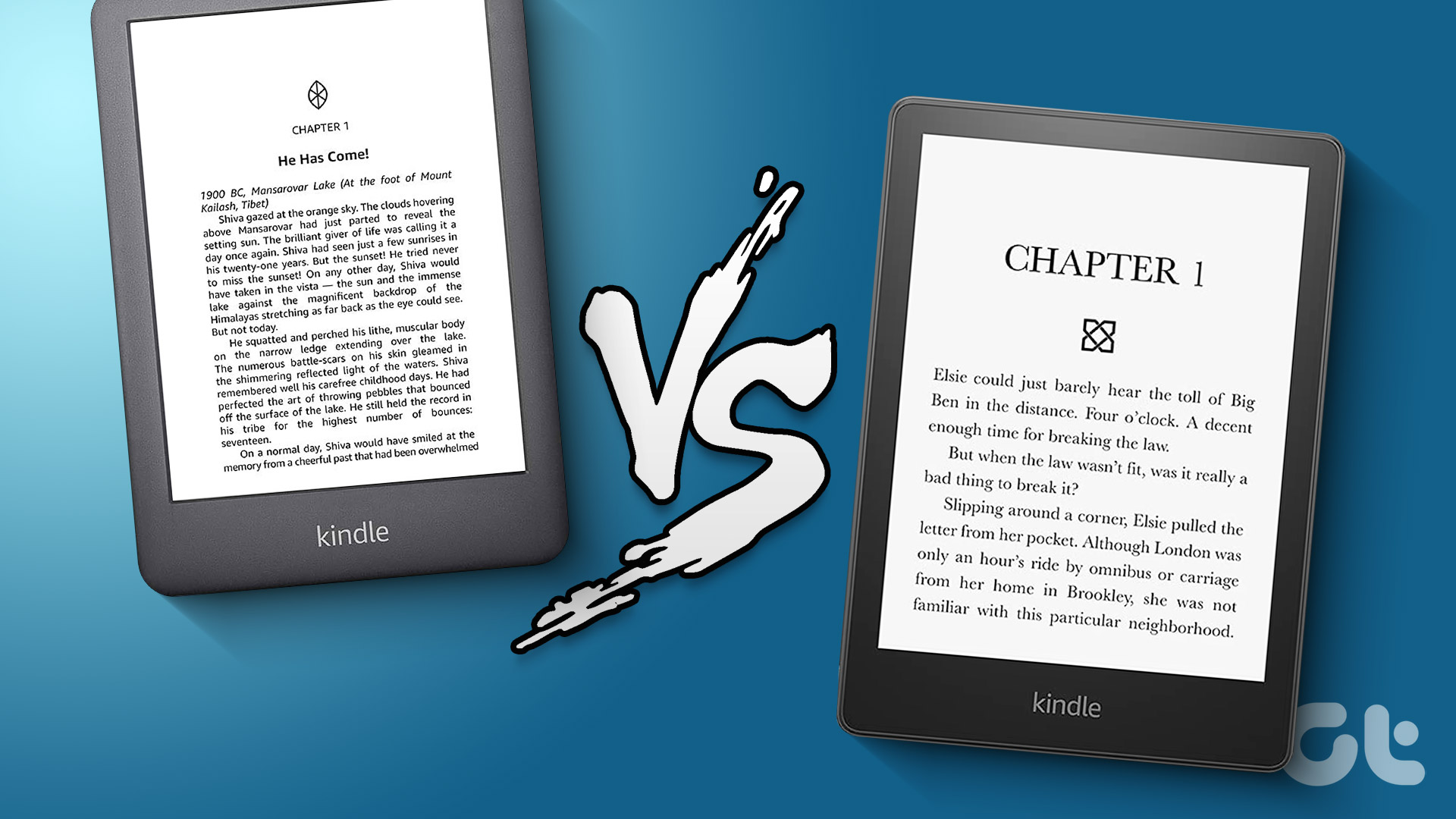
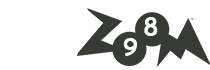






آخرین دیدگاهها