نحوه ذخیره پس زمینه شفاف در فتوشاپ
بنابراین شما تمام تلاش خود را انجام داده اید حذف یک پس زمینه در فتوشاپ، اما مهم نیست که چه کاری انجام می دهید، فایل با پس زمینه سفید ذخیره می شود. ما این راهنما را ایجاد کردهایم تا به شما نشان دهیم چگونه از این اتفاق جلوگیری کنید.
اگر متوجه شدید که تصاویر شما با پسزمینه شفاف ذخیره نمیشوند، احتمالاً با نوع فایل اشتباهی صادر میکنید.
JPG یکی از محبوب ترین فرمت های فایل برای عکاسی است، اما از شفافیت پشتیبانی نمی کند. این به این معنی است که اگر سعی کنید تصاویر شفاف خود را به صورت JPG ذخیره کنید، متوجه خواهید شد که نرم افزار ویرایش شما به طور خودکار جای خالی را با پر کردن یکدست سفید یا سیاه پر می کند.
ساده ترین راه برای جلوگیری از این مشکل این است که فایل خود را به صورت PNG صادر کنید، اگرچه تعدادی فرمت موجود است که از پس زمینه شفاف پشتیبانی می کند.
برای یادگیری نحوه ذخیره تصاویر خود به عنوان PNG شفاف به ادامه مطلب بروید، یا به پایین این راهنما بروید تا در مورد گزینه های دیگر در دسترس شما بیشتر بدانید.
آنچه شما نیاز دارید:
- فتوشاپ
- اشتراک Creative Cloud
نسخه کوتاه
- روی File کلیک کنید
- ماوس را روی Export نگه دارید
- روی صادرات به عنوان…
- مطمئن شوید که کادر شفافیت علامت زده شده است
- صادرات را بزنید
- فایل را ذخیره کنید
-
گام
1روی File کلیک کنید

شما می خواهید که PSD خود را با پس زمینه شفاف باز کنید. اگر هنوز پسزمینه را حذف نکردهاید، بخش عیبیابی را به پایین پیمایش کنید تا مراحل نحوه انجام این کار را ببینید.

-
گام
2ماوس را روی Export نگه دارید

این گزینه های مختلف صادرات را به نمایش می گذارد.

-
گام
3روی صادرات به عنوان…

اگر گزینهای برای صادرات سریع بهعنوان PNG میبینید، میتوانید به جای آن روی آن کلیک کنید تا برای صرفهجویی در زمان به مرحله 6 بروید.

-
گام
4مطمئن شوید که کادر شفافیت علامت زده شده است

اگر این گزینه را نمی بینید، دوبار بررسی کنید که فرمت PNG باشد. اگر نه، میخواهید این مورد را با استفاده از منوی کشویی تغییر دهید.

-
گام
5صادرات را بزنید

می توانید این گزینه را در گوشه پایین سمت راست پیدا کنید.

-
گام
6فایل خود را ذخیره کنید

فقط یک مکان را انتخاب کنید و ذخیره را فشار دهید!

عیب یابی
اگر به دنبال شفاف سازی یک تصویر در فتوشاپ هستید، بهتر است قبل از انجام مراحل بالا این کار را انجام دهید. راهنمای ما برای حذف پس زمینه از یک تصویر در فتوشاپ را بررسی کنید و سپس برای ذخیره آن فایل به اینجا بازگردید.
علاوه بر PNG، می توانید تصویر خود را به عنوان یک فایل TIFF، GIF یا SVG نیز صادر کنید تا اطمینان حاصل کنید که پس زمینه شفاف باقی می ماند.
لینک کوتاه مقاله : https://5ia.ir/Rtb
کوتاه کننده لینک
کد QR :

 t_98zoom@ به کانال تلگرام 98 زوم بپیوندید
t_98zoom@ به کانال تلگرام 98 زوم بپیوندید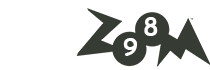
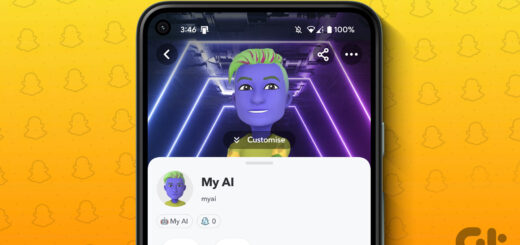
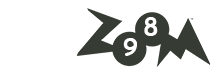





آخرین دیدگاهها