نحوه رفع باز نشدن نوت پد در ویندوز 11
در این مقاله تخصصی از مجله 98zoom میخواهیم از نحوه رفع باز نشدن نوت پد در ویندوز 11
با شما صحبت کنیم ، پس با یک مقاله مفید و آموزشی دیگر از تیم نود و هشت زوم همراه ما باشید :
Notepad ابزار رسمی پردازش کلمه ویندوز است که به همراه سیستم عامل از قبل نصب شده است. می توانید از آن برای یادداشت اطلاعات مهم، ویرایش فایل های سیستم و اجرای فایل های دسته ای استفاده کنید. با این حال، اگر Notepad در رایانه شما باز نشود، نمی توانید همه اینها را انجام دهید.

رایانه ویندوزی شما حاوی فایل های متنی زیادی است که ممکن است لازم باشد هر از چند گاهی آنها را باز کرده و ویرایش کنید. از این رو، Notepad باید زمانی که به آن نیاز دارید به درستی کار کند. بیایید تمام راه حل های کاری را که می توانید در زمانی که Notepad در ویندوز 11 باز نمی شود امتحان کنید، بررسی کنیم.
1. کامپیوتر را مجددا راه اندازی کنید
اغلب، برنامه های داخلی به دلیل اشکالات موقت در سیستم راه اندازی نمی شوند. بهترین راه برای خلاص شدن از شر چنین مشکلی، راه اندازی مجدد کامپیوتر است.
در اینجا نحوه راه اندازی مجدد رایانه ویندوز 11 آورده شده است:
مرحله 1: کلید Windows را فشار دهید تا منوی استارت باز شود.
گام 2: روی نماد پاور در گوشه سمت چپ دکمه کلیک کنید.
![]()
مرحله 3: Restart را انتخاب کنید.

پس از راه اندازی مجدد، بررسی کنید که آیا مشکل ادامه دارد یا خیر.
2. Notepad را از پوشه System32 یا SysWOW64 اجرا کنید
System32 و SysWOW64 دایرکتوری های سیستم جداگانه ای هستند که حاوی کتابخانه های DLL و فایل های اجرایی هستند. در یک کامپیوتر 32 بیتی، فقط پوشه System32 را دارید. در یک کامپیوتر 64 بیتی، هر دوی این پوشه ها را خواهید داشت.
می توانید Notepad را با دسترسی به فایل اجرایی آن از هر یک از این پوشه ها باز کنید. در اینجا نحوه انجام این کار آمده است:
مرحله 1: کلید Windows + E را فشار دهید تا File Explorer باز شود. درایوی که سیستم عامل را در آن نصب کرده اید باز کنید.
گام 2: پوشه ویندوز را باز کنید.

مرحله 3: اگر از رایانه 32 بیتی استفاده می کنید، پوشه System32 را باز کنید. اما، در یک کامپیوتر 64 بیتی، باز کردن پوشه System32 یا SysWOW64 به عهده شماست.

مرحله 4: روی فایل notepad دوبار کلیک کنید تا Notepad باز شود.

3. برنامه های مشابه را از پس زمینه ببندید
یکی دیگر از راههای سریع برای رفع مشکل، بستن هر جایگزین Notepad در حال اجرا در پسزمینه است. همانطور که مشخص است، Notepad ممکن است پس از مواجهه با تداخل یک برنامه مشابه که در پسزمینه اجرا میشود، راهاندازی نشود.
بنابراین، هر برنامه مانند Notepad را از پس زمینه ببندید و بررسی کنید که آیا مشکل را حل می کند یا خیر. در اینجا نحوه انجام این کار آمده است:
مرحله 1: کلید Windows + X را فشار دهید تا منوی Power User باز شود و Task Manager را از لیست انتخاب کنید.

گام 2: روی هر برنامه مانند Notepad کلیک راست کرده و End task را انتخاب کنید.

4. برنامه Notepad را تعمیر کنید
ابزار تعمیر داخلی ویندوز می تواند در رفع مشکلات جزئی برنامه مانند موردی که در دست دارید مفید باشد. برای تعمیر برنامه Notepad در ویندوز 11 مراحل زیر را دنبال کنید:
مرحله 1: Windows + I را فشار دهید تا برنامه Settings باز شود و Apps را از نوار کناری سمت چپ انتخاب کنید.

گام 2: برنامه های نصب شده را از قسمت سمت راست انتخاب کنید.

مرحله 3: روی سه نقطه افقی کنار Notepad کلیک کنید و گزینه های پیشرفته را انتخاب کنید.

مرحله 4: روی دکمه Repair کلیک کنید.

ویندوز برنامه را تعمیر می کند و هر گونه خرابی را که پیدا می کند حذف می کند. پس از اتمام فرآیند، علامت تیکی را در کنار گزینه تعمیر مشاهده خواهید کرد.

5. SFC و DISM Scan را اجرا کنید
Notepad ممکن است به دلیل خرابی در سیستم عامل باز نشود. با اجرای اسکن SFC (System File Checker) می توانید خرابی را پیدا کرده و از بین ببرید. در اینجا نحوه اجرای آن آمده است:
مرحله 1: کلید Windows را فشار دهید تا منوی استارت باز شود.
گام 2: تایپ کنید خط فرمان در نوار جستجوی ویندوز و از قسمت سمت راست گزینه Run as administrator را انتخاب کنید.

مرحله 3: در کنسول، تایپ کنید sfc /scannow و Enter را فشار دهید.

پس از اتمام اسکن DISM، کامپیوتر خود را مجددا راه اندازی کنید و مشکل را بررسی کنید.
اگر اجرای اسکن SFC مفید نبود، اسکن DISM (سرویس و مدیریت تصویر استقرار) را اجرا کنید. اسکن DISM تصاویر و فایل های سیستم را در رایانه ویندوز شما تعمیر می کند.
برای اجرای اسکن DISM، Command Prompt را با امتیازات مدیریتی دوباره اجرا کنید، دستورات زیر را تایپ کنید و بعد از هر دستور اینتر را فشار دهید:
DISM /Online /Cleanup-Image /CheckHealth DISM /Online /Cleanup-Image /ScanHealth DISM /Online /Cleanup-Image /RestoreHealth

پس از اتمام اسکن DISM، کامپیوتر خود را مجددا راه اندازی کنید و مشکل را بررسی کنید.
6. نوت پد را دوباره نصب کنید
آیا Notepad هنوز روی رایانه شما باز نمی شود؟ اگر بله، گزینه دیگری جز نصب مجدد Notepad ندارید. برای انجام این کار، دستورالعمل های زیر را دنبال کنید:
مرحله 1: منوی شروع را باز کنید، تایپ کنید ویژگی های اختیاریو روی Open کلیک کنید.

گام 2: در قسمت ویژگی های نصب شده، روی نماد کشویی کنار Notepad کلیک کنید و Uninstall را انتخاب کنید.

مرحله 3: پس از حذف برنامه Notepad، روی دکمه View features کلیک کنید.

مرحله 4: تایپ کنید دفترچه یادداشت در قسمت جستجو، کادر Notepad (سیستم) را علامت بزنید و سپس روی Next کلیک کنید.

مرحله 5: روی Install کلیک کنید.

ویرایش فایل های متنی با Notepad
معمولاً برنامه های داخلی با مشکلات راه اندازی مواجه می شوند و Notepad تفاوتی ندارد. خوشبختانه، با دنبال کردن راه حل های بالا می توانید به سرعت مشکل راه اندازی نشدن Notepad در ویندوز 11 را برطرف کنید.
با این حال، اگر هیچ یک از راه حل های بالا مفید نبود، نشان می دهد که فساد در حساب کاربری فعلی شما مقصر است. متأسفانه، حتی با اجرای اسکن SFC نیز نمی توانید این آسیب را از بین ببرید. تنها راه حل، در این مورد، تغییر به یک حساب کاربری دیگر است.
امیدواریم از این مقاله مجله نود و هشت زوم نیز استفاده لازم را کرده باشید و در صورت تمایل آنرا با دوستان خود به اشتراک بگذارید و با امتیاز از قسمت پایین و درج نظرات باعث دلگرمی مجموعه مجله 98zoom باشید
لینک کوتاه مقاله : https://5ia.ir/XeY
کوتاه کننده لینک
کد QR :

 t_98zoom@ به کانال تلگرام 98 زوم بپیوندید
t_98zoom@ به کانال تلگرام 98 زوم بپیوندید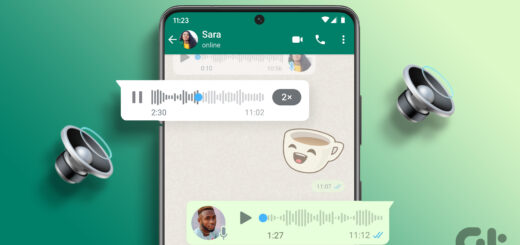
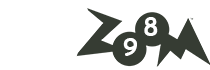
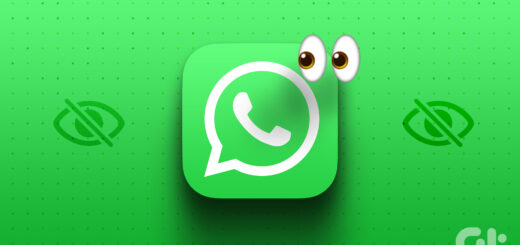






آخرین دیدگاهها