نحوه رفع عدم نصب ویژگی های اختیاری در ویندوز 11
در این مقاله تخصصی از مجله 98zoom میخواهیم از نحوه رفع عدم نصب ویژگی های اختیاری در ویندوز 11
با شما صحبت کنیم ، پس با یک مقاله مفید و آموزشی دیگر از تیم نود و هشت زوم همراه ما باشید :
ویندوز 11 ویژگی های اختیاری مختلفی را ارائه می دهد که می توانید آنها را نصب کنید. معمولاً این ویژگیها بدون هیچ مشکلی نصب میشوند، اما ممکن است به دلایل مختلف نصب با شکست مواجه شود.

اگر قبلاً رایانه خود را مجدداً راه اندازی کرده اید و اشکالات و اشکالات موقتی را رد کرده اید، وقت آن رسیده است که به عیب یابی پیشرفته بروید. در زیر چند نکته عیبیابی وجود دارد که به شما کمک میکند ویژگیهای اختیاری نصب نشده در ویندوز 11 را برطرف کنید.
چرا ویندوز 11 نمی تواند ویژگی های اختیاری را نصب کند؟
نصب ویژگی های اختیاری در ویندوز بسیار آسان است. اما گاهی اوقات، نصب ممکن است به دلیل خرابی در فایل های مهم سیستم یا اجزای Windows Update با شکست مواجه شود. اگر اتصال اندازهگیری شده در رایانه شما فعال باشد، احتمالاً مشکل نیز رخ خواهد داد.
خوشبختانه، این یک راهپیمایی برای رفع این مشکل است. بیایید تمام راه حل های کاری را که در این شرایط به شما کمک می کند بررسی کنیم.
1. اتصال Metered را غیرفعال کنید
ویندوز دارای ویژگی اتصال اندازهگیری است که مصرف داده را کاهش میدهد و به صرفهجویی در قبضهای اینترنت کمک میکند. این ویژگی برای همه افرادی که در یک طرح مصرف محدود اینترنت هستند مفید است. اما مانند بسیاری از ویژگی های ویندوز، آن نیز دارای نقاط ضعف خود است.
برای ذخیره داده ها، اتصال اندازه گیری شده می تواند رایانه شما را از دانلود فایل های مورد نیاز برای نصب ویژگی اختیاری باز دارد. بنابراین، اگر در برنامه داده نامحدود هستید و میخواهید بدون دردسر بهروزرسانیهای ویندوز و ویژگیهای اختیاری را نصب کنید، باید اتصال اندازهگیری شده را غیرفعال کنید.
در اینجا نحوه غیرفعال کردن اتصال اندازه گیری شده در ویندوز 11 آمده است. توجه داشته باشید که در ویندوز 11 به حقوق سرپرست نیاز دارید.
مرحله 1: برای باز کردن برنامه تنظیمات، میانبر کلیدهای Windows + I را فشار دهید.
گام 2:

مرحله 3: روی Wi-Fi در سمت راست کلیک کنید و اتصال Wi-Fi مورد استفاده خود را انتخاب کنید.

گام 4: به پایین اسکرول کنید و ضامن کنار گزینه Metered connection را خاموش کنید.

2. SFC و DISM Scan را اجرا کنید
گاهی اوقات، ویندوز 11 به دلیل خرابی در فایلهای سیستم، قابلیتهای اختیاری را نصب نمیکند. اسکن System File Checker (SFC) یک ابزار داخلی ویندوز است که به شما کمک می کند فایل های سیستم آسیب دیده را به طور خودکار پیدا کرده و تعمیر کنید. مطمئن شوید که از یک حساب کاربری Administrator استفاده می کنید و مراحل زیر را برای اجرای اسکن SFC دنبال کنید.
مرحله 1: کلیدهای میانبر Windows + S را فشار دهید تا منوی جستجو باز شود، تایپ کنید Windows PowerShell در نوار جستجو و از پنجره سمت راست گزینه Run as administrator را انتخاب کنید.

گام 2: روی Yes در پنجره بازشوی User Account Prompt کلیک کنید.
مرحله 3: دستور زیر را در کنسول تایپ کرده و Enter را فشار دهید.
sfc /scannow

فرآیند اسکن ممکن است کمی طول بکشد. پس از تکمیل، پیامی ظاهر می شود که نشان می دهد آیا اسکن مشکلی پیدا کرده و می تواند آنها را تعمیر کند.

اگر اجرای اسکن SFC مفید نبود، اسکن Deployment Image Serviceing and Management (DISM) را اجرا کنید. این یکی دیگر از ابزارهای ویندوز است که مشکلات احتمالی در سیستم عامل ویندوز را که می تواند بر عملکرد آن تأثیر بگذارد اسکن می کند و هنگامی که رایانه شما به یک شبکه کار متصل است، سعی می کند فایل خراب را تعمیر کند.
برای اجرای اسکن DISM، Windows PowerShell را با حقوق مدیریت دوباره باز کنید، دستورات زیر را یکی یکی اجرا کنید و بعد از هر دستور Enter را فشار دهید:
DISM /Online /Cleanup-Image /CheckHealth DISM /Online /Cleanup-Image /ScanHealth DISM /Online /Cleanup-Image /RestoreHealth

اکنون رایانه خود را مجدداً راه اندازی کنید و سعی کنید دوباره ویژگی های اختیاری را بارگیری کنید.
3. از Windows Update Troubleshooter استفاده کنید
ویندوز عیب یاب های مختلفی را ارائه می دهد که می توانند در موقعیت های مختلف مفید باشند. میتوانید از عیبیاب Windows Update برای حذف ویژگیهای اختیاری استفاده نکردن از مشکلات نصب استفاده کنید. در اینجا نحوه استفاده از آن آورده شده است.
مرحله 1: برنامه تنظیمات را باز کنید و از نوار کناری سمت چپ، System را انتخاب کنید.
گام 2: در قسمت سمت راست گزینه Troubleshoot را انتخاب کنید.

مرحله 3: سایر عیب یاب ها را انتخاب کنید.
مرحله 4: روی دکمه Run در کنار Windows Update کلیک کنید.

عیب یاب Windows Update ظاهر می شود و شروع به جستجوی مشکلات می کند. اگر موردی پیدا کرد، به طور خودکار بدون ورودی زیاد کاربر آن را برطرف می کند.
4. برنامه امنیتی را به طور موقت غیرفعال کنید
برنامه امنیتی پیشفرض گاهی اوقات میتواند ویژگیهای اختیاری را به عنوان بدافزار در نظر بگیرد و از نصب آنها جلوگیری کند. اگر مطمئن هستید که این ویژگی برای رایانه شما ایمن است، می توانید برنامه امنیتی را غیرفعال کنید و اجازه نصب را بدهید.
اگر از Windows Security به عنوان برنامه امنیتی پیشفرض استفاده میکنید، در اینجا مراحل غیرفعال کردن آن آمده است.
مرحله 1: کلیدهای Windows + S را فشار دهید تا منوی جستجو باز شود، تایپ کنید امنیت ویندوز در نوار جستجو و Enter فشار دهید.

مرحله 3: محافظت از ویروس و تهدید را از نوار کناری سمت چپ انتخاب کنید.

مرحله 4: مدیریت تنظیمات را انتخاب کنید.

مرحله 5: کلید را در زیر «محافظت در زمان واقعی» خاموش کنید.

مرحله 6: در پنجره User Account Control که ظاهر می شود، Yes را کلیک کنید.
تا زمانی که کامپیوتر خود را مجددا راه اندازی کنید و دوباره آن را فعال کنید، امنیت ویندوز را غیرفعال می کند. سعی کنید دوباره ویژگی های اختیاری را نصب کنید و بررسی کنید که آیا مشکل ادامه دارد یا خیر.
برای غیرفعال کردن یک برنامه امنیتی شخص ثالث در رایانه خود، روی نماد آن موجود در ناحیه سینی سیستم کلیک راست کرده و گزینه Disable را انتخاب کنید.
5. وضعیت سرویس های مهم ویندوز را تغییر دهید
اگر میخواهید بهروزرسانیها و ویژگیهای اختیاری ویندوز را روی رایانهتان نصب کنید، سرویسهای خاصی وجود دارند که باید در پسزمینه فعال و اجرا شوند. این خدمات عبارتند از: Windows Update Service، Background Intelligent Transfer Service و Windows Modules Installer Service.
برای بررسی و تغییر وضعیت آن خدمات، مراحل زیر را دنبال کنید.
مرحله 1: در منوی جستجوی ویندوز، تایپ کنید خدمات و Enter را فشار دهید.
گام 2: تا سرویس Windows Update به پایین بروید و روی آن دوبار کلیک کنید.

مرحله 3: در پنجره Windows Update Properties از منوی کشویی کنار Startup type استفاده کرده و Automatic را انتخاب کنید. سپس روی دکمه Start در قسمت Service status کلیک کنید.

مرحله 4: برای ذخیره تغییرات روی Apply و سپس OK کلیک کنید.
سپس مراحل بالا را برای Background Intelligent Transfer Service و Windows Modules Installer Service تکرار کنید تا نوع Startup آنها را روی Automatic تنظیم کنید. اگر Services در ویندوز 11 باز نمی شود، پست ما را بررسی کنید.
6. Windows Update Components را ریست کنید
آیا هنوز با این موضوع روبرو هستید؟ احتمالاً خرابی در اجزای بهروزرسانی ویندوز باعث ایجاد مشکل شده است.
می توانید اجزای به روز رسانی ویندوز را بازنشانی کنید، که خدمات به روز رسانی ویندوز را متوقف می کند، محتوای SoftwareDistribution و پوشه catroot2 را پاک می کند. پس از آن، سرویس های به روز رسانی ویندوز را مجددا راه اندازی کنید.
توجه داشته باشید که هیچ داده ای را حذف نمی کند، بلکه فقط فایل های به روز رسانی تا حدی دانلود شده در رایانه شخصی ویندوز را حذف می کند. اما نگران نباشید. پس از بازنشانی مؤلفههای Windows Update، این سرویس نسخههای جدید و کاملی از فایلها را دانلود میکند تا آنها را روی رایانه ویندوز شما نصب کند.
برای بازنشانی اجزای بهروزرسانی ویندوز، دستورالعمل زیر را دنبال کنید.
مرحله 1: منوی جستجو را باز کنید، تایپ کنید Windows PowerShell در نوار جستجو و در قسمت سمت راست گزینه Run as administrator را انتخاب کنید.

گام 2: در پنجره PowerShell با دسترسی مدیریت، دستورات زیر را یکی یکی اجرا کنید و بعد از هر دستور Enter را فشار دهید.
net stop wuauserv net stop cryptSvc net stop bits net stop msiserver ren C:\Windows\SoftwareDistribution SoftwareDistribution.old ren C:\Windows\System32\catroot2 catroot2.old net start wuauserv net start cryptSvc net start bits net start msiserver

پس از آن ممکن است بخواهید به روز رسانی ویندوز را از برنامه تنظیمات اجرا کنید.
از ویژگی های اضافی در ویندوز 11 لذت ببرید
ویندوز بسیاری از ویژگی های اختیاری را ارائه می دهد که می توانید برای بهبود بهره وری نصب کنید. اما گاهی اوقات، ویندوز 11 ممکن است این ویژگی ها را روی رایانه شما نصب نکند. خوشبختانه با استفاده از راه حل های بالا می توانید این مشکل را حل کنید.
امیدواریم از این مقاله مجله نود و هشت زوم نیز استفاده لازم را کرده باشید و در صورت تمایل آنرا با دوستان خود به اشتراک بگذارید و با امتیاز از قسمت پایین و درج نظرات باعث دلگرمی مجموعه مجله 98zoom باشید
لینک کوتاه مقاله : https://5ia.ir/oQlsUL
کوتاه کننده لینک
کد QR :

 t_98zoom@ به کانال تلگرام 98 زوم بپیوندید
t_98zoom@ به کانال تلگرام 98 زوم بپیوندید

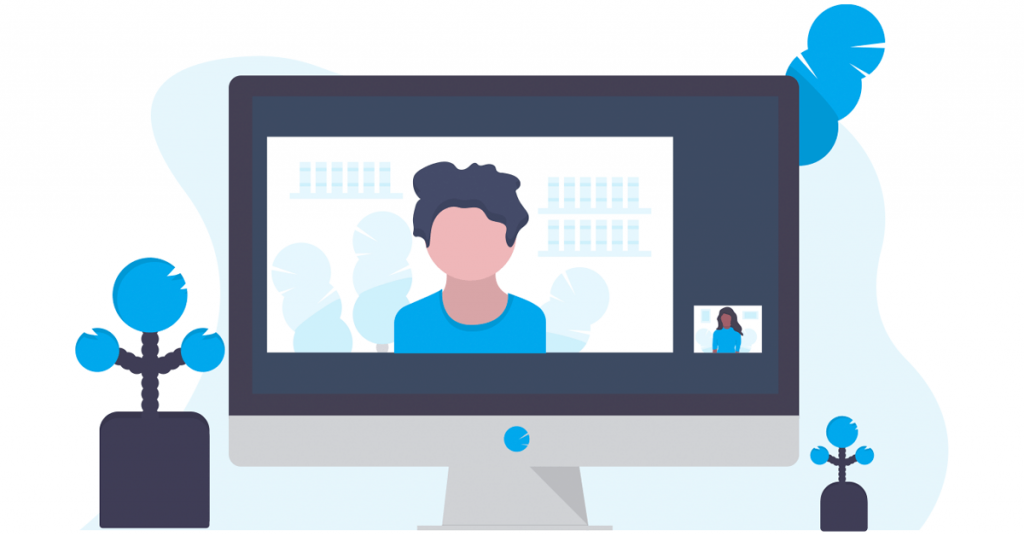






آخرین دیدگاهها