نحوه رفع عدم کارکرد جستجوی Spotify در برنامه و مرورگر ویندوز
در این مقاله تخصصی از مجله 98zoom میخواهیم از نحوه رفع عدم کارکرد جستجوی Spotify در برنامه و مرورگر ویندوز
با شما صحبت کنیم ، پس با یک مقاله مفید و آموزشی دیگر از تیم نود و هشت زوم همراه ما باشید :
در حالی که Spotify به آخرین مقصد استریم تبدیل شده است، برنامه دسکتاپ آن هنوز تا کامل شدن فاصله دارد. مشکلات زیادی مانند خراب شدن برنامه Spotify، کار نکردن نوار جستجو و غیره وجود دارد. یکی از این مشکلات عملکرد جستجو نیست. اگر شما نیز با این مشکل روبرو هستید، در اینجا 11 روش آسان برای رفع مشکل عدم کارکرد جستجوی Spotify در ویندوز وجود دارد.

برای رفع عدم کارکرد جستجوی Spotify در برنامه و وب ویندوز، ما با راهاندازی مجدد دستگاه و بررسی تنظیمات اتصال شبکه قبل از حرکت به سمت اصلاحات پیچیدهتر مانند پاک کردن حافظه پنهان و نصب مجدد برنامه Spotify، شروع میکنیم. بیایید درست وارد آن شویم.
1. دستگاه ویندوز خود را مجددا راه اندازی کنید
راه اندازی مجدد ویندوز می تواند خطاهای برنامه ناشی از بوت بد سیستم را برطرف کند. در اینجا نحوه رفع این مشکل با راه اندازی مجدد دستگاه آورده شده است.
مرحله 1: به Start رفته و روی دکمه Power کلیک کنید.

گام 2: حالا روی Restart کلیک کنید.

اکنون دستگاه ویندوز شما راه اندازی مجدد خواهد شد. پس از انجام این کار، یک بار دیگر برنامه Spotify را باز کنید.
2. از Spotify در حالت ناشناس استفاده کنید
با اطمینان از اینکه هیچ سابقه سایت، گذرواژهها، دادهها و کوکیهایی در دستگاه شما ذخیره نمیشوند، حالت ناشناس به سیستم شما کمک میکند تا نسخه جدیدی از هر وبسایتی را بارگیری کند. بنابراین، مشکلاتی که به دلیل داده های سایت بد رخ می دهد، حل می شود.
بنابراین، برای بررسی اینکه آیا جستجوی Spotify در دستگاه ویندوز شما به دلیل خطای مرورگر کار نمی کند، کافی است مرورگر کروم خود را در حالت ناشناس باز کنید و دوباره وارد Spotify شوید. اگر مشکل همچنان ادامه داشت، مراحل عیبیابی ذکر شده در زیر را دنبال کنید.
3. به روز رسانی برنامه Spotify را بررسی کنید
برنامه های قدیمی ممکن است به درستی کار نکنند. در اینجا نحوه رفع این مشکل با بررسی اینکه آیا بهروزرسانیهایی برای برنامه Spotify Windows در دسترس است، آمده است.
مرحله 1: به جستجو بروید و تایپ کنید فروشگاه مایکروسافت. سپس، برنامه مایکروسافت استور را باز کنید.

گام 2: در نوار جستجو تایپ کنید Spotify. سپس، برنامه را از نتایج باز کنید.

مرحله 3: به پایین بروید و بررسی کنید که آیا به روز رسانی در دسترس است.

در صورت وجود، به روز رسانی را دانلود کنید و منتظر بمانید تا برنامه Spotify Windows راه اندازی مجدد شود. اکنون، بررسی کنید که آیا جستجوی برنامه یکپارچه کار می کند یا خیر.
4. اتصال شبکه را بررسی کنید
استفاده از هر برنامه ای، اگر سرعت داده بهینه در دسترس نباشد، ممکن است بر عملکرد برنامه تأثیر بگذارد. برای بررسی این موضوع، می توانید به سادگی به تنظیمات Wi-Fi خود بروید و مطمئن شوید که به شبکه مورد نظر متصل هستید.

علاوه بر این، میتوانید به راهنمای ما مراجعه کنید تا ببینید آیا سرعت اینترنت بهینهای دارید یا خیر و قدرت سیگنال Wi-Fi خود را بررسی کنید.
5. خدمات VPN را غیرفعال کنید
هنگام استفاده از خدمات VPN، سرعت داده می تواند محدود شود، که باعث بروز مشکلاتی در بارگیری برنامه هایی مانند Spotify می شود. از این رو، قطع کردن هر برنامه VPN در حال استفاده ممکن است به رفع عدم کارکرد جستجوی Spotify در ویندوز کمک کند. برای انجام این کار، به برنامه VPN خود بروید، بر روی Disconnect کلیک کنید و از برنامه خارج شوید.

خدمات VPN اکنون در دستگاه شما غیرفعال خواهد شد.
6. تنظیمات اتصال اندازه گیری شده را خاموش کنید
اگر فعال باشد، تنظیم اتصال اندازهگیری شده، مقدار دادهای را که میتواند توسط دستگاه شما استفاده شود محدود میکند. این می تواند باعث شود برنامه ها به درستی کار نکنند و می تواند دلیل کار نکردن جستجوی Spotify در دستگاه ویندوز شما باشد. در اینجا نحوه خاموش کردن آن آورده شده است.
مرحله 1: به جستجو بروید و تایپ کنید تنظیمات. از اینجا، برنامه تنظیمات را باز کنید.

گام 2:

مرحله 3: اکنون روی خصوصیات Wi-Fi کلیک کنید.

مرحله 4: به پایین اسکرول کنید و کلید را برای اتصال Metered خاموش کنید.

اتصال دستگاه شما دیگر اندازه گیری نمی شود. این باید به Spotify کمک کند تا طبق معمول کار کند.
7. محدودیتهای استفاده از پسزمینه را خاموش کنید
تنظیم محدودیت استفاده از پسزمینه از اجرای برنامهها در پسزمینه جلوگیری میکند و باعث میشود منابع کمتری مصرف کنند و عمر باتری دستگاه شما را طولانیتر کند. با این حال، این ممکن است مانع از دسترسی فعال برنامهها به خدمات داده شود و باعث شود عملکرد جستجوی Spotify به درستی کار نکند.
بنابراین، در اینجا نحوه غیرفعال کردن محدودیتهای استفاده از پسزمینه برای برنامه Spotify Windows آمده است.
مرحله 1: روی جستجو کلیک کنید و تایپ کنید تنظیمات. سپس، تنظیمات را باز کنید.

گام 2: به Apps رفته و بر روی Installed apps کلیک کنید.

مرحله 3: اکنون به سمت پایین به Spotify بروید و روی نماد سه نقطه کلیک کنید.
مرحله 4: در اینجا گزینه های پیشرفته را انتخاب کنید.

مرحله 5: به تنظیمات «مجوزهای برنامههای پسزمینه» بروید و از منوی کشویی همیشه گزینه «همیشه» را انتخاب کنید.

محدودیتهای استفاده از پسزمینه برای برنامه Spotify Windows اکنون خاموش است.
8. کش Spotify را پاک کنید
پاک کردن کش برنامه می تواند به رفع خطاهای جزئی مانند عدم کارکرد جستجوی Spotify در ویندوز کمک کند. علاوه بر این، برنامه Spotify می تواند فضای زیادی را اشغال کند. بنابراین، در اینجا نحوه پاک کردن حافظه پنهان برنامه Spotify Windows آورده شده است.
مرحله 1: به جستجو بروید، تایپ کنید اسپاتیفای، و برنامه Spotify را روی دسکتاپ خود باز کنید.

گام 2: روی نماد پروفایل کلیک کنید و سپس روی تنظیمات کلیک کنید.

مرحله 3: به پایین اسکرول کنید و روی Clear cache کلیک کنید.

مرحله 4: یک بار دیگر برای تایید بر روی Clear cache کلیک کنید.

کش برنامه Spotify روی دسکتاپ شما اکنون پاک می شود. همچنین می توانید به راهنمای ما مراجعه کنید که در مورد پاک کردن کش در Spotify بیشتر توضیح می دهد.
9. از سیستم خارج شوید و به Spotify وارد شوید
برای هر برنامه ویندوز، خروج از سیستم و سپس ورود مجدد به سیستم ممکن است به حل مشکلاتی مانند عدم کارکرد جستجوی Spotify همراه با سایر مشکلات مرتبط با ورود و اطلاعات حساب کمک کند.
میتوانید برای اطلاعات بیشتر در مورد نحوه خروج از Spotify در دستگاه خود، به راهنمای دقیق ما مراجعه کنید. پس از اتمام، کافی است دوباره برنامه Spotify را باز کنید و دوباره وارد شوید.
10. برنامه Spotify را دوباره نصب کنید
حذف نصب و سپس نصب مجدد نسخه تمیز برنامه Spotify ممکن است به رفع مشکلات مربوط به جستجوی Spotify کمک کند. در اینجا نحوه انجام آن آمده است.
مرحله 1: منوی جستجو را باز کنید، تایپ کنید تنظیمات، و تنظیمات را باز کنید.

گام 2: برنامه ها را در نوار کناری انتخاب کنید و به برنامه های نصب شده بروید.

مرحله 3: به سمت پایین به Spotify بروید و روی نماد سه نقطه کلیک کنید.
مرحله 4: حال بر روی Uninstall کلیک کنید.

مرحله 5: دوباره برای تایید بر روی Uninstall کلیک کنید.

برنامه Spotify برای ویندوز اکنون از دستگاه شما حذف نصب می شود.
مرحله 6: پس از حذف نصب، به سادگی برنامه را با استفاده از هر یک از پیوندهای زیر دوباره نصب کنید.
پس از نصب مجدد برنامه، دوباره وارد شوید و بررسی کنید که آیا جستجوی Spotify کار می کند یا خیر.
به عنوان آخرین راه حل، اگر عملکرد جستجوی Spotify هنوز در ویندوز کار نمی کند، می توانید با پشتیبانی Spotify نیز تماس بگیرید. در اینجا، میتوانید پستهای انجمن را که قبلاً در دسترس است مرور کنید، با کارشناسان در مورد هر مشکلی در ارتباط با Spotify صحبت کنید، و حتی سؤالات یا مشکلات خود را جداگانه پست کنید.
سوالات متداول درباره Spotify در ویندوز
شما میتوانید دانلودهای Spotify خود را تا زمانی که میخواهید حفظ کنید، اما باید مطمئن شوید که حداقل هر 30 روز یک بار به صورت آنلاین روی حساب خود بروید. در غیر این صورت، دانلودهای شما به صورت خودکار حذف خواهند شد. همچنین، این یکی از دلایلی است که Spotify فضای ذخیره سازی زیادی را اشغال می کند.
در حالی که Spotify محدودیتی برای تعداد دستگاههایی که میتوانید به آن وارد شوید ندارد، محدودیتی در تعداد دستگاههایی که میتوانید به طور همزمان از آن استفاده کنید وجود دارد. برای کاربران رایگان، تنها 1 دستگاه مجاز است در حالی که کاربران خانواده Spotify می توانند از حداکثر 6 دستگاه در یک زمان استفاده کنند.
خیر، اگر برنامه Spotify حذف نصب شود، همه دانلودها حذف خواهند شد. پس از نصب مجدد برنامه، باید محتوای دانلود شده قبلی آن را دوباره دانلود کنید.
آنچه را که می خواهید گوش کنید جستجو کنید
جستجوی Spotify به شما کمک می کند تا به دنبال آهنگ ها، پادکست ها، آلبوم ها، هنرمندان و غیره مورد علاقه خود بگردید. بنابراین، در این مقاله، ما سعی کرده ایم به طور انحصاری بر نحوه رفع عدم کارکرد جستجوی Spotify در ویندوز تمرکز کنیم. امیدواریم این مقاله به شما در رفع مشکل کمک کرده باشد.
امیدواریم از این مقاله مجله نود و هشت زوم نیز استفاده لازم را کرده باشید و در صورت تمایل آنرا با دوستان خود به اشتراک بگذارید و با امتیاز از قسمت پایین و درج نظرات باعث دلگرمی مجموعه مجله 98zoom باشید
لینک کوتاه مقاله : https://5ia.ir/DgzrQt
کوتاه کننده لینک
کد QR :

 t_98zoom@ به کانال تلگرام 98 زوم بپیوندید
t_98zoom@ به کانال تلگرام 98 زوم بپیوندید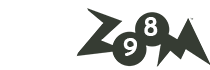
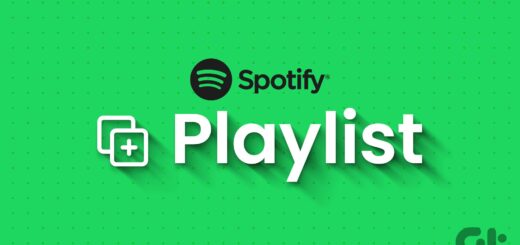
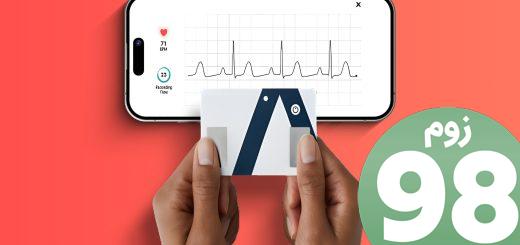





آخرین دیدگاهها