نحوه صادرات OneNote به PDF در وب، ویندوز و مک
در این مقاله تخصصی از مجله 98zoom میخواهیم از نحوه صادرات OneNote به PDF در وب، ویندوز و مک
با شما صحبت کنیم ، پس با یک مقاله مفید و آموزشی دیگر از تیم نود و هشت زوم همراه ما باشید :
OneNote یک ابزار آسان برای استفاده است که به شما امکان می دهد یادداشت ها را به صورت دیجیتالی ایجاد و سازماندهی کنید. اگرچه OneNote ویژگیها و سفارشیسازیهای متنوعی را برای سریعتر کردن یادداشتبرداری ارائه میدهد، ممکن است گاهی لازم باشد یادداشتهای نوشته شده را در قالبهای دیگری مانند PDF برای چاپ یا اشتراکگذاری صادر کنید. این مقاله شما را راهنمایی می کند که چگونه OneNote را به راحتی به PDF صادر کنید.

تبدیل یادداشت های OneNote به PDF مزایای زیادی دارد. مشکلات سازگاری را در دستگاهها یا پلتفرمهای مختلف حل میکند، خوانایی را بهبود میبخشد و به شما امکان میدهد کپیها را چاپ و به اشتراک بگذارید. با این درک، اجازه دهید با مقاله شروع کنیم.
نحوه ذخیره یادداشت های OneNote به عنوان PDF با استفاده از مرورگر وب
OneNote یک رابط کاربری مشابه در وب را برای برنامه دسکتاپ خود ارائه می دهد که درک آسان و تجربه کاربری بهتری را امکان پذیر می کند. برای صادر کردن OneNote به PDF مراحل زیر را دنبال کنید.
مرحله 1: به OneNote بروید و نوت بوکی را که می خواهید صادر کنید باز کنید.

گام 2: پس از باز شدن نوت بوک، به منوی Files در بالا سمت چپ بروید.

مرحله 3: از منوی کناری، Print را انتخاب کنید. و در قسمت سمت راست، Print را انتخاب کنید.

مرحله 4: در پنجره پاپ آپ چاپ، مقصد را به “ذخیره به عنوان PDF” تغییر دهید و روی ذخیره کلیک کنید.

تنها عیب استفاده از این روش این است که نمی توانید کل نوت بوک را به یکباره صادر کنید. در عوض، فقط میتوانید نوتبوک را بهصورت صفحهای ذخیره کنید.
اگر می خواهید کل نوت بوک را یکجا صادر کنید، به بخش بعدی بروید.
نحوه تبدیل یادداشت های OneNote به PDF در برنامه ویندوز
OneNote با یک برنامه دسکتاپ ارائه می شود که قابلیت استفاده کلی یادداشت برداری را فعال و بهبود می بخشد. علاوه بر این، نوع دسکتاپ OneNote گزینه های بیشتری برای سفارشی کردن یادداشت ها و مجموعه دارد. این ساده ترین راه برای تبدیل OneNote به PDF است. مراحل ذکر شده در زیر را دنبال کنید.
مرحله 1: کلید Windows را روی صفحه کلید خود فشار دهید، تایپ کنید یک نکتهو روی “اجرا به عنوان مدیر” کلیک کنید.

گام 2: نوت بوکی را که می خواهید تبدیل و صادر کنید به عنوان PDF انتخاب کنید.

مرحله 3: از نوار منوی بالا به منوی File بروید.

مرحله 4: از قسمت سمت چپ روی Export کلیک کنید.

مرحله 5: در صفحه صادرات، بخشی از نوت بوک را که می خواهید صادر کنید انتخاب کنید. شما می توانید بین صفحه، بخش، یا یکی را انتخاب کنید نوت بوکی که روی آن کار می کنید.

مرحله 6: در صفحه Select Format، PDF (*.pdf) را از لیست انواع فایل انتخاب کنید و روی Export کلیک کنید.

این باعث می شود که کاوشگر فایل باز شود.
مرحله 7: مکانی را برای ذخیره فایل انتخاب کنید، نام آن را بگذارید و در نهایت روی Save کلیک کنید.

با این کار، فایل شما به PDF تبدیل شده و در مکان تنظیم شده شما ذخیره می شود. تو می توانی نمایشگر PDF را انتخاب کنید انتخاب شما برای مشاهده PDF اگر کاربر مک هستید، می توانید برای تبدیل نوت بوک OneNote به PDF به بخش بعدی بروید.
نحوه دانلود OneNote Notes به صورت PDF در مک
این روش هیچ تفاوتی با ویندوز ذکر شده در بالا ندارد. علاوه بر این، مراحل OneNote برای Mac بسیار سادهتر هستند و زمان کمتری برای اجرا میبرند. از طرف دیگر، اجرای آسان انعطافپذیری را کاهش میدهد که میتوان آن را در OneNote برای ویندوز مشاهده کرد. دستورالعمل های زیر را دنبال کنید.
مرحله 1: برای باز کردن Spotlight Search، Command + Space را فشار دهید، تایپ کنید یک نکتهو Return را در صفحه کلید خود فشار دهید.

گام 2: نوت بوکی را که می خواهید تبدیل و صادر کنید به عنوان PDF انتخاب کنید.

مرحله 3: از نوار منوی بالا به منوی File بروید.

مرحله 4: “ذخیره به عنوان PDF” را از منوی کشویی انتخاب کنید.

این باعث می شود که کاوشگر فایل باز شود.
مرحله 5: در کادر محاوره ای Save As نام فایل را انتخاب کرده و در نهایت روی دکمه Save کلیک کنید.

خودشه. فایل به طور خودکار در مکان مورد نظر شما ذخیره می شود که می توانید با استفاده از دلخواه خود آن را باز کنید پی دی اف خوان در مک. اگر به Mac یا Windows خود دسترسی ندارید، هیچ راهی وجود ندارد که بتوانید OneNote را با استفاده از برنامه تلفن همراه OneNote به PDF تبدیل و صادر کنید.
سوالات متداول در مورد ذخیره OneNote به عنوان PDF
بله، OneNote امکان ویرایش PDF را می دهد. با این حال، قابلیت های ویرایش در مقایسه با یک ویرایشگر PDF اختصاصی محدود است. می توانید یک فایل PDF را در صفحه OneNote قرار دهید و یادداشت برداری کنید، برجسته کنید یا یادداشت اضافه کنید.
نحوه افزودن PDF به OneNote به این صورت است: OneNote را راه اندازی کنید و یک Notebook را باز کنید > از نوار منو، روی Insert > از منوی کشویی کلیک کنید، File را انتخاب کنید > فایل PDF مورد نظر برای آپلود را از کاوشگر فایل انتخاب کنید > روی Open کلیک کنید.
بله، میتوانید OneNote خود را با دیگران به اشتراک بگذارید و به آنها اجازه ویرایش آن را بدهید، مشروط بر اینکه کاربران مجوزهای لازم برای این کار را داشته باشند.
میتوانید سطح دسترسی دیگران به OneNote خود را با اختصاص مجوزهایی مانند Can Edit، Can View یا «Can Edit and Share» کنترل کنید. علاوه بر این، شما همچنین می توانید مجوزهای اشتراک گذاری را در هر زمانی که بخواهید لغو کنید.
بله، OneNote می تواند متن را از یک سند PDF بخواند. برای استفاده از این ویژگی، یک فایل PDF را در صفحه OneNote وارد کنید، روی آن کلیک راست کرده و ویژگی «کپی متن از تصویر» را انتخاب کنید. این به شما کمک می کند متن را از PDF استخراج کنید. این ویژگی از تشخیص نویسه نوری (OCR) برای تشخیص متن در PDF و تبدیل آن به متن قابل ویرایش در OneNote استفاده می کند.
کار خود را تبدیل و ادامه دهید
دانستن نحوه صادرات OneNote به PDF می تواند راحت باشد زیرا به صرفه جویی در زمان و تلاش کمک می کند. همچنین ممکن است بخواهید نحوه ایجاد قالب در OneNote را بیاموزید.
امیدواریم از این مقاله مجله نود و هشت زوم نیز استفاده لازم را کرده باشید و در صورت تمایل آنرا با دوستان خود به اشتراک بگذارید و با امتیاز از قسمت پایین و درج نظرات باعث دلگرمی مجموعه مجله 98zoom باشید
لینک کوتاه مقاله : https://5ia.ir/Tcw
کوتاه کننده لینک
کد QR :

 t_98zoom@ به کانال تلگرام 98 زوم بپیوندید
t_98zoom@ به کانال تلگرام 98 زوم بپیوندید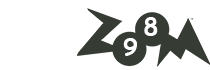

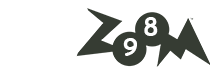





آخرین دیدگاهها