نحوه غیرفعال کردن صفحه کلید در لپ تاپ ویندوز
در این مقاله تخصصی از مجله 98zoom میخواهیم از نحوه غیرفعال کردن صفحه کلید در لپ تاپ ویندوز
با شما صحبت کنیم ، پس با یک مقاله مفید و آموزشی دیگر از تیم نود و هشت زوم همراه ما باشید :
اگر از صفحه کلید خارجی یا صفحه نمایش لمسی در لپ تاپ ویندوزی خود استفاده می کنید، به ندرت نیاز به استفاده از صفحه کلید داخلی خواهید داشت. علاوه بر این، صفحه کلید داخلی می تواند به عنوان یک گزینه معکوس عمل کند. در چنین مواردی، غیرفعال کردن صفحه کلید داخلی لپ تاپ منطقی است. بله، این امکان پذیر است! در این مقاله شما را راهنمایی می کنیم که چگونه صفحه کلید لپ تاپ را غیرفعال کنید.

روش های ذکر شده در این مقاله به دو دسته تقسیم می شوند: یکی به شما امکان می دهد صفحه کلید را به طور موقت غیرفعال کنید، چیزی که اکثر مردم به دنبال آن هستند و دیگری به شما امکان می دهد صفحه کلید را به طور دائم غیرفعال کنید. بنابراین، بیایید با غیرفعال کردن موقت صفحه کلید در دستگاه ویندوز خود شروع کنیم.
نحوه غیرفعال کردن موقت صفحه کلید لپ تاپ
راه های مختلفی برای خاموش کردن موقت صفحه کلید لپ تاپ در سیستم عامل ویندوز وجود دارد. ما بهترین راه های غیرفعال کردن موقت صفحه کلید لپ تاپ را فهرست کرده ایم. شروع کنیم.
1. صفحه کلید را با استفاده از Device Manager در ویندوز خاموش کنید
هر زمان که بخواهید می توانید به سرعت صفحه کلید داخلی لپ تاپ خود را غیرفعال کنید. مراحل ساده و ساده هستند. مراحل زیر را دنبال کنید.
مرحله 1: کلید Windows را روی صفحه کلید خود فشار دهید، تایپ کنید مدیریت دستگاهو روی Open کلیک کنید.
نکته: همچنین میتوانید کادر فرمان Run را با استفاده از میانبر صفحه کلید «کلید ویندوز + R» تایپ کنید. devmgmt.msc در کادر متن، و Enter را فشار دهید.

گام 2: در پنجره Device Manager، صفحه کلیدها را انتخاب کرده و دوبار کلیک کنید.

لیستی از کیبوردهایی که در حال حاضر به لپ تاپ شما متصل هستند، از جمله صفحه کلید داخلی را مشاهده خواهید کرد.
مرحله 3: صفحه کلید داخلی را پیدا کنید، روی آن کلیک راست کنید و از منوی زمینه، Uninstall device را انتخاب کنید.
توجه داشته باشید: لطفاً به یاد داشته باشید که برخی از لپتاپها ممکن است گزینه Disable device را نمایش دهند. روی آن کلیک کنید. نتیجه یکسان خواهد بود.

مرحله 4: در درخواستی که از شما میخواهد تصمیم را تأیید کنید، روی Uninstall کلیک کنید.

خودشه. شما صفحه کلید داخلی لپ تاپ خود را در ویندوز غیرفعال کرده اید. توجه داشته باشید، این یک راه حل دائمی نیست. این تنظیم تا زمانی که دستگاه خود را مجدداً راه اندازی نکنید، در جای خود باقی می ماند. اگر راه حلی می خواهید که برای مدتی بدون نیاز به دنبال کردن لیست طولانی مراحل دوام داشته باشد، به روش بعدی بروید.
2. صفحه کلید را با استفاده از درایور اشتباه در ویندوز غیرفعال کنید
این یک نسخه توسعه یافته از روش فوق است. با این حال، این روش به شما این امکان را می دهد که صفحه کلید را برای مدت زمان طولانی تری غیرفعال کنید یا حداقل تا زمانی که تصمیم به بازگشت بگیرید. مراحل ذکر شده در زیر را دنبال کنید.
مرحله 1: کلید Windows را روی صفحه کلید خود فشار دهید، تایپ کنید مدیریت دستگاهو روی Open کلیک کنید.
نکته: همچنین میتوانید کادر فرمان Run را با استفاده از میانبر صفحه کلید «کلید ویندوز + R» تایپ کنید. devmgmt.msc در کادر متن، و Enter را فشار دهید.

گام 2: در پنجره Device Manager، صفحه کلیدها را انتخاب کرده و دوبار کلیک کنید.

لیستی از تمام صفحه کلیدهایی که در حال حاضر به لپ تاپ شما متصل هستند از جمله کیبورد داخلی به شما نشان داده می شود.
مرحله 3: به صفحه کلید داخلی بروید، کلیک راست کنید و از منوی زمینه گزینه Update driver را انتخاب کنید.

مرحله 4: پنجره به روز رسانی درایورها را مشاهده خواهید کرد که در آن از شما پرسیده می شود “چگونه می خواهید درایورها را جستجو کنید؟” ‘Browse my computer for drivers' را انتخاب کنید.

مرحله 5: در صفحه بعدی، از شما خواسته می شود که مکان فایل را مرور کنید. روی “اجازه دهید از لیست درایورهای موجود در رایانه من انتخاب کنم” کلیک کنید.

مرحله 6: اکنون تیک گزینه Show compatible hardware را بردارید، سازنده متفاوت از صفحه کلید استاندارد خود را انتخاب کنید و روی Next کلیک کنید.

اخطاری دریافت خواهید کرد مبنی بر اینکه درایوری که می خواهید نصب کنید ممکن است با دستگاه ناسازگار باشد. برای تایید روی Yes کلیک کنید.

مرحله 7: در نهایت، وقتی از شما پرسیده شد “آیا می خواهید رایانه خود را هم اکنون راه اندازی مجدد کنید؟”، روی بله کلیک کنید.

هنگامی که لپ تاپ از راه اندازی مجدد باز می گردد، صفحه کلید شما کار نمی کند. اگر می خواهید برگردید، تنها کاری که باید انجام دهید این است که مراحل 1-4 بالا را دنبال کنید و به جای انتخاب «مرور رایانه برای درایورها»، «جستجوی خودکار برای درایورها» را انتخاب کنید.
نحوه غیرفعال کردن دائمی صفحه کلید لپ تاپ
چند راه وجود دارد که از طریق آنها می توانید صفحه کلید لپ تاپ خود را برای همیشه غیرفعال کنید. ما راه های برجسته را در زیر لیست کرده ایم. بنابراین، بیایید به آن بپریم.
1. صفحه کلید را با استفاده از Command Prompt در ویندوز خاموش کنید
استفاده از Command Prompt برای غیرفعال کردن صفحه کلید داخلی لپ تاپ ساده است. مراحل زیر را دنبال کنید.
مرحله 1: کلید Windows را روی صفحه کلید خود فشار دهید، تایپ کنید مدیریت دستگاهو روی Open کلیک کنید.
نکته: همچنین می توانید کادر دستور Run را با استفاده از میانبر صفحه کلید Windows key + R تایپ کنید devmgmt.msc در کادر متن، و Enter را فشار دهید.

گام 2: در پنجره Device Manager، صفحه کلیدها را انتخاب کرده و دوبار کلیک کنید.

لیستی از تمام صفحه کلیدهایی که در حال حاضر به لپ تاپ شما متصل هستند، از جمله کیبورد داخلی را مشاهده خواهید کرد.
مرحله 3: به صفحه کلید داخلی بروید، کلیک راست کرده و Uninstall device را از منوی زمینه انتخاب کنید.
توجه داشته باشید: برخی از لپ تاپ ها ممکن است گزینه Uninstall device را نداشته باشند. در عوض، گزینه Disable device را پیدا خواهید کرد. با این حال، نتیجه یکسان خواهد بود.

مرحله 4: در درخواستی که از شما میخواهد تصمیم را تأیید کنید، روی Uninstall کلیک کنید و همه برگهها را ببندید.

مرحله 5: اکنون کلید Windows را روی صفحه کلید خود فشار دهید، تایپ کنید خط فرمانو روی “اجرا به عنوان مدیر” کلیک کنید.

در اعلان روی Yes کلیک کنید.
مرحله 6: در Command Prompt دستور زیر را تایپ کرده و Enter را بزنید.
sc config i8042prt start= disabled

این دستور هنگام راه اندازی مجدد رایانه، ویندوز را از فعال کردن مجدد صفحه کلید باز می دارد و آن را به یک راه حل دائمی تبدیل می کند.
مرحله 7: در نهایت لپ تاپ خود را مجددا راه اندازی کنید.
خودشه. شما با موفقیت صفحه کلید داخلی لپ تاپ خود را غیرفعال کردید. حالا اگر می خواهید دوباره از صفحه کلید استفاده کنید، باید دستور زیر را تایپ کرده و کامپیوتر خود را مجددا راه اندازی کنید.
sc config i8042prt start= auto

اگر نمی خواهید صفحه کلید را با استفاده از Command Prompt غیرفعال کنید، می توانید از Group Policy Editor برای انجام همین کار استفاده کنید. با این حال، شما باید در نسخه های Windows Pro یا Enterprise در حال اجرا باشید. نسخه اصلی ویرایشگر خط مشی نخواهد داشت. گفت، جبه روش بعدی بروید تا بفهمید چگونه.
2. صفحه کلید را با استفاده از ویرایشگر Group Policy در ویندوز غیرفعال کنید
مرحله 1: کلیدهای Windows را روی صفحه کلید خود فشار دهید، تایپ کنید gpeditو روی Open کلیک کنید.

گام 2: در قسمت سمت چپ، در بخش Local Computer Policy، گزینه Computer Configuration را انتخاب کنید.

مرحله 3: در قسمت سمت راست روی Administrative Templates دوبار کلیک کنید.

مرحله 4: گزینه System را انتخاب کنید.

مرحله 5: در زیر گزینه System، Device Installation را پیدا کنید و دوبارروی آن کلیک کنید.

مرحله 6: به “محدودیت های نصب دستگاه” بروید.

مرحله 7: روی گزینه «جلوگیری از نصب دستگاههایی که توسط تنظیمات خطمشی دیگر توضیح داده نشدهاند» دوبار کلیک کنید و ویرایش را انتخاب کنید.

مرحله 8: در پنجره «جلوگیری از نصب دستگاههایی که توسط تنظیمات خطمشی دیگر توضیح داده نشدهاند»، گزینه Enabled را انتخاب کنید، روی Apply کلیک کنید و سپس تأیید کنید.

حالا تمام برگه ها را ببندید.
مرحله 9: کلید Windows را روی صفحه کلید خود فشار دهید، تایپ کنید مدیریت دستگاهو روی Open کلیک کنید.
نکته: همچنین میتوانید کادر فرمان Run را با استفاده از میانبر صفحه کلید «کلید ویندوز + R» تایپ کنید. ‘devmgmt.msc' در کادر متن، و Enter را فشار دهید.

مرحله 10: در پنجره Device Manager، صفحه کلیدها را انتخاب کرده و دوبار کلیک کنید.

لیستی از صفحه کلیدهایی که لپ تاپ شما در حال حاضر به آن متصل است، شامل صفحه کلید داخلی به شما نشان داده می شود.
مرحله 11: به صفحه کلید داخلی بروید، کلیک راست کرده و Uninstall device را از منوی زمینه انتخاب کنید.
توجه داشته باشید: برخی از لپ تاپ ها ممکن است گزینه Uninstall device را نداشته باشند. در عوض، گزینه Disable device را پیدا خواهید کرد. روی آن کلیک کنید.

مرحله 12: در درخواستی که از شما میخواهد تصمیم را تأیید کنید، روی Uninstall کلیک کنید.

به این ترتیب، صفحه کلید داخلی لپ تاپ خود را برای همیشه غیرفعال کرده اید. اگر می خواهید در آینده صفحه کلید خود را فعال کنید. تنها کاری که باید انجام دهید این است که از مرحله 1 تا مرحله 7 پیروی کنید و در مرحله 8، در قسمت «جلوگیری از نصب دستگاههایی که توسط تنظیمات سیاست دیگر توضیح داده نشدهاند»، گزینه Enabled را انتخاب کنید و روی Apply و سپس تأیید کلیک کنید.
سوالات متداول در مورد غیرفعال کردن صفحه کلید لپ تاپ
صفحهکلید لپتاپ شما میتواند برای جلوگیری از استفاده غیرمجاز قفل شود. برای این کار باید به Device Manager در ویندوز رفته و دستگاه کیبورد را غیرفعال کنید. این کار از پاسخگویی صفحه کلید به هر ورودی جلوگیری می کند و به طور موثر آن را قفل می کند.
پس از غیرفعال کردن صفحه کلید، نمی توانید تاریخچه صفحه کلید خود را در ویندوز مشاهده کنید. اگر می خواهید تاریخچه صفحه کلید خود را ببینید، باید صفحه کلید را دوباره فعال کنید.
از شر صفحه کلید لپ تاپ خود خلاص شوید
اکنون که می دانید چگونه صفحه کلید داخلی لپ تاپ خود را غیرفعال کنید، می توانید از فشار دادن تصادفی کلیدها جلوگیری کنید. علاوه بر این، ما گزینههای غیرفعال کردن موقت و دائمی را برای شما فراهم کردهایم. عاقلانه انتخاب کنید. همچنین، فراموش نکنید که اگر میخواهید صفحه کلید خارجی را حذف کنید، دوباره صفحه کلید را فعال کنید.
امیدواریم از این مقاله مجله نود و هشت زوم نیز استفاده لازم را کرده باشید و در صورت تمایل آنرا با دوستان خود به اشتراک بگذارید و با امتیاز از قسمت پایین و درج نظرات باعث دلگرمی مجموعه مجله 98zoom باشید
لینک کوتاه مقاله : https://5ia.ir/DxB
کوتاه کننده لینک
کد QR :

 t_98zoom@ به کانال تلگرام 98 زوم بپیوندید
t_98zoom@ به کانال تلگرام 98 زوم بپیوندید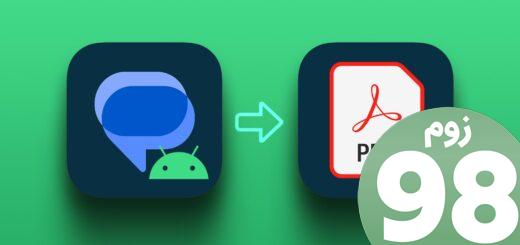
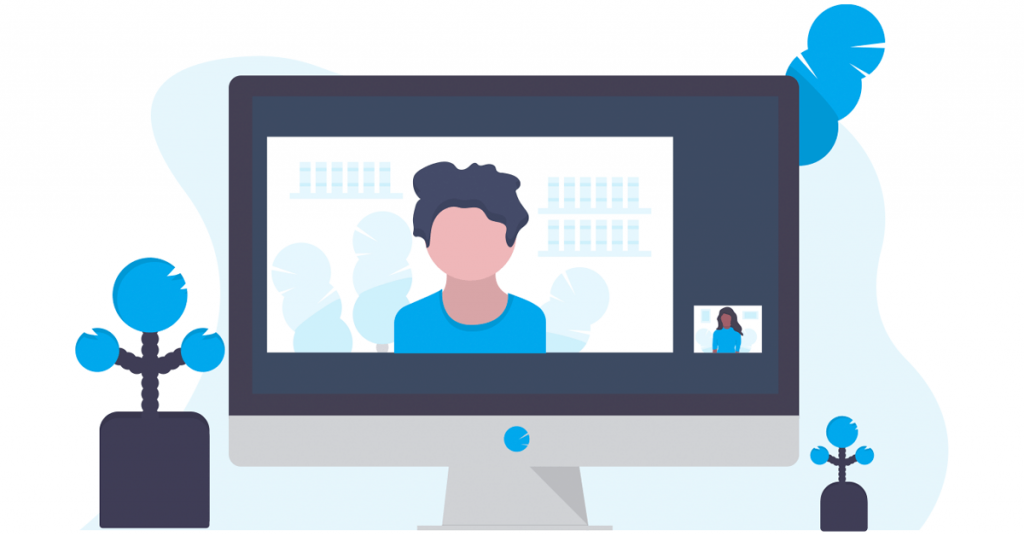
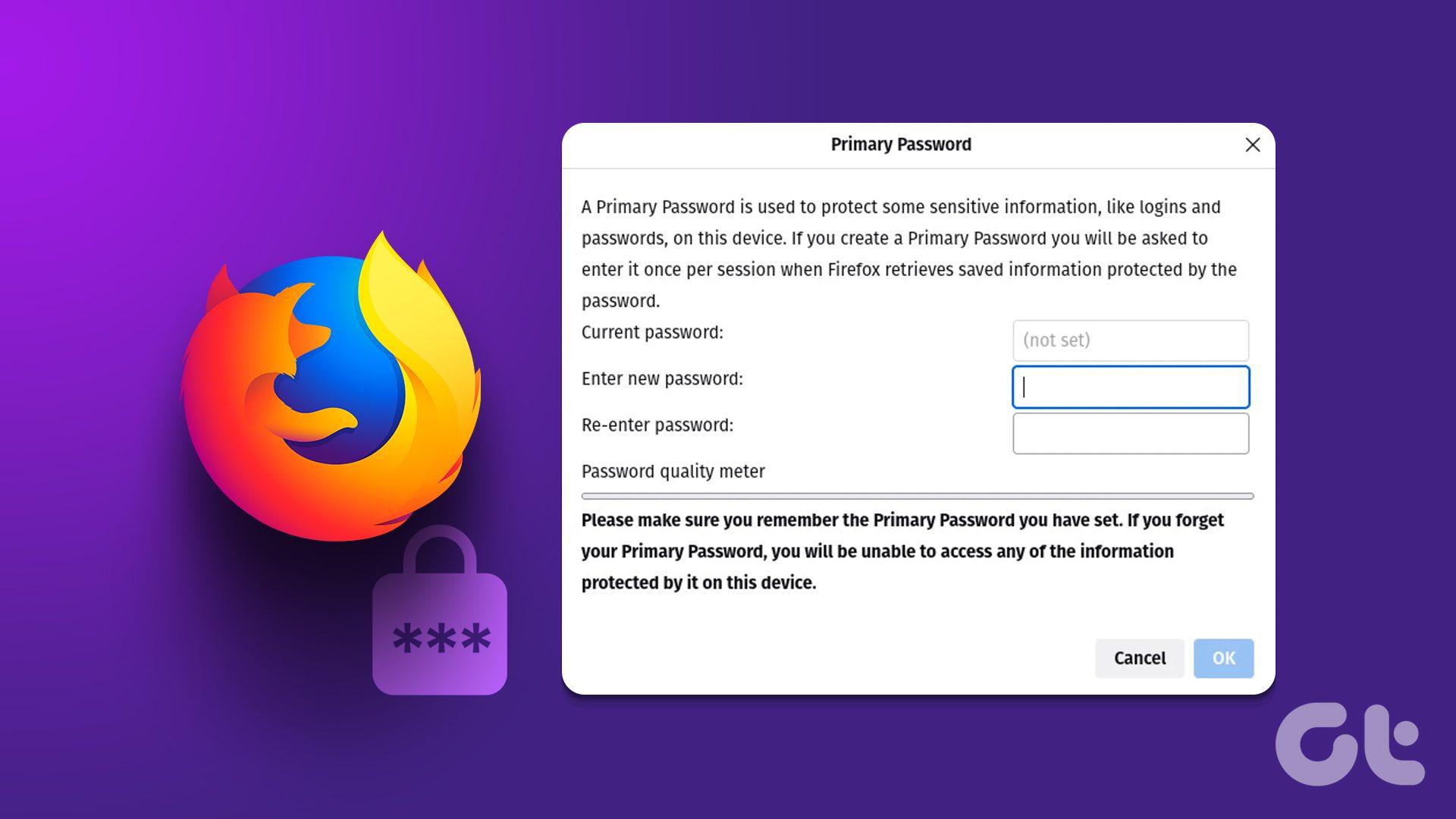





آخرین دیدگاهها