نحوه غیرفعال کردن کلیدهای میانبر رسانه در ویندوز 11
اغلب هنگام پخش ویدیوها در ویندوز 11، هنگام افزایش یا کاهش صدا با استفاده از میانبرهای صفحه کلید، کنترلهای پخش در نوار صدا ظاهر میشوند. در حالی که این ویژگیها به کنترل ویژگیهای پخش کمک میکنند، بهویژه هنگام استفاده از برنامههای دیگر، در نهایت هنگام استفاده از چندین برنامه پخش همزمان، دردسرساز میشوند. بنابراین، در اینجا یک راهنمای گام به گام در مورد نحوه خاموش کردن کلیدهای میانبر رسانه در ویندوز 11 آورده شده است.

اکثر مرورگرهایی مانند گوگل کروم مبتنی بر کرومیوم، مایکروسافت اج، اپرا و حتی موزیلا فایرفاکس، کلیدهای میانبر رسانه خود را به طور پیش فرض فعال کرده اند. به لطف آخرین بهروزرسانیهای مرورگر، که دسترسی کاربر را ارتقا میدهد و کنترل بیشتری بر ویژگیهای مرورگر میدهد، اکنون میتوان به صورت دستی این کلیدهای میانبر رسانه را غیرفعال کرد.
بنابراین، بیایید نگاهی به نحوه غیرفعال کردن کلیدهای میانبر رسانه در مرورگرهای گوگل کروم، مایکروسافت اج، موزیلا فایرفاکس و اپرا که در رایانه شخصی و لپتاپ ویندوز 11 کار میکنند، بیاندازیم.
توجه داشته باشید: قبل از انجام مراحل، مطمئن شوید که Chrome، Edge، Firefox، Opera یا هر مرورگر دیگری به روز شده را اجرا می کنید.
مرحله 1: روی نماد جستجو در نوار وظیفه کلیک کنید و تایپ کنید کروم.
گام 2: روی برنامه Chrome از نتایج کلیک کنید تا آن را اجرا کنید.

مرحله 3: در نوار جستجو تایپ کنید chrome://flags و enter را فشار دهید.

مرحله 4: اکنون در نوار پرچم جستجو، تایپ کنید مدیریت کلید رسانه سخت افزاری.

مرحله 5: روی منوی کشویی کلیک کنید و Disabled را انتخاب کنید.

مرحله 6: اکنون روی Relaunch در گوشه پایین سمت راست کلیک کنید.

پس از راه اندازی مجدد مرورگر، همه چیز آماده است!
مرحله 1: در رایانه شخصی خود، روی نماد جستجو کلیک کرده و تایپ کنید حاشیه، غیرمتمرکز.
گام 2: روی برنامه Edge از نتایج کلیک کنید تا مرورگر باز شود.

مرحله 3: در نوار جستجوی مرورگر، تایپ کنید edge://flags و enter را فشار دهید.

مرحله 4: اکنون در نوار پرچم جستجو، تایپ کنید مدیریت کلید رسانه سخت افزاری.

مرحله 5: روی منوی کشویی کلیک کنید و آن را از پیش فرض به غیر فعال تغییر دهید.

مرحله 6: در گوشه پایین سمت راست روی Restart کلیک کنید.

پس از راه اندازی مجدد مرورگر، کلیدهای میانبر رسانه را غیرفعال می کند.
مرحله 1: به نماد جستجو بروید و تایپ کنید فایرفاکس.
گام 2: اکنون از نتایج بر روی برنامه فایرفاکس کلیک کنید.

مرحله 3: در نوار جستجوی فایرفاکس تایپ کنید about:config و enter را فشار دهید.

مرحله 4: در اینجا، روی «پذیرش ریسک و ادامه» کلیک کنید.

مرحله 5: در نوار پرچم جستجو، تایپ کنید media.hardwaremediakeys.enabled و enter را فشار دهید.

مرحله 6: روی دکمه سمت راست کلیک کنید و آن را از true به false تغییر دهید.

پنجره را ببند و همه چیز تمام شد!
مرحله 1: نماد جستجو را باز کرده و تایپ کنید اپرا مرورگر.
گام 2: برای راه اندازی، روی برنامه Opera از نتایج کلیک کنید.

مرحله 3: در نوار جستجوی Opera، تایپ کنید opera://flagsو enter را فشار دهید.

مرحله 4: اکنون در نوار پرچم های جستجو، تایپ کنید مدیریت کلید رسانه سخت افزاریو enter را فشار دهید.

مرحله 5: در اینجا، Disabled را در منوی کشویی کنار «Hardware Media Key Handling» انتخاب کنید.

مرحله 6: در پایین صفحه روی Relaunch کلیک کنید.

پس از راه اندازی مجدد مرورگر، همه شما آماده هستید!
بله، کلیدهای میانبر رسانه را می توان دوباره روشن کرد. به سادگی مراحل بالا را دنبال کنید و کلیدهای میانبر رسانه را دوباره فعال کنید.
بله، کلیدهای میانبر رسانه در برخی از مرورگرها به عنوان کلیدهای رسانه ای سخت افزاری نیز شناخته می شوند.
بله، اما به دلیل تغییرات مداوم در منوی تنظیمات، همیشه توصیه می شود که مرورگر را قبل از شروع به روز رسانی کنید. گاهی اوقات، اگر مرورگر بعداً بهروزرسانی شود، ممکن است تنظیمات کلیدهای میانبر رسانه به حالت پیشفرض بازنشانی شود.
نیاز به کنترل بیشتر کاربر در مرورگرها
در حالی که بسیاری از مرورگرها ویژگی های آزمایشی را برای بهبود سرعت، افزودن عملکرد و موارد دیگر معرفی می کنند، گاهی اوقات تجربه کاربران را ضعیف کرده است. یکی از این ویژگی ها کلید میانبر رسانه است. اگر آن را مزاحم دیدید، این مقاله باید به شما کمک می کرد کلید میانبر رسانه را در ویندوز خاموش کنید. کدام ویژگی مرورگر دیگر را مزاحم دیدید؟ در نظرات زیر به اشتراک بگذارید.
لینک کوتاه مقاله : https://5ia.ir/PsX
کوتاه کننده لینک
کد QR :

 t_98zoom@ به کانال تلگرام 98 زوم بپیوندید
t_98zoom@ به کانال تلگرام 98 زوم بپیوندید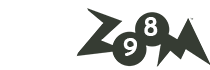
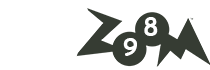
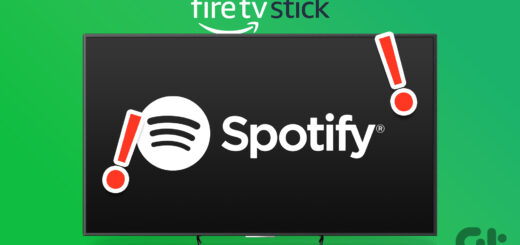





آخرین دیدگاهها