نحوه فعال کردن تم های آموزشی ویندوز 11
در این مقاله تخصصی از مجله 98zoom میخواهیم از نحوه فعال کردن تم های آموزشی ویندوز 11
با شما صحبت کنیم ، پس با یک مقاله مفید و آموزشی دیگر از تیم نود و هشت زوم همراه ما باشید :
ویندوز 11 به شما امکان می دهد ظاهر و احساس سیستم عامل را با تم های مختلف شخصی سازی کنید. در آخرین بهروزرسانی، مایکروسافت یک تم جدید آموزشی ویندوز 11 را منتشر کرده است که برای ارائه تجربهای جذابتر و تعاملیتر برای دانشآموزان طراحی شده است. این مقاله شما را در مورد نحوه فعال کردن تم های آموزشی ویندوز 11 راهنمایی می کند.

تم آموزشی در ویندوز 11 میتواند رنگها، پسزمینهها و دیگر عناصر دسکتاپ را تغییر دهد و دسکتاپ شما را از نظر بصری جذابتر و تعاملیتر کند، بهویژه برای دانشآموزان. بهترین بخش این است که برای فعال کردن و تجربه این تم ها نیازی نیست که یک برنامه Windows Insider یا کاربر بتا باشید. با این حال، شما باید ویندوز خود را به نسخه 22H2 به روز کنید تا تم ها را برای سیستم خود در دسترس قرار دهید. همانطور که گفته شد، بیایید با مقاله شروع کنیم.
نحوه فعال کردن تم های آموزشی در ویندوز 11
مرحله فعال کردن تم های آموزشی ویندوز 11 ساده است. با این حال، از آنجایی که ما از ویرایشگر رجیستری استفاده خواهیم کرد، اکیداً به شما توصیه می کنیم از رجیستری ویندوز بک آپ بگیرید قبل از انجام مراحل زیر
مرحله 1: کلید Windows را روی صفحه کلید خود فشار دهید، تایپ کنید ویرایشگر رجیستریو روی “اجرا به عنوان سرپرست” کلیک کنید.
توجه داشته باشید: همچنین می توانید کلید Windows + R را فشار دهید تا کادر دستور Run باز شود، تایپ کنید regedit.exeو روی OK کلیک کنید تا ویرایشگر رجیستری باز شود.

در اعلان، Yes را انتخاب کنید.
گام 2: در نوار آدرس بالا، آدرس زیر را وارد کرده و Enter را فشار دهید.
HKEY_LOCAL_MACHINE\SOFTWARE\Microsoft\PolicyManager\current\device
توجه داشته باشید: می توانید به صورت دستی نیز به بخش پیمایش کنید.

مرحله 3: در پوشه Device، کلیک راست کرده، New را انتخاب کرده و Key را انتخاب کنید.

مرحله 4: نوع تحصیلات در قسمت نام

مرحله 5: در زیر پوشه Education، کلیک راست کرده، New را انتخاب کنید و “DWORD (32-bit) Value” را انتخاب کنید.

مرحله 6: نام جدید DWORD Value را روی ‘ تنظیم کنیدEnableEduThemes.

مرحله 7: روی مقدار جدید دوبار کلیک کنید، 1 را در قسمت Value Data تایپ کنید و OK را فشار دهید.

در نهایت سیستم را ریبوت کنید تا تغییرات اعمال شود. مطمئن شوید که به اینترنت متصل هستید و چند دقیقه منتظر بمانید تا ویندوز تم های آموزشی مخفی را روی کامپیوتر شما دانلود کند.
اکنون که تم های آموزشی ویندوز 11 را فعال و دانلود کرده اید، زمان آن رسیده است که تم فعلی را به موضوع آموزشی تغییر دهید. به خواندن ادامه دهید.
نحوه اعمال تم های آموزشی در ویندوز 11
مرحله 1: کلید Windows را روی صفحه کلید خود فشار دهید، تایپ کنید تنظیماتو روی Open کلیک کنید.
توجه داشته باشید: همچنین میتوانید «کلید Windows + I» را روی صفحهکلید فشار دهید تا برنامه تنظیمات باز شود.

گام 2: به تب Personalization بروید.

مرحله 3: در قسمت Personalization، به پایین بروید و روی Themes کلیک کنید.

مرحله 4: تم های آموزشی جدید را در رایانه شخصی ویندوز 11 خود خواهید یافت. موردی را که می خواهید درخواست کنید انتخاب کنید.

و با آن، تم آموزشی را با موفقیت در رایانه شخصی ویندوز 11 خود اعمال کرده اید. گاهی اوقات، این موضوع نیست، بلکه تصاویر پس زمینه است که کاربر را به سمت استفاده از موضوع می کشاند. اگر در مورد شما اینطور است، به خواندن ادامه دهید.
نحوه دریافت تصاویر پس زمینه تم آموزشی در ویندوز 11
اگر نمیخواهید تم را اعمال کنید و فقط میخواهید از Wallpaper استفاده کنید، میتوانید آن را جداگانه دانلود کنید. مراحل ذکر شده در زیر را دنبال کنید.
مرحله 1: کلید Windows را روی صفحه کلید خود فشار دهید، تایپ کنید اجرا کنو روی Open کلیک کنید.
توجه داشته باشید: همچنین می توانید کلید Windows + R را روی صفحه کلید خود فشار دهید تا کادر دستور Run باز شود.

گام 2: مسیر زیر را تایپ کنید و Enter را فشار دهید یا OK کنید.
%localappdata%\Microsoft\Windows\Themes

مرحله 3: روی پوشه Themes قرار خواهید گرفت. والپیپرهایی را که دوست دارید کپی کنید و در پوشه خود جایگذاری کنید.

شما آن را دارید. برای دیدن والپیپری که ترجیح می دهید نیازی به اعمال تم های آموزشی ندارید. می توانید آنها را کپی و جایگذاری کنید و با موضوع دلخواه خود استفاده کنید. گفته می شود اگر استفاده از تم را تمام کرده اید و می خواهید آن را غیرفعال کنید، به بخش بعدی بروید.
نحوه غیرفعال کردن تم های آموزشی در ویندوز 11
مرحله 1: کلید Windows را روی صفحه کلید خود فشار دهید، تایپ کنید ویرایشگر رجیستریو روی “اجرا به عنوان سرپرست” کلیک کنید.
توجه داشته باشید: همچنین می توانید کلید Windows + R را فشار دهید تا کادر دستور Run باز شود، تایپ کنید regedit.exeو روی OK کلیک کنید تا ویرایشگر رجیستری باز شود.

در اعلان، Yes را انتخاب کنید.
گام 2: در نوار آدرس بالا آدرس زیر را وارد کنید.
HKEY_LOCAL_MACHINE\SOFTWARE\Microsoft\PolicyManager\current\device
توجه داشته باشید: می توانید به صورت دستی نیز به بخش پیمایش کنید.

مرحله 3: روی کلید پوشه Education کلیک راست کرده و از منوی زمینه گزینه Delete را انتخاب کنید.

مرحله 4: برای تایید روی Yes کلیک کنید.

اکنون، تنها کاری که باید انجام دهید این است ویندوز را ریبوت کنید. و پس از راهاندازی مجدد، تم آموزش دیگر در دسترس نخواهد بود.
سوالات متداول در مورد تم های آموزشی در ویندوز 11
بله، این کار را می کند. ویندوز 11 دارای سه نسخه مختلف برای آموزش است: Windows 11 SE، Windows 11 Pro Education و Windows 11 Education.
Windows 11 Education دارای چندین ویژگی و ابزار است که به طور خاص برای آموزش طراحی شده اند، مانند مجموعه ای از برنامه ها و خدمات آموزشی، ادغام با تیم های مایکروسافت، پشتیبانی از ورودی لمسی و قلم، دسکتاپ مجازی، Windows Autopilot و بسیاری موارد دیگر.
مکانی که تصاویر پس زمینه با موضوع ویندوز 11 ذخیره می شود به نسخه ویندوز 11 که استفاده می کنید بستگی دارد.
در ویندوز 11 والپیپرها در مکان زیر ذخیره میشوند: C:\Windows\Web\Wallpaper\Windows.
با این حال، اگر تصویر زمینه را از پیش فرض تغییر داده باشید، ویندوز آن را ذخیره می کند.
‘C:\کاربران[YourUsername]پوشه \AppData\Roaming\Microsoft\Windows\Themes، که در آن نام کاربری شما نام حسابی است که در ویندوز خود استفاده می کنید.
تم های انحصاری ویندوز 11 را فعال کنید
تم آموزشی ویندوز 11 به شما امکان می دهد تجربه ویندوز 11 خود را بهبود ببخشید، به خصوص اگر دانشجو هستید. توجه داشته باشید که همیشه می توانید در صورت امکان به موضوع قبلی خود تغییر دهید. علاوه بر این، این تم برای اهداف آموزشی طراحی شده است، و آن را برای دانش آموزان، مربیان و هر کسی که به دنبال تجربه دسکتاپ جذاب تر و تعاملی تر است، مناسب می کند. همچنین ممکن است بخواهید روش های برتر برای شخصی سازی منوی استارت در ویندوز 11 را بخوانید.
امیدواریم از این مقاله مجله نود و هشت زوم نیز استفاده لازم را کرده باشید و در صورت تمایل آنرا با دوستان خود به اشتراک بگذارید و با امتیاز از قسمت پایین و درج نظرات باعث دلگرمی مجموعه مجله 98zoom باشید
لینک کوتاه مقاله : https://5ia.ir/HNW
کوتاه کننده لینک
کد QR :

 t_98zoom@ به کانال تلگرام 98 زوم بپیوندید
t_98zoom@ به کانال تلگرام 98 زوم بپیوندید
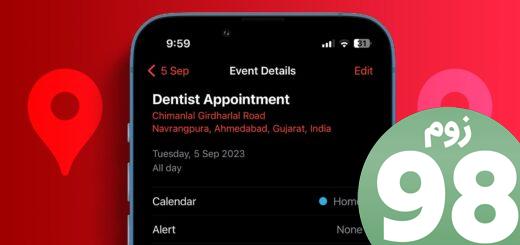
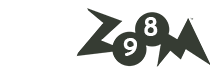






آخرین دیدگاهها