نحوه فعال کردن حالت تاریک OneNote در هر دستگاه
در این مقاله تخصصی از مجله 98zoom میخواهیم از نحوه فعال کردن حالت تاریک OneNote در هر دستگاه
با شما صحبت کنیم ، پس با یک مقاله مفید و آموزشی دیگر از تیم نود و هشت زوم همراه ما باشید :
حالت تاریک گفته می شود که هنگام استفاده از هر دستگاهی از چشمان شما محافظت می کند. در حالی که ما مطمئن نیستیم که این بیانیه چقدر از نظر پزشکی دقیق است، تجربه مرور را راحت می کند. اگر شما نیز از طرفداران حالت تاریک هستید و OneNote برنامه مورد استفاده شما است، در اینجا نحوه فعال کردن حالت تاریک OneNote برای برنامه های مک، ویندوز، اندروید و iOS به ترتیب آمده است.

یکی از بهترین برنامه های یادداشت برداری، OneNote معمولاً همراه با بسته مایکروسافت ارائه می شود. با استفاده از این برنامه میتوانید یادداشتها، وظایف، فهرستهای کارها و موارد دیگر ایجاد کنید. بنابراین، برای اینکه تجربه OneNote خود را بهتر کنید، برای تغییر آن به حالت تاریک به ادامه مطلب بروید.
توجه داشته باشید: قبل از انجام مراحل زیر مطمئن شوید که آخرین نسخه OneNote را اجرا می کنید.
نحوه تغییر OneNote به حالت تاریک در برنامه ویندوز
برای روشن کردن حالت تاریک در برنامه OneNote Windows، کافی است به تنظیمات حساب کاربری بروید و رنگ تم برنامه را تغییر دهید. برای انجام آن مراحل زیر را دنبال کنید.
توجه داشته باشید: با این کار رنگ تم برای همه برنامه های مایکروسافت متصل به این حساب مایکروسافت تغییر می کند.
مرحله 1: OneNote را باز کرده و روی File کلیک کنید.

گام 2: سپس، به تب Account رفته و بر روی منوی کشویی Office Theme کلیک کنید.
مرحله 3: برای فعال کردن حالت تاریک، از بین گزینهها، سیاه را انتخاب کنید.
توجه داشته باشید: اگر «استفاده از تنظیمات سیستم» را انتخاب کنید و دسکتاپ شما در حالت نور کار می کند.

با این کار حالت تاریک برای کل برنامه OneNote ویندوز روشن می شود. علاوه بر این، بدون در نظر گرفتن تم کلی OneNote خود، می توانید حالت تاریک را به طور خاص فقط برای بوم صفحه روشن کنید. در اینجا نحوه انجام آن آمده است.
نحوه فعال کردن حالت تاریک فقط برای صفحه بوم
مرحله 1: در OneNote، روی View در نوار منو کلیک کنید.
گام 2: روی Switch Background کلیک کنید.

اکنون حالت تاریک برای بوم صفحه OneNote شما روشن می شود.
نحوه قرار دادن OneNote در حالت تاریک در macOS
در حالی که برنامه OneNote Windows به شما امکان می دهد رنگ تم خود را تغییر دهید، در macOS، باید تنظیمات سیستم خود را تغییر دهید تا حالت تاریک را در OneNote دریافت کنید. در اینجا نحوه انجام آن آمده است.
توجه داشته باشید: با این کار حالت تاریک برای همه ویژگیها و برنامههای دستگاه macOS شما روشن میشود.
مرحله 1: در جستجوی Spotlight، تایپ کنید تنظیماتو تنظیمات سیستم را از نتایج جستجو باز کنید.

گام 2: در اینجا روی Appearance کلیک کنید.

مرحله 3: روی Dark کلیک کنید.
نکته: همچنین اگر میخواهید حالت روشن در روز و حالت تاریک در شب به طور خودکار روشن شود، میتوانید روی خودکار کلیک کنید.

پس از انجام این کار، برنامه OneNote در حالت تاریک اجرا می شود.
نحوه فعال کردن حالت تاریک در برنامه اندروید OneNote
دو راه اصلی برای فعال کردن حالت تاریک در برنامه اندروید OneNote وجود دارد. اولین مورد از طریق تنظیمات برنامه Android OneNote و دیگری از طریق منوی تنظیمات دستگاه شما است. مراحل زیر را دنبال کنید تا با استفاده از هر دو حالت تاریک OneNote را روشن کنید.
روش 1: استفاده از تنظیمات OneNote
مرحله 1: برنامه OneNote را در دستگاه خود باز کنید.
گام 2: روی نماد نمایه خود ضربه بزنید.
مرحله 3: سپس، روی تنظیمات ضربه بزنید.


مرحله 4: روی Theme ضربه بزنید.
مرحله 5: از بین گزینه ها، Dark را انتخاب کنید.


با این کار حالت تاریک در برنامه اندروید OneNote فعال می شود.
روش 2: استفاده از تنظیمات دستگاه شما
اگر طرح زمینه برنامه OneNote شما روی System Default تنظیم شده باشد، با تغییر طرح زمینه دستگاه Android خود به حالت تاریک، آن را در برنامه OneNote نیز فعال میکند. در اینجا نحوه انجام آن آمده است.
توجه داشته باشید: این حالت تاریک را برای همه برنامهها و ویژگیهای دستگاه Android شما فعال میکند.
مرحله 1: تنظیمات را باز کنید.
گام 2: اکنون به پایین اسکرول کنید و روی Display ضربه بزنید.
مرحله 3: روی Dark ضربه بزنید.


پس از انجام این کار، برنامه OneNote به طور خودکار به حالت تاریک می رود. همچنین میتوانید مقاله دیگر ما را بررسی کنید تا درباره مدیریت حالت تاریک در گوشیهای گلکسی سامسونگ اطلاعات بیشتری کسب کنید.
نحوه قرار دادن اپلیکیشن OneNote iOS در حالت تاریک
اگر تنظیمات دستگاه iOS خود را به حالت تاریک تغییر دهید، به طور خودکار حالت تاریک را در برنامه OneNote iOS نیز فعال می کند. در اینجا نحوه انجام آن آمده است.
مرحله 1: منوی تنظیمات دستگاه خود را باز کنید.
گام 2: در اینجا، روی «نمایش و روشنایی» ضربه بزنید.
مرحله 3: سپس روی Dark ضربه بزنید.


پس از انجام این کار، برنامه OneNote iOS شما نیز به حالت تاریک تغییر خواهد کرد. از آنجایی که انجام این کار حالت تاریک را در سراسر سیستم روشن می کند، اگر می خواهید بدانید چگونه حالت تاریک را در iPad و iPhone غیرفعال کنید، مقاله دیگر ما را بررسی کنید.
سوالات متداول برای استفاده از حالت تاریک در OneNote
بله، می توانید حالت تاریک را در OneNote غیرفعال کنید. بسته به دستگاه خود، به سادگی مراحل فوق را دنبال کنید و به جای حالت تاریک، حالت نور را انتخاب کنید. اگر از برنامه OneNote استفاده میکنید، رنگهای تم را به روشن یا رنگارنگ تغییر دهید.
اگر حالت تاریک OneNote را از طریق گزینه Office Theme فعال میکنید، حالت تاریک را برای همه برنامههای متصل مایکروسافت روشن میکند. با این حال، اگر از تنظیمات دستگاه خود برای جابجایی OneNote به حالت تاریک استفاده میکنید، ممکن است تأثیری بر سایر برنامههای مایکروسافت نداشته باشد.
با حالت تاریک از چشمان خود محافظت کنید
اینها همه راه هایی هستند که می توانید حالت تاریک OneNote را روشن کنید و از چشمان خود در برابر فشار هنگام استفاده از دستگاه محافظت کنید. همچنین میتوانید مقاله دیگر ما را مرور کنید تا از روشهای روشن کردن حالت تاریک در برنامه Microsoft Outlook Android و iOS مطلع شوید.
امیدواریم از این مقاله مجله نود و هشت زوم نیز استفاده لازم را کرده باشید و در صورت تمایل آنرا با دوستان خود به اشتراک بگذارید و با امتیاز از قسمت پایین و درج نظرات باعث دلگرمی مجموعه مجله 98zoom باشید
لینک کوتاه مقاله : https://5ia.ir/hQxoQq
کوتاه کننده لینک
کد QR :

 t_98zoom@ به کانال تلگرام 98 زوم بپیوندید
t_98zoom@ به کانال تلگرام 98 زوم بپیوندید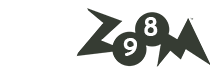
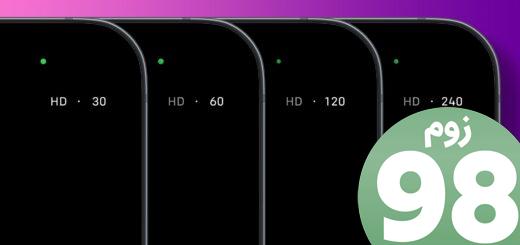







آخرین دیدگاهها