نحوه قفل کردن تب های ناشناس در گوگل کروم در اندروید و دسکتاپ
در این مقاله تخصصی از مجله 98zoom میخواهیم از نحوه قفل کردن تب های ناشناس در گوگل کروم در اندروید و دسکتاپ
با شما صحبت کنیم ، پس با یک مقاله مفید و آموزشی دیگر از تیم نود و هشت زوم همراه ما باشید :
در طول سال ها، گوگل یک استاندارد طلایی برای مرور وب با کروم تعیین کرده است. این امر از طریق به روز رسانی مداوم مرورگر با ویژگی هایی مانند حالت های حافظه و صرفه جویی در انرژی امکان پذیر شده است. با آخرین بهروزرسانی اندروید، اکنون میتوانید از اثر انگشت یا رمز عبور برای قفل کردن برگههای ناشناس در Google Chrome استفاده کنید. در این مقاله، همه آنچه را که باید بدانید را به شما نشان خواهیم داد.

تمام هدف استفاده از تب ناشناس، مرور وب در پشت درهای بسته است. قفل کردن برگه در واقع این هدف را تقویت می کند. با این حال، این ویژگی در حال حاضر تنها در برنامه اندروید موجود است و کاربران آیفون، متأسفانه، آن را از دست می دهند. در نسخه دسکتاپ کروم نیز موجود نیست، اما ما راه حلی برای استفاده از چنین ویژگی پیدا کردیم. بیشتر بخوانید تا بیشتر بدانید!
3 روش برای قفل کردن حالت ناشناس در گوگل کروم در اندروید
در حالی که یک گزینه داخلی برای قفل کردن حالت ناشناس در مرورگر کروم با آخرین بهروزرسانی وجود دارد، در صورتی که نمیتوانید Google Chrome را به آخرین نسخه بهروزرسانی کنید، چند گزینه جایگزین نیز داریم. بنابراین، در اینجا سه روش مختلف برای قفل کردن حالت ناشناس در Google Chrome در اندروید وجود دارد.
روش 1: از ویژگی داخلی Google Chrome برای قفل کردن جلسه ناشناس خود استفاده کنید
در یک بهروزرسانی جدید برای برنامه اندروید، گوگل قابلیتی را برای قفل کردن برگههای ناشناس با تغییر پرچم کروم – که یک صفحه مخفی پر از کلیدهای آزمایشی برای بهبود تجربه مرور وب در کروم است، اعلام کرد.
برای استفاده از این ویژگی، مطمئن شوید که در آخرین نسخه Google Chrome در فروشگاه Play حضور دارید. اگر نه، آخرین نسخه Chrome را از یک وب سایت شخص ثالث دانلود کنید. پس از اتمام مراحل زیر را دنبال کنید.
مرحله 1: Google Chrome را باز کنید و آدرس زیر را در نوار URL وارد کنید تا به پرچم دسترسی پیدا کنید.
chrome://flags/#incognito-reauthentication-for-android
گام 2: پرچمی به نام «فعال کردن احراز هویت مجدد دستگاه برای حالت ناشناس» برجسته خواهد شد. برای همین روی منوی کشویی ضربه بزنید.
گام 3: حالا کادر فعال بودن را علامت بزنید.


مرحله 4: اکنون برای اعمال تنظیمات باید کروم را مجددا راه اندازی کنید. روی Relaunch ضربه بزنید.

مرحله 5: پس از راه اندازی مجدد Google Chrome، روی نماد سه نقطه در گوشه سمت راست بالا ضربه بزنید و تنظیمات را انتخاب کنید.
مرحله 6: روی “حریم خصوصی و امنیت” ضربه بزنید.


مرحله 7: اکنون، کلید «قفل کردن برگههای ناشناس هنگام خروج از Chrome» را روشن کنید.

پس از روشن شدن این کلید، جلسه ناشناس به محض خروج از Chrome قفل می شود و برای دسترسی مجدد به آن باید از رمز عبور یا تأیید هویت اثر انگشت خود استفاده کنید.
با این حال، حتی با آخرین به روز رسانی، این ویژگی ممکن است به دلیل چند منطقه و محدودیت های خاص دستگاه در دسترس نباشد. در این صورت به چند روش بعدی ادامه دهید.
روش 2: از App Lock برای قفل کردن Google Chrome استفاده کنید
تقریباً همه دستگاههای اندرویدی دارای یک ویژگی داخلی برای قفل کردن برنامهها با رمز عبور/اثر انگشت هستند. به این ترتیب، هر بار که برنامه قفل شده خود را باز می کنید، باید رمز عبور/اثر انگشت خود را ارائه دهید.
این یک روش جایگزین برای قفل کردن برگههای ناشناس در Google Chrome است، با این حال، کل برنامه را قفل میکند و نه فقط تب ناشناس. اما هنوز هم در خدمت هدف است، پس چرا که نه؟
توجه داشته باشید: ما از یک دستگاه OnePlus برای نشان دادن دستورالعمل ها استفاده کرده ایم. اگر از هر دستگاه اندرویدی دیگری نیز استفاده می کنید، مراحل مشابه باقی خواهند ماند.
مرحله 1: برنامه تنظیمات را باز کنید.
گام 2: Privacy را انتخاب کنید.


گام 2: روی App Lock ضربه بزنید. اکنون از شما خواسته می شود یک رمز عبور برای قفل کردن برنامه ها تعیین کنید.
مرحله 3: پس از تعیین رمز عبور برای قفل کردن برنامهها، کلید قفل برنامه را روشن کنید.


مرحله 4: لیست برنامه ها را به پایین اسکرول کنید و کلید را برای قفل کردن Google Chrome روشن کنید.
مرحله 5: در صورتی که می خواهید از اثر انگشت خود برای احراز هویت ویژگی قفل برنامه استفاده کنید، اجازه استفاده از آن را برای همین کار بدهید.


دفعه بعد که از Google Chrome خارج میشوید و سعی میکنید دوباره آن را باز کنید، از شما خواسته میشود اثر انگشت یا رمز عبور خود را برای باز کردن آن ارائه کنید.
اما اگر قابلیت قفل برنامه را ندارید یا نمی توانید از آن استفاده کنید، نگران نباشید. می توانید از یک برنامه شخص ثالث نیز استفاده کنید.
روش 3: از یک برنامه شخص ثالث برای قفل کردن Google Chrome استفاده کنید
بسیاری از برنامه ها به شما امکان می دهند برنامه ها را در دستگاه اندروید خود قفل کنید. اما ما میخواهیم موردی را به شما نشان دهیم که اکثراً بازخورد مثبتی از گروه بزرگی از کاربران با بیش از ده میلیون بار دانلود دارد. به این ترتیب می توانید بدون دردسر گوگل کروم را قفل کنید.
مرحله 1: App Lock – Xlock را از پلی استور با استفاده از لینک زیر دانلود کنید.
گام 2: شما یک معرفی مختصر با ویژگی های آن خواهید داشت و از شما خواسته می شود که یک الگو تعیین کنید.
مرحله 3: Google Chrome را از لیست برنامه هایی که می خواهید قفل کنید انتخاب کنید و روی Lock ضربه بزنید.


مرحله 3: تمام مجوزهای لازم را ارائه دهید، روی Go To Set ضربه بزنید و App Lock – Xlock را انتخاب کنید و هنگامی که به برنامه تنظیمات هدایت میشوید، کلید آن را روشن کنید.
مرحله 4: روی Allow ضربه بزنید تا برنامه در پسزمینه اجرا شود.


این کار به طور موثر Google Chrome را قفل می کند و هر بار که برنامه را باز می کنید باید با رمز عبور یا اثر انگشت خود احراز هویت کنید.
در مرحله بعد، اجازه دهید نحوه انجام این کار را در نسخه دسکتاپ Google Chrome بررسی کنیم.
نحوه قفل کردن حالت ناشناس در Google Chrome Desktop
به نظر می رسد گوگل از افزودن این ویژگی به نسخه دسکتاپ گوگل کروم غافل شده است. توانایی قفل کردن حالتهای ناشناس با استفاده از تنظیمات داخلی در حال حاضر فقط به دستگاههای Android محدود شده است.
با این حال، میتوانید افزونهای را روی Google Chrome روی رایانه شخصی یا مک نصب کنید تا هر بار هنگام خروج، Google Chrome را قفل کنید. در حالی که به طور خاص برگههای ناشناس را قفل نمیکند، همچنان لایهای از حریم خصوصی را به Google Chrome اضافه میکند.
مرحله 1: با استفاده از پیوند زیر از صفحه افزونه در فروشگاه وب Chrome دیدن کنید.
گام 2: روی Add to Chrome > Add Extension کلیک کنید.

مرحله 3: پس از نصب برنامه افزودنی، روی آیکون افزونه ها کلیک کنید و دکمه منوی سه نقطه در کنار پسوند LockPW را انتخاب کنید.
مرحله 4: بر روی گزینه ها کلیک کنید.

مرحله 5: در این پنجره می توانید یک رمز عبور برای قفل کردن گوگل کروم تعیین کنید. رمز عبور را وارد کرده و روی Save کلیک کنید.

مرحله 6: اکنون، هر بار که Google Chrome را در رایانه شخصی یا مک خود باز می کنید، از شما خواسته می شود رمز عبور خود را وارد کنید. رمز عبور خود را وارد کرده و روی Login کلیک کنید.

برای خاموش کردن رمز عبور: به صفحه تنظیمات افزونه ها بروید (همانطور که در مرحله 3 در این بخش نشان داده شده است) و روی دکمه خاموش کردن رمز عبور کلیک کنید.

شما بروید. این همه آن چیزی است که شما باید در مورد نحوه قفل کردن حالت ناشناس در Google Chrome با رمز عبور بدانید. اگر سوال دیگری دارید، به بخش پرسش و پاسخ زیر نگاه کنید.
سوالات متداول در مورد قفل کردن حالت ناشناس در کروم
هنوز آیفون گزینه قفل برنامه یا برنامه شخص ثالث قابل اعتمادی برای تکرار عملکرد گمشده در Google Chrome ندارد.
بله، اگر یک حساب Google برای فرزندتان راهاندازی کنید، وقتی در Google Chrome از حالت ناشناس در حساب کودک استفاده میشود، او نمیتواند از حالت ناشناس استفاده کند.
از اسرار خود محافظت کنید
امیدواریم این مقاله به شما کمک کرده باشد که حالت ناشناس را در Google Chrome در دستگاههای Android و Desktop خود قفل کنید. امیدواریم گوگل این ویژگی داخلی را برای قفل کردن حالت ناشناس در آیفون و برنامههای دسکتاپ نیز در نظر بگیرد. علاوه بر این، ما از گوگل برای افزودن این ویژگی قدردانی می کنیم و امیدواریم که چنین روندی در طول زمان ادامه یابد!
امیدواریم از این مقاله مجله نود و هشت زوم نیز استفاده لازم را کرده باشید و در صورت تمایل آنرا با دوستان خود به اشتراک بگذارید و با امتیاز از قسمت پایین و درج نظرات باعث دلگرمی مجموعه مجله 98zoom باشید
لینک کوتاه مقاله : https://5ia.ir/dELnLy
کوتاه کننده لینک
کد QR :

 t_98zoom@ به کانال تلگرام 98 زوم بپیوندید
t_98zoom@ به کانال تلگرام 98 زوم بپیوندید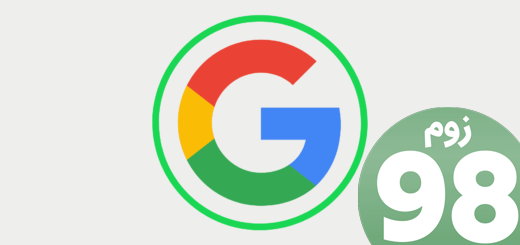
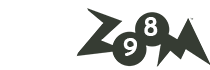
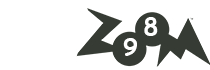






آخرین دیدگاهها