نحوه لغو نادیده گرفتن ایمیل ها در جیمیل در دسکتاپ یا موبایل
در این مقاله تخصصی از مجله 98zoom میخواهیم از نحوه لغو نادیده گرفتن ایمیل ها در جیمیل در دسکتاپ یا موبایل
با شما صحبت کنیم ، پس با یک مقاله مفید و آموزشی دیگر از تیم نود و هشت زوم همراه ما باشید :
آیا از گم شدن ایمیل های مهم در صندوق ورودی جیمیل خود خسته شده اید زیرا به طور تصادفی آنها را بی صدا کرده اید؟ نادیده گرفتن یک ایمیل یک ویژگی مفید است که یک رشته ایمیل پر سر و صدا یا ناخواسته را خاموش می کند. با این حال، ممکن است مواقعی پیش بیاید که به طور تصادفی یک ایمیل مهم را بی صدا کنید. در این مقاله، شما را راهنمایی می کنیم که چگونه ایمیل را در جیمیل باصدا کنید و دوباره دریافت اعلان ها را شروع کنید.

اما قبل از شروع، ممکن است تعجب کنید که وقتی یک ایمیل را در Gmail بی صدا می کنید چه اتفاقی می افتد. وقتی مکالمه ای را بی صدا می کنید، به طور خودکار بایگانی می شود و در صندوق ورودی شما ظاهر نمی شود. و هنگامی که بیصدا میکنید، ایمیل دوباره در صندوق ورودی شما ظاهر میشود و شروع به دریافت اعلانها میکنید. با این درک، بیایید به مراحل آن شیرجه بزنیم.
نحوه یافتن ایمیل های خاموش در جیمیل
اکنون که میدانید هنگام بیصدا کردن ایمیل چه اتفاقی میافتد، زمان آن رسیده است که ایمیلهای بیصدا شده را قبل از لغو صدا پیدا کنید. اگر کاربر دسکتاپ هستید، مراحل زیر را دنبال کنید.
روی دسکتاپ
مرحله 1: جیمیل را در مرورگر دلخواه خود باز کنید.

گام 2: روی کادر جستجو در بالا کلیک کنید، تایپ کنید بی صداو “label:mute” را از منوی کشویی انتخاب کنید.

با این کار، لیستی از مکالمات بی صدا با برچسب Mute در سمت چپ در پیش نمایش ایمیل مشاهده خواهید کرد که می توانید روی باز کردن کلیک کرده و آن را مرور کنید.
در برنامه جیمیل برای اندروید و آیفون
مراحل برای هر دو دستگاه اندروید و iOS یکسان است. دستورالعمل های زیر را دنبال کنید.
مرحله 1: برنامه Gmail را اجرا کنید.

گام 2: پس از راه اندازی، روی نوار جستجو ضربه بزنید، تایپ کنید بی صداو از منوی کشویی، “label:mute” را انتخاب کنید.


مانند دسکتاپ، فهرستی از ایمیلهای بیصدا را با برچسب Mute به عنوان پیشنمایش خواهید دید. اکنون که ایمیلهای بیصدا را در حساب جیمیل خود پیدا کردهاید، زمان آن رسیده است که ایمیلهایی را که میخواهید لغو کنید. برای اطلاع از نحوه انجام به روش بعدی بروید.
همچنین بخوانید: نحوه ویرایش یا لغو ایمیل برنامه ریزی شده در Gmail
نحوه لغو نادیده گرفتن ایمیل های بی صدا در جیمیل
به همان اندازه که یافتن ایمیلهای بیصدا شده آسان بود، باز کردن صدای آنها بسیار آسانتر است. به سادگی مراحل زیر را بر اساس دستگاهی که از آن به ایمیل خود دسترسی دارید، دنبال کنید.
توجه داشته باشید: قبل از اینکه به مراحل زیر بروید، مطمئن شوید که مراحل بالا را برای پیدا کردن ایمیلهای بیصدا دنبال کردهاید.
روی دسکتاپ
مرحله 1: روی ایمیلی که می خواهید نادیده بگیرید کلیک راست کنید.

گام 2: از منوی زمینه، Unmute را انتخاب کنید.

این مورد زمانی بود که شما یک ایمیل برای لغو نادیده داشتید. اگر میخواهید چند ایمیل را باصدا کنید، به مراحل بعدی بروید.
مرحله 3: ایمیل هایی را که می خواهید نادیده بگیرید با استفاده از چک باکس های سمت چپ انتخاب کنید.

مرحله 4: پس از انتخاب، روی ایمیل های هایلایت شده کلیک راست کنید یا روی نماد سه نقطه کلیک کنید. از منوی زمینه، Unmute را انتخاب کنید.

در موبایل
مرحله 1: روی ایمیل خاموش ضربه بزنید تا زمانی که با علامت تیک برجسته شود. اکنون روی نماد سه نقطه در گوشه سمت راست بالا ضربه بزنید.

گام 2: از منوی کشویی، “انتقال به صندوق ورودی” را انتخاب کنید.
توجه داشته باشید: همچنین میتوانید گزینه Unmute را به جای «انتقال به صندوق ورودی» انتخاب کنید.

ایمیل انتخاب شده لغو می شود و به صندوق ورودی شما ارسال می شود. اگر چندین ایمیل برای لغو نادیده دارید، مراحل زیر را دنبال کنید.
مرحله 3: روی یکی از ایمیل های بی صدا ضربه بزنید و نگه دارید تا با علامت تیک برجسته شود. اکنون، ایمیل هایی را که می خواهید با ضربه زدن روی آنها لغو نادیده بگیرید، انتخاب کنید. پس از انتخاب، روی نماد سه نقطه در گوشه بالا سمت راست ضربه بزنید.

مرحله 4: از منوی کشویی، “انتقال به صندوق ورودی” را انتخاب کنید.
توجه داشته باشید: همچنین می توانید گزینه Unmute را نیز انتخاب کنید.

شما بروید. ایمیلهای انتخابشده بیصدا شده به صندوق ورودی شما بازگردانده میشوند و دیگر برچسب بیصدا را روی آنها نخواهند داشت.
تقریباً مانند ویژگی Mute، یک ویژگی مشابه اما متمایز در Gmail به نام Snooze وجود دارد که به شما کمک میکند روی اولویتهای خود تمرکز کنید و بعداً ایمیل را دریافت کنید. برای کسب اطلاعات بیشتر به سراغ روش بعدی بروید.
همچنین بخوانید: Gmail Mute در مقابل Snooze در مقابل Archive: چه تفاوتی دارد
نحوه به تعویق انداختن یا قطع موقت ایمیل ها در جیمیل
همانطور که مشاهده کردید، نادیده گرفتن ایمیل راهی برای نادیده گرفتن آسان ایمیل و هرگونه پاسخ یا مکالمه بعدی بدون حذف آن است. با این حال، نقطه ضعف این است که برای همیشه از صندوق ورودی شما ناپدید می شود تا زمانی که دوباره آن را لغو کنید.
اگر می خواهید ایمیل های Gmail را به طور موقت نادیده بگیرید، می توانید از عملکرد تعویق استفاده کنید. این به شما این امکان را می دهد تا به طور موقت ایمیلی را از صندوق ورودی خود تا تاریخ دیگری مخفی کنید، سپس زمانی که آماده برخورد با آن هستید دوباره ظاهر شود. این می تواند به مدیریت صندوق ورودی شما و سازماندهی آن کمک کند.
روی دسکتاپ
مرحله 1: جیمیل را در مرورگر دلخواه خود باز کنید.

گام 2: ماوس خود را روی ایمیلی که می خواهید به تعویق بیاندازید ببرید و روی دکمه تعویق (نماد ساعت) کلیک کنید.
یادداشت:
- اگر چندین ایمیل برای به تعویق انداختن دارید، کادر سمت چپ ایمیلهایی را که میخواهید به تعویق بیندازید علامت بزنید و روی دکمه تعویق در بالا کلیک کنید.
- یا میتوانید ایمیل را باز کنید و روی دکمه تعویق در بالا کلیک کنید یا روی ایمیل کلیک راست کرده و Snooze را از منوی زمینه انتخاب کنید.

مرحله 3: روز و ساعتی را که می خواهید از این ایمیل مطلع شوید را از منوی مدال انتخاب کنید. اگر میخواهید تاریخ و زمان را سفارشی کنید، «انتخاب تاریخ و زمان» را انتخاب کنید.

ایمیلهای انتخابشده به تعویق میافتند و بهعنوان علامت تأیید، یک اعلان به تعویق افتادن مکالمه را در گوشه پایین سمت چپ مشاهده خواهید کرد.

در موبایل
مراحل به تعویق انداختن ایمیل ها در جیمیل برای دستگاه های اندروید و iOS یکسان است. مراحل زیر را دنبال کنید.
مرحله 1: برنامه Gmail را اجرا کنید.

گام 2: روی ایمیلی که می خواهید به تعویق بیندازید ضربه بزنید. پس از باز کردن، روی نماد سه نقطه در گوشه بالا سمت راست ضربه بزنید.
توجه داشته باشید: اگر چندین ایمیل دارید که میخواهید آن را به تعویق بیندازید، یکی از ایمیلهای بیصدا را طولانی فشار دهید و نگه دارید تا با علامت تیک برجسته شود. اکنون، ایمیلهایی را که میخواهید نادیده بگیرید، با ضربه زدن روی آنها و کلیک بر روی نماد سه نقطه در گوشه بالا سمت راست انتخاب کنید.


مرحله 3: از منوی کشویی، Snooze را انتخاب کنید. در حالت پاپ آپ، روز و ساعتی را که می خواهید درباره این ایمیل به شما اطلاع داده شود، انتخاب کنید. برای انتخاب تاریخ و زمان سفارشی، «انتخاب تاریخ و زمان» را انتخاب کنید.


ایمیلهای انتخابشده به تعویق میافتند و بهعنوان علامت تأیید، یک بنر به تعویق افتاده مکالمه را در گوشه پایین سمت چپ با جزئیات مشاهده خواهید کرد.
زمانی که دوره تعویق به پایان می رسد، ایمیل(ها) به طور خودکار به صندوق ورودی باز می گردند و دوباره قابل مشاهده خواهند بود.
سؤالات متداول در مورد لغو نادیده گرفتن ایمیل ها در Gmail
بله، میتوانید همه ایمیلها را در جیمیل نادیده بگیرید. وقتی مکالمهای را بیصدا میکنید، همه پاسخهای آینده بهطور خودکار بایگانی میشوند و در صندوق ورودی شما ظاهر نمیشوند. برای بی صدا کردن یک مکالمه در Gmail، از میانبر صفحه کلید m برای بی صدا کردن یک مکالمه استفاده کنید.
خیر، نادیده گرفتن و مسدود کردن در Gmail اقدامات متفاوتی هستند. نادیده گرفتن یک مکالمه ایمیل به این معنی است که دیگر اعلان پیام های جدید در آن مکالمه را دریافت نخواهید کرد. با این حال، مکالمه در صندوق ورودی شما باقی خواهد ماند.
از طرف دیگر، مسدود کردن شخصی در جیمیل به این معنی است که دیگر ایمیلی از آن شخص دریافت نخواهید کرد. ایمیل های آنها به طور خودکار به پوشه اسپم شما ارسال می شود.
تنظیم مجدد مکالمات ایمیلی
چه عمداً یا سهواً پیامی را بیصدا کرده باشید، با پیروی از مراحل ذکر شده در این مقاله، اکنون میدانید که چگونه ایمیل را در جیمیل لغو نادیده بگیرید و دوباره اعلانها را دریافت کنید. همچنین ممکن است بخواهید این بهترین نکات را برای تمیز نگه داشتن صندوق ورودی جیمیل خود بخوانید.
امیدواریم از این مقاله مجله نود و هشت زوم نیز استفاده لازم را کرده باشید و در صورت تمایل آنرا با دوستان خود به اشتراک بگذارید و با امتیاز از قسمت پایین و درج نظرات باعث دلگرمی مجموعه مجله 98zoom باشید
لینک کوتاه مقاله : https://5ia.ir/NiM
کوتاه کننده لینک
کد QR :

 t_98zoom@ به کانال تلگرام 98 زوم بپیوندید
t_98zoom@ به کانال تلگرام 98 زوم بپیوندید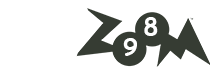






آخرین دیدگاهها