نحوه مدیریت آلبوم های عکس به اشتراک گذاشته شده در آیفون
در این مقاله تخصصی از مجله 98zoom میخواهیم از نحوه مدیریت آلبوم های عکس به اشتراک گذاشته شده در آیفون
با شما صحبت کنیم ، پس با یک مقاله مفید و آموزشی دیگر از تیم نود و هشت زوم همراه ما باشید :
بعد از گرفتن چندین عکس از آن مناسبت خاص یا در تعطیلات خانوادگی خود، بعد چه؟ آیا شروع به ارسال تصاویر به صورت جداگانه برای افراد متعددی می کنید که در آنها وجود دارد؟ اگر بخواهید تصاویر را به صورت جداگانه ارسال کنید، ممکن است برای همیشه طول بکشد. در عین حال، اگر اندازههای تصویر بزرگ باشند، نمیتوانید برخی از تصاویر را با استفاده از کانالهای پیامرسان فوری استاندارد دریافت کنید.

آلبوم های عکس اشتراکی گزینه راحت تری برای اشتراک گذاری تصاویر شما هستند. اگر یک آلبوم مشترک دارید، می توانید یک آلبوم مشترک ایجاد کنید دستگاه iOS (آیفون، آی پد یا مک). پس از ایجاد آلبوم، می توانید افراد را برای مشاهده محتوای آن اضافه یا دعوت کنید. در اینجا نحوه ایجاد یک آلبوم مشترک وجود دارد.
نحوه ایجاد یک آلبوم اشتراکی در آیفون
برای ایجاد یک آلبوم مشترک در آیفون خود، باید آخرین نسخه iOS برای iPhone، iPadOS برای iPad یا macOS برای Mac را اجرا کنید. همچنین باید iCloud را در آیفون خود راه اندازی کرده و وارد آن شوید. آلبوم مشترک روی iCloud میزبانی می شود و اشتراک گذاری آن را با دیگران آسان می کند. پس از انجام تمام این الزامات، از مراحل زیر برای ایجاد آلبوم مشترک خود استفاده کنید.
مرحله 1: روی برنامه Photos در آیفون خود ضربه بزنید تا آن را اجرا کنید.

گام 2: در برنامه Photos، روی علامت + در گوشه سمت چپ بالای برنامه ضربه بزنید.

مرحله 3: از گزینه ها، روی آلبوم جدید به اشتراک گذاشته شده ضربه بزنید.

مرحله 4: یک نام برای آلبوم مشترک خود وارد کنید و روی دکمه Next ضربه بزنید.

مرحله 5: افرادی را برای دعوت از مخاطب خود انتخاب کنید یا آدرس ایمیل و شماره تلفن iMessage کسانی را که می خواهید آلبوم را با آنها به اشتراک بگذارید وارد کنید.

مرحله 6: برای ذخیره تمام تغییرات و ایجاد پوشه آلبوم، روی Create ضربه بزنید.

مرحله 7: در کاتالوگ آلبومهای مشترک خود، روی پوشه آلبوم جدید ایجاد شده ضربه بزنید.

مرحله 8: برای باز کردن گالری عکس خود، روی علامت + ضربه بزنید.

مرحله 9: تمام تصاویر مرتبطی را که میخواهید در آلبوم مشترک قرار دهید انتخاب کنید.

مرحله 10: پس از انتخاب تصاویر، روی Add در گوشه سمت راست بالای صفحه ضربه بزنید.

مرحله 11: در کادر محاوره ای iCloud، یک نظر/یادداشت برای انتخاب عکس خود ارائه دهید.

مرحله 12: برای ذخیره تغییرات روی ارسال ضربه بزنید.

همه شمارههای تلفن و ایمیلهای iMessage اعلان اضافه شدن خود به آلبومهای مشترک شما را دریافت خواهند کرد. گیرندگان می توانند با استفاده از یک مرورگر وب به آلبوم دسترسی داشته باشند.
چگونه افراد را به یک آلبوم مشترک در آیفون خود اضافه کنید
هنگامی که برای اولین بار یک آلبوم مشترک ایجاد می کنید، می توانید جزئیات (شماره تلفن و ایمیل iMessage) گیرندگان را ارائه دهید. پس از آن، شما همچنین می توانید افراد بیشتری را اضافه کنید. در اینجا نحوه انجام این کار آمده است:
مرحله 1: روی برنامه Photos در آیفون خود ضربه بزنید تا آن را اجرا کنید.

گام 2: روی تب Albums در پایین صفحه ضربه بزنید.

مرحله 3: در پوشه Albums، به قسمت Shared Albums به پایین بروید.

مرحله 4: روی آلبوم مشترکی که میخواهید افراد را به آن اضافه کنید ضربه بزنید.

مرحله 5: در بالای صفحه آلبوم، روی نماد افراد ضربه بزنید تا تنظیمات ویرایش اجرا شود.

مرحله 6: در صفحه Edit Shared Album، روی Invite People ضربه بزنید.

مرحله 7: آدرس ایمیل و شماره تلفن iMessage کسانی را که می خواهید اضافه کنید وارد کنید.

مرحله 8: برای ذخیره انتخاب خود روی Add ضربه بزنید.

مرحله 9: روی Done در صفحه Edit Shared Album ضربه بزنید تا تغییرات شما ذخیره شود.

چگونه افراد را از یک آلبوم مشترک در آیفون خود حذف کنیم؟
اگر دیگر نمیخواهید به افراد خاصی اجازه دسترسی به آلبوم مشترک خود بدهید، کارهایی که باید انجام دهید این است:
مرحله 1: روی برنامه Photos در آیفون خود ضربه بزنید تا آن را اجرا کنید.

گام 2: روی تب Albums در پایین صفحه ضربه بزنید.

مرحله 3: در پوشه Albums، به قسمت Shared Albums به پایین بروید.

مرحله 4: روی آلبوم مشترکی که میخواهید افراد را از آن حذف کنید، ضربه بزنید.

مرحله 5: در بالای صفحه آلبوم، روی نماد افراد ضربه بزنید تا تنظیمات ویرایش اجرا شود.

مرحله 6: در صفحه ویرایش آلبوم مشترک، روی ایمیل یا شماره تلفن شخصی که میخواهید حذف کنید ضربه بزنید.
مرحله 7: از گزینه های نمایش داده شده، روی Remove Subscriber ضربه بزنید.

مرحله 8: برای تایید اقدام خود، روی Remove در پایین صفحه ضربه بزنید.

مرحله 9: روی Done در صفحه Edit Shared Album ضربه بزنید تا تغییرات شما ذخیره شود.
چگونه یک آلبوم اشتراکی را در آیفون خود حذف کنیم؟
هنگامی که احساس کردید یک آلبوم مشترک به هدف خود رسیده است، می توانید آن را از آیفون خود حذف کنید. در اینجا نحوه انجام این کار آمده است.
مرحله 1: روی برنامه Photos در آیفون خود ضربه بزنید تا آن را اجرا کنید.

گام 2: روی تب Albums در پایین صفحه ضربه بزنید.

مرحله 3: در پوشه Albums، به قسمت Shared Albums به پایین بروید.

مرحله 4: روی آلبوم مشترکی که میخواهید حذف کنید ضربه بزنید.

مرحله 5: روی Delete Shared Album ضربه بزنید.

مرحله 6: برای تایید اقدام خود، روی Delete در پایین صفحه ضربه بزنید.

حذف عکس های تکراری در آیفون
اگر متوجه شدید که آلبومهای اشتراکگذاری شده شما دارای تعداد زیادی عکس تکراری هستند، نیازی به حذف دستی آنها ندارید. تو می توانی عکس های تکراری را حذف کنید با مراجعه به پوشه تکراری آیفون خود. همچنین می توانید برای حذف تصاویر تکراری، یک برنامه شخص ثالث را دانلود کنید.
امیدواریم از این مقاله مجله نود و هشت زوم نیز استفاده لازم را کرده باشید و در صورت تمایل آنرا با دوستان خود به اشتراک بگذارید و با امتیاز از قسمت پایین و درج نظرات باعث دلگرمی مجموعه مجله 98zoom باشید
لینک کوتاه مقاله : https://5ia.ir/SPJFtI
کوتاه کننده لینک
کد QR :

 t_98zoom@ به کانال تلگرام 98 زوم بپیوندید
t_98zoom@ به کانال تلگرام 98 زوم بپیوندید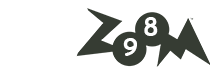
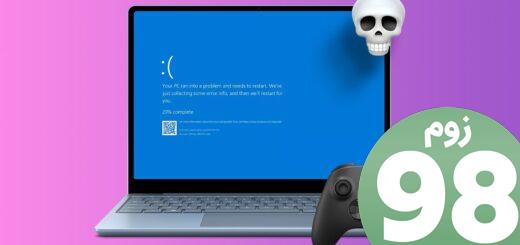
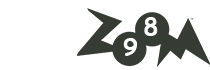






آخرین دیدگاهها