نحوه مشاهده و مدیریت تاریخچه نسخه در Google Docs
در این مقاله تخصصی از مجله 98zoom میخواهیم از نحوه مشاهده و مدیریت تاریخچه نسخه در Google Docs
با شما صحبت کنیم ، پس با یک مقاله مفید و آموزشی دیگر از تیم نود و هشت زوم همراه ما باشید :
Google Docs بهطور خودکار نسخههای قبلی سند را هنگام کار روی آن ذخیره میکند. هر زمان که بخواهید میتوانید نسخههای قبلی سند Google Docs را مشاهده، بازیابی، تغییر نام یا حذف کنید. این یک راه آسان برای پیگیری تغییراتی است که در یک سند ایجاد می کنید.

ویژگی تاریخچه نسخه در Google Docs زمانی که با گروهی از افراد در اسناد همکاری می کنید می تواند مفید باشد. البته، تنها در صورتی می توانید از این ویژگی استفاده کنید که به سندی دسترسی مالک یا ویرایشگر داشته باشید. در این پست، نحوه مشاهده و مدیریت تاریخچه نسخه یک سند Google Docs را به شما نشان خواهیم داد. بنابراین، بیایید درست به آن بپردازیم.
نحوه مشاهده تاریخچه نسخه در Google Docs
مشاهده تاریخچه نسخه یک سند Google Docs نسبتاً ساده است. چند راه برای دسترسی به آن وجود دارد. در اینجا هر دو هستند.
مرحله 1: از سایت Google Docs در یک مرورگر وب بازدید کنید، با جزئیات حساب Google خود وارد شوید و سندی را که در آن میخواهید تاریخچه نسخه را ببینید باز کنید.
گام 2: روی منوی File در گوشه سمت چپ بالا کلیک کنید، تاریخچه نسخه را از منوی زمینه انتخاب کنید و «مشاهده سابقه نسخه» را از منوی فرعی انتخاب کنید.

از طرف دیگر، اگر ترجیح می دهید از میانبر صفحه کلید استفاده کنید، می توانید Ctrl + Alt + Shift + H (در ویندوز) یا Command + Option + Shift + H (در macOS) را فشار دهید تا به سرعت به تاریخچه نسخه یک سند در Google Docs دسترسی پیدا کنید.
در پانل تاریخچه نسخه در سمت راست، نسخه های مختلف سند خود را به همراه تاریخ، زمان و نام نویسنده مشاهده خواهید کرد.

برای پیش نمایش نسخه قدیمی می توانید روی آن کلیک کنید. Google Docs تفاوتهای بین نسخه فعلی و قدیمیتر را به صورت برجسته نشان میدهد متن خط خورده.

نحوه بازیابی نسخه های قبلی یک سند Google Docs
گذشته از بررسی تاریخچه نسخه سند Google Docs، می توانید به نسخه قبلی سند نیز برگردید. بنابراین، اگر همکار دیگری تغییرات نامناسبی ایجاد کند، میتوانید از این ویژگی برای بازگشت به نسخه قبلی استفاده کنید.
برای بازیابی نسخه قبلی یک سند Google Docs، از این مراحل استفاده کنید:
مرحله 1: سایت Google Docs را در یک مرورگر وب راه اندازی کنید و سند Google Docs خود را باز کنید.
گام 2: روی منوی File در گوشه بالا سمت چپ کلیک کنید، به تاریخچه نسخه بروید و مشاهده تاریخچه نسخه را انتخاب کنید.

مرحله 3: نسخه ای را که می خواهید به آن برگردید پیدا کنید. روی نماد منوی سه نقطه کنار آن کلیک کرده و Restore this version را انتخاب کنید.

مرحله 4: برای تایید روی Restore کلیک کنید.

نحوه نامگذاری یک نسخه سند در Google Docs
بهطور پیشفرض، Google Docs یک نام مهر زمانی به هر نسخه سند اختصاص میدهد، که میتواند یافتن نسخه خاصی را در میان ویرایشهای متعدد دشوار کند. خوشبختانه، Google Docs به شما امکان تغییر نام نسخههای سند را میدهد.
برای اختصاص یک نام به نسخه سند در Google Docs، روی منوی File در بالا کلیک کنید. به تاریخچه نسخه بروید و از منوی فرعی نام نسخه فعلی را انتخاب کنید.

یک نام توصیفی برای نسخه سند در قسمت متن وارد کنید و Save را بزنید.

اگر به دنبال تغییر نام نسخه قدیمی سند Google هستید، Ctrl + Alt + Shift + H (در ویندوز) یا Command + Option + Shift + H (در macOS) را فشار دهید تا به تاریخچه نسخه دسترسی پیدا کنید.
یک نسخه قدیمی که می خواهید نام آن را تغییر دهید پیدا کنید. روی نماد منوی سه نقطه کنار آن کلیک کنید و از منوی ایجاد شده نام این نسخه را انتخاب کنید.

یک نام جدید برای نسخه وارد کنید و Enter را فشار دهید تا تغییرات ذخیره شوند.

نحوه حذف تاریخچه نسخه در Google Docs
Google Docs به شما اجازه نمی دهد نسخه های خاصی از یک سند را حذف کنید. بنابراین، اگر به دنبال حذف تاریخچه نسخه یک سند Google Docs هستید، باید یک کپی جدید از سند خود تهیه کرده و سپس نسخه اصلی را حذف کنید. در اینجا این است که چگونه می توانید در مورد آن اقدام کنید.
مرحله 1: از سایت Google Docs در یک مرورگر وب بازدید کنید، با جزئیات حساب Google خود وارد شوید و سندی را که در آن میخواهید تاریخچه نسخه را ببینید باز کنید.
گام 2: روی منوی File در گوشه بالا سمت چپ کلیک کرده و Make a copy را انتخاب کنید.

مرحله 3: یک نام جدید برای سند خود وارد کنید و محل ذخیره آن را در Google Drive خود مشخص کنید.

مرحله 4: اگر میخواهید سند را با همان افراد به اشتراک بگذارید یا نظرات و پیشنهادات را کپی کنید، کادرها را علامت بزنید. سپس، روی دکمه Make a copy کلیک کنید.

پس از ایجاد یک کپی جدید، در صورت تمایل می توانید سند اصلی را حذف کنید.
مسیر ویرایش ها را از دست ندهید
با Google Docs، برای ذخیره پیشنویسهای قبلی، نیازی به ایجاد چندین نسخه از یک سند نیست. در عوض، میتوانید از ویژگی سابقه نسخه برای مشاهده و بازیابی نسخههای قبلی سند استفاده کنید.
در حالی که ما در این پست فقط درباره Google Docs صحبت کردیم، ویژگی سابقه نسخه نیز در Google Sheets و Slides موجود است.
امیدواریم از این مقاله مجله نود و هشت زوم نیز استفاده لازم را کرده باشید و در صورت تمایل آنرا با دوستان خود به اشتراک بگذارید و با امتیاز از قسمت پایین و درج نظرات باعث دلگرمی مجموعه مجله 98zoom باشید
لینک کوتاه مقاله : https://5ia.ir/rPl
کوتاه کننده لینک
کد QR :

 t_98zoom@ به کانال تلگرام 98 زوم بپیوندید
t_98zoom@ به کانال تلگرام 98 زوم بپیوندید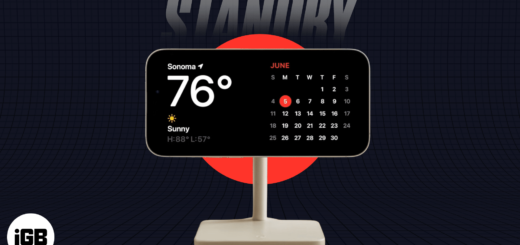

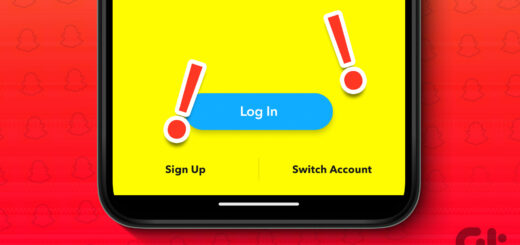





آخرین دیدگاهها