نحوه ویرایش تنظیمات تصحیح خودکار در Microsoft Word
در این مقاله تخصصی از مجله 98zoom میخواهیم از نحوه ویرایش تنظیمات تصحیح خودکار در Microsoft Word
با شما صحبت کنیم ، پس با یک مقاله مفید و آموزشی دیگر از تیم نود و هشت زوم همراه ما باشید :
هنگامی که در یک سند یک اشتباه املایی یا دستوری مرتکب می شوید، ممکن است در برنامه Microsoft Word با خط قرمز یا آبی برجسته شود. این زیرخط به شما اطلاع میدهد که خطایی وجود دارد و تضمین میکند که همیشه میتوانید برای بهروزرسانی شخصی آن به عقب برگردید. با این حال، گزینه دیگری برای کاربران، تصحیح خطای املایی یا گرامری را به برنامه Microsoft Word واگذار می کند. این ویژگی به عنوان AutoCorrect شناخته می شود.

همانطور که در سند Microsoft Word تایپ می کنید، Word از ویژگی AutoCorrect برای رفع اشتباهات تایپی به جای برجسته کردن آنها استفاده می کند. در اینجا نحوه ویرایش تنظیمات AutoCorrect خود در Microsoft Word آورده شده است.
نحوه فعال یا غیرفعال کردن تصحیح خودکار در Microsoft Word
به طور پیش فرض، ویژگی AutoCorrect به کتابخانه کلمات از زبانی که برای استفاده در سند Word انتخاب کرده اید متکی است. گفته می شود، می توانید این ویژگی را فعال یا غیرفعال کنید. برای آن، باید تنظیمات Word Proofing خود را به روز کنید. در اینجا نحوه انجام این کار آمده است:
مرحله 1: روی دکمه Start در نوار وظیفه کلیک کنید و تایپ کنید کلمه برای جستجوی برنامه

گام 2: از نتایج، روی برنامه Microsoft Word کلیک کنید تا باز شود.

مرحله 3: در نوار Word، روی تب File در گوشه بالا سمت چپ کلیک کنید.

مرحله 4: به پایین منوی File بروید و روی More یا Options کلیک کنید تا منوی جمعشده نمایش داده شود.

مرحله 5: از منو روی گزینه ها کلیک کنید.

مرحله 6: از پنجره پاپ آپ Word Options، روی Proofing از نوار کناری سمت چپ کلیک کنید.

مرحله 7: منوی تصحیح را به پایین اسکرول کنید و روی دکمه AutoCorrect Options کلیک کنید تا کادر جدید AutoCorrect برای تنظیمات زبان فعال شده برای سند Microsoft Word شما راه اندازی شود. به عنوان مثال، اگر تنظیمات زبان شما برای Word انگلیسی (ایالات متحده) باشد، کادر گفتگوی AutoCorrect که راه اندازی می شود، AutoCorect: English (ایالات متحده) خواهد بود.

مرحله 8: در کادر گفتگوی AutoCorrect که به تازگی راه اندازی شده است، روی زبانه AutoCorrect کلیک کنید.

مرحله 9: برای فعال کردن تصحیح خودکار، هنگام تایپ، کادر کنار جایگزین متن را علامت بزنید. برای غیرفعال کردن تصحیح خودکار، تیک کادر کنار «جایگزینی متن در حین تایپ» را بردارید.

مرحله 1o: برای ذخیره تغییرات روی OK کلیک کنید.

نحوه افزودن مدخل به فهرست تصحیح خودکار در Microsoft Word
تنظیمات Word Proofing همچنین شامل یک لیست جایگزینی است که در مواقعی که نمیخواهید بین املای صحیح و واقعی جابجا شوید، مفید است. این لیست جایگزینی شامل انواع مختلفی از غلط املایی کلمات و تصاویر نمودار به همراه گزینه های جایگزینی آنها می باشد. میتوانید این فهرست را برای گنجاندن جایگزینهای جدید بهروزرسانی کنید. در اینجا نحوه انجام این کار آمده است:
مرحله 1: روی دکمه Start کلیک کنید و تایپ کنید کلمه برای جستجوی برنامه

گام 2: از نتایج، روی برنامه یا سند Microsoft Word کلیک کنید تا باز شود.

مرحله 3: در نوار Word، روی تب File در گوشه بالا سمت چپ کلیک کنید.

مرحله 4: به پایین منوی File بروید و روی More Options کلیک کنید تا منوی جمعشده نمایش داده شود.

مرحله 5: از منو روی گزینه ها کلیک کنید.

مرحله 6: از پنجره پاپ آپ Word Options، روی تب Proofing در نوار کناری سمت چپ کلیک کنید.

مرحله 7: منوی تصحیح را به پایین اسکرول کنید و روی دکمه AutoCorrect Options کلیک کنید تا یک کادر AutoCorrect جدید برای تنظیمات زبان فعال شده برای سند Microsoft Word شما راه اندازی شود.

مرحله 8: در کادر گفتگوی AutoCorrect که به تازگی راه اندازی شده است، روی زبانه AutoCorrect کلیک کنید.

مرحله 9: در کادر متنی زیر Replace، کلمه یا عبارتی را که اغلب اشتباه املایی می کنید تایپ کنید.

مرحله 10: در کادر With، املای صحیح کلمه را تایپ کنید.

مرحله 11: برای ذخیره کلمه جدید روی دکمه افزودن کلیک کنید.

مرحله 12: روی OK کلیک کنید تا کادر محاوره ای بسته شود.

نحوه حذف ورودی ها از لیست تصحیح خودکار در Microsoft Word
گاهی اوقات، ممکن است برخی از ورودیها را با املای نادرست یا متفاوت بیابید. خوشبختانه، شما همچنین می توانید همان فرآیندی را که در بالا ذکر شد برای حذف ورودی ها از لیست AutoCorrect دنبال کنید. در اینجا نحوه انجام این کار آمده است:
مرحله 1: روی دکمه Start کلیک کنید و تایپ کنید کلمه برای جستجوی برنامه

گام 2: از نتایج، روی برنامه یا سند Microsoft Word کلیک کنید تا باز شود.

مرحله 3: در نوار Word، روی تب File در گوشه بالا سمت چپ کلیک کنید.

مرحله 4: به پایین منوی File بروید و روی More Options کلیک کنید تا یک منوی جمعشدنی ظاهر شود.

مرحله 5: از منو روی گزینه ها کلیک کنید.

مرحله 6: از پنجره پاپ آپ Word Options، روی تب Proofing در نوار کناری سمت چپ کلیک کنید.

مرحله 7: منوی تصحیح را به پایین اسکرول کنید و روی دکمه AutoCorrect Options کلیک کنید تا یک کادر AutoCorrect جدید برای تنظیمات زبان فعال شده برای سند Microsoft Word شما راه اندازی شود.

مرحله 8: در کادر گفتگوی AutoCorrect که به تازگی راه اندازی شده است، روی زبانه AutoCorrect کلیک کنید.

مرحله 9: در لیست جایگزینی اسکرول کنید و روی ورودی مورد نظر برای حذف کلیک کنید.

مرحله 10: روی دکمه Delete کلیک کنید تا کلمه از لیست حذف شود.

مرحله 11: روی OK کلیک کنید تا کادر محاوره ای بسته شود.
فعال کردن حروف بزرگ خودکار در Microsoft Word
یکی دیگر از تنظیمات تصحیح که می توانید در Microsoft Word ویرایش کنید، حروف بزرگ خودکار است. با تنظیم بزرگنویسی خودکار Word، میتوانید اطمینان حاصل کنید که کلمات یا عباراتی که باید یا نباید حروف بزرگ داشته باشند به طور خودکار درمان مناسب را دریافت میکنند.
امیدواریم از این مقاله مجله نود و هشت زوم نیز استفاده لازم را کرده باشید و در صورت تمایل آنرا با دوستان خود به اشتراک بگذارید و با امتیاز از قسمت پایین و درج نظرات باعث دلگرمی مجموعه مجله 98zoom باشید
لینک کوتاه مقاله : https://5ia.ir/GIFFdC
کوتاه کننده لینک
کد QR :

 t_98zoom@ به کانال تلگرام 98 زوم بپیوندید
t_98zoom@ به کانال تلگرام 98 زوم بپیوندید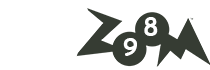
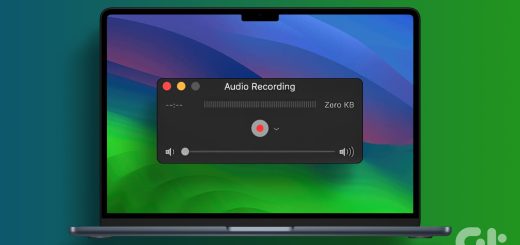
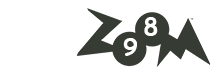





آخرین دیدگاهها