نحوه پاک کردن نصب ویندوز 11: راهنمای گام به گام
در این مقاله تخصصی از مجله 98zoom میخواهیم از نحوه پاک کردن نصب ویندوز 11: راهنمای گام به گام
با شما صحبت کنیم ، پس با یک مقاله مفید و آموزشی دیگر از تیم نود و هشت زوم همراه ما باشید :
آیا به دنبال این هستید که با نصب آخرین نسخه ویندوز شروعی تازه به رایانه خود بدهید؟ نصب ویندوز 11 از ابتدا می تواند به شما در حل تمام مشکلات فعلی سیستم عامل و بهبود عملکرد کلی کمک کند. در این مقاله، ما به شما نشان خواهیم داد که چگونه ویندوز 11 را روی رایانه شخصی خود تمیز کنید.

قبل از ادامه مراحل، مطمئن شوید که از اطلاعات خود نسخه پشتیبان تهیه کرده اید. علاوه بر آن، بررسی کنید که آیا رایانه شما با a مطابقت دارد یا خیر حداقل سخت افزار مورد نیاز. برای نصب جدید ویندوز 11 به حداقل 4 گیگابایت رم، 64 گیگابایت فضای ذخیره سازی و یک پردازنده 1 گیگاهرتز (گیگاهرتز) یا سریعتر با 2 هسته یا بیشتر روی یک پردازنده 64 بیتی سازگار نیاز دارید.
علاوه بر این، به رسانه های قابل بوت نیاز دارید که می توانید با استفاده از ابزارهایی مانند Microsoft Media Creation Tool و Rufus برای تمیز کردن نصب ویندوز 11 روی رایانه شخصی خود ایجاد کنید. شروع کنیم.
نحوه ایجاد دیسک نصب ویندوز 11 با ابزار ایجاد رسانه
این یکی از ساده ترین راه ها برای دانلود و نصب ویندوز 11 بر روی کامپیوتر شما است. مراحل زیر را دنبال کنید.
مرحله 1: رفتن به صفحه دانلود ویندوز 11 و روی Download Now در قسمت «ایجاد رسانه نصب ویندوز 11» کلیک کنید.

این ابزار Media Creation Tool را بر روی کامپیوتر شما دانلود می کند. پس از دانلود، برنامه را اجرا کنید.
گام 2: یک پنجره “Windows 11 Setup” شما را با “اعلامیه های قابل اجرا و شرایط مجوز” استقبال می کند. شرایط را بخوانید و برای ادامه روی Accept کلیک کنید.

مرحله 3: زبان و نسخه ویندوز مورد نظر خود را که می خواهید نصب کنید انتخاب کنید. پس از اتمام، بر روی دکمه Next کلیک کنید.
توجه داشته باشید: در صورت تمایل، میتوانید «استفاده از گزینههای توصیهشده برای این رایانه شخصی» را علامت بزنید تا تنظیمات اعمال شده در رایانه فعلی را انتخاب کنید.

مرحله 4: در صفحه بعدی گزینه USB flash drive را انتخاب کرده و روی دکمه Next کلیک کنید.
توجه داشته باشید: درایو USB باید فرمت شده و حداقل 8 گیگابایت باشد.

مرحله 5: درایو مربوط به درایو فلش USB را انتخاب کنید و روی دکمه Next کلیک کنید.

مرحله 6: ابزار ایجاد رسانه، ویندوز 11 را روی درایو USB دانلود می کند.
توجه داشته باشید: بسته به سرعت اتصال اینترنت درایو USB و سرعت نوشتن، این فرآیند ممکن است کمی طول بکشد.

مرحله 7: پس از اتمام مراحل دانلود و نصب، پیامی را مشاهده خواهید کرد که می گوید «درایو فلش USB شما آماده است». بر روی دکمه Finish کلیک کنید.

همین است! درایو USB قابل بوت ویندوز 11 شما اکنون ایجاد شده است و آماده است تا به رایانه شخصی که می خواهید ویندوز 11 را نصب کنید وصل شود. اگر نمی خواهید مسیر ابزار ایجاد رسانه را انتخاب کنید و می خواهید یک درایو USB قابل بوت برای خود بسازید. ، به بخش بعدی بروید.
چگونه یک دیسک نصب قابل بوت ویندوز 11 بسازیم
در این روش به کمک ابزاری به نام Rufus یک درایو USB قابل بوت از فایل ISO ویندوز 11 ایجاد می کنیم. مراحل ذکر شده در زیر را دنبال کنید.
قبل از ادامه کار با Rufus، مهم است که فایل ISO ویندوز 11 را از مایکروسافت دانلود کنید. از این رو، ما این روش را به دو قسمت تقسیم کرده ایم. اگر از قبل یک فایل ISO ویندوز 11 دارید، می توانید به قسمت دوم بروید.
قسمت اول: دانلود فایل ISO ویندوز 11
مرحله 1: برای دانلود ISO ویندوز 11 به وب سایت مایکروسافت بروید.

گام 2: در قسمت «دانلود تصویر دیسک ویندوز 11 (ISO)»، Windows 11 (ISO چند نسخه) را انتخاب کنید و روی دانلود کلیک کنید.

مرحله 3: اعتبار سنجی می شود و در اعلان بعدی، زبان مورد نظر خود را انتخاب کنید. دکمه تایید را فشار دهید.

مرحله 4: اکنون روی دکمه دانلود 64 بیتی کلیک کنید.

با این کار دانلود ویندوز 11 شروع می شود. حالا بیایید به ساخت یک درایو قابل بوت ادامه دهیم.
قسمت 2: ایجاد یک دیسک نصب قابل بوت ویندوز 11 با Rufus
قبل از حرکت به جلو، درایو USB را به رایانه شخصی خود وصل کنید. لازم نیست درایو USB را فرمت کنید زیرا ابزاری که استفاده خواهیم کرد به طور خودکار این کار را انجام می دهد.
مرحله 1: آخرین نسخه Rufus را دانلود کنید.

گام 2: پس از دانلود، Rufus را در رایانه خود باز کنید و مسیر درایو USB را در منوی کشویی Device انتخاب کنید.

مرحله 3: روی دکمه Select در کنار Boot Selection کلیک کنید.

مرحله 4: به فایل ISO ویندوز 11 که دانلود کرده اید بروید. آن را انتخاب کرده و بر روی Open کلیک کنید.

مرحله 5: اگر رایانه شخصی شما این دو الزام را دارد، در قسمت گزینه Image، «نصب استاندارد ویندوز 11 (TPM 2.0 + Secure Boot)» را انتخاب کنید.

مرحله 6: در نهایت روی Start کلیک کنید.

مرحله 7: وقتی از شما خواسته شد روی OK کلیک کنید.

مرحله 8: هنگامی که نوار وضعیت در پایین کاملا سبز شد، USB قابل بوت ویندوز 11 شما آماده است.

خودشه. حالا بیایید به سمت نصب آن بر روی رایانه شخصی خود برویم.
نحوه نصب ویندوز 11 بر روی کامپیوتر هدف
اگر دیسک نصب ویندوز 11 را با ابزار ایجاد رسانه یا از Rufus ایجاد کرده اید، دستورالعمل های زیر را دنبال کنید.
مرحله 1: درایو قابل بوت (USB) ویندوز 11 را وصل کنید و کامپیوتر ویندوز خود را راه اندازی کنید.
گام 2: هر کلیدی را برای بوت دستگاه فشار دهید.
توجه داشته باشید: این مرحله ممکن است برای سازندگان مختلف متفاوت باشد. علاوه بر این، ممکن است نیاز داشته باشید بوت امن را فعال کنید. در غیر این صورت، نمی توانید با نصب به جلو بروید.
مرحله 3: در پنجره راه اندازی ویندوز، زبان، زمان و ورودی صفحه کلید دلخواه خود را انتخاب کرده و روی Next کلیک کنید.

مرحله 4: روی دکمه Install now کلیک کنید.

مرحله 5: کلید محصول را وارد کرده و روی Next کلیک کنید.
توجه داشته باشید: اگر کلید محصول را ندارید، برای ادامه روی گزینه «کلید محصول ندارم» کلیک کنید. می توانید با استفاده از برنامه تنظیمات، نصب را تکمیل و ویندوز را فعال کنید.

مرحله 6: نسخه ویندوز 11 را که می خواهید نصب کنید انتخاب کنید و روی Next کلیک کنید.
توجه داشته باشید: مطمئن شوید که کلید محصول را برای فعال کردن آن در فرصتی دیگر دارید. اگر کلید محصول با نسخه صحیح مطابقت نداشته باشد، ویندوز 11 فعال نمی شود و باید کل فرآیند را تکرار کنید.

مرحله 7: کادر کنار «من شرایط مجوز را میپذیرم» را علامت بزنید و روی Next کلیک کنید.

مرحله 8: برای ادامه روی گزینه «Custom: Install Windows only (advanced)» کلیک کنید.

مرحله 9: پارتیشن با نصب فعلی را انتخاب کنید و روی Delete کلیک کنید.
توجه داشته باشید: اگر چند پارتیشن وجود دارد، باید هر پارتیشن را انتخاب و حذف کنید تا راهاندازی بتواند از کل هارد دیسک برای راهاندازی جدید استفاده کند.

در اعلان روی دکمه Yes کلیک کنید.
مرحله 10: Drive 0 Unallocated Space را انتخاب کنید و روی Next کلیک کنید.

شما بروید. یک نسخه جدید از ویندوز 11 روی رایانه شخصی شما نصب خواهد شد. اگر این طولانی است، می توانید انتخاب کنید ویندوز رو هم ریست کن.
سوالات متداول در مورد نصب پاک ویندوز 11
بله، نصب مجدد ویندوز 11 سیستم عامل فعلی و تمامی نرم افزارهای نصب شده را پاک می کند. از این رو، همیشه ایده خوبی است که قبل از نصب مجدد ویندوز از فایل های مهم خود نسخه پشتیبان تهیه کنید.
دلایل متعددی وجود دارد که باعث می شود فرآیند نصب طولانی تر شود. این شامل سرعت رایانه شما، اندازه فایل نصب ویندوز و اتصال اینترنت شما می شود. عوامل دیگر عبارتند از کندی فرآیند نصب، مشکلات سخت افزاری، نرم افزار متناقض و کمبود فضای ذخیره سازی موجود.
نصب تمیز سیستم عامل شما ویروس ها را حذف می کند و شروعی تازه به شما می دهد. توجه به این نکته ضروری است که اگر ویروس بایوس یا سیستم عامل کامپیوتر را آلوده کرده باشد، ممکن است نصب تمیز نتواند آن را حذف کند.
کامپیوتر ویندوزی خود را دوباره بازسازی کنید
اگرچه ممکن است در ابتدا دلهره آور به نظر برسد، شروع از ابتدا نسبتاً آسان است، با توجه به اینکه از داده های حیاتی و همه فایل های ضروری نسخه پشتیبان تهیه کرده اید. با استفاده از دستورالعمل های ذکر شده در این مقاله، می توانید ویندوز 11 را با موفقیت بر روی رایانه خود نصب کنید و از ویژگی ها و پیشرفت های جدید آن لذت ببرید. همچنین ممکن است بخواهید این روشها را برای پشتیبانگیری خودکار فایلها در ویندوز با استفاده از سرویسهای ابری بررسی کنید.
امیدواریم از این مقاله مجله نود و هشت زوم نیز استفاده لازم را کرده باشید و در صورت تمایل آنرا با دوستان خود به اشتراک بگذارید و با امتیاز از قسمت پایین و درج نظرات باعث دلگرمی مجموعه مجله 98zoom باشید
لینک کوتاه مقاله : https://5ia.ir/WVn
کوتاه کننده لینک
کد QR :

 t_98zoom@ به کانال تلگرام 98 زوم بپیوندید
t_98zoom@ به کانال تلگرام 98 زوم بپیوندید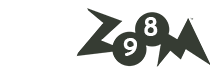
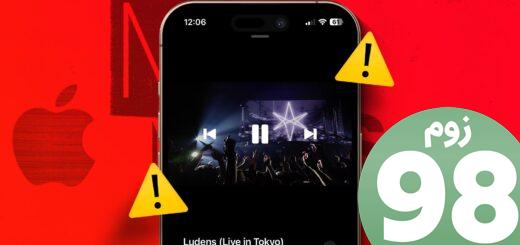
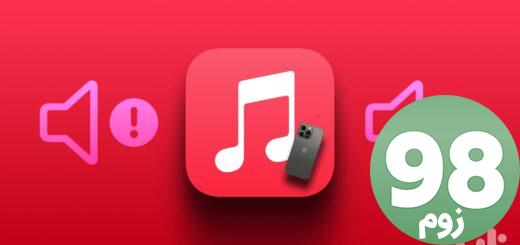





آخرین دیدگاهها