نحوه کاهش استفاده از سی پی یو زوم در ویندوز 11
در این مقاله تخصصی از مجله 98zoom میخواهیم از نحوه کاهش استفاده از سی پی یو زوم در ویندوز 11
با شما صحبت کنیم ، پس با یک مقاله مفید و آموزشی دیگر از تیم نود و هشت زوم همراه ما باشید :
Zoom برنامه کاربردی برای شرکت در کلاس ها یا جلسات آنلاین است. اما، استفاده از Zoom هنگام عقب افتادن بین جلسات مهم آنلاین می تواند خسته کننده باشد. با توجه بیشتر، ممکن است متوجه شوید که زوم در ویندوز 11 از CPU بالایی استفاده می کند.

هنگام مصرف بخش بزرگی از CPU، زوم کند می شود و همچنین می تواند سایر برنامه ها را پاسخگو نباشد. اگر نمی خواهید به جایگزین زوم تغییر دهید، در اینجا چند راه برای کاهش مصرف بالای پردازنده زوم در ویندوز 11 وجود دارد.
1. از System Maintenance Troubleshooter استفاده کنید
اغلب، زمانی که میانبرهای خراب، فایلها یا فهرست پوشهها نادرست یا خراب یا زمان سیستم نادرست وجود دارد، یک برنامه مقدار زیادی از منابع CPU را مصرف میکند. اگر چند بار Zoom را دوباره نصب کرده باشید، ممکن است منجر به چنین خطاهایی شود.
خوشبختانه، ویندوز بستههای یک عیبیاب تعمیر و نگهداری سیستم، نه تنها میتواند دایرکتوریها یا میانبرهای خراب را برطرف کند، بلکه گزارشهای قدیمی عیبیابی که فضای زیادی را اشغال میکنند را نیز حذف میکند. برای اجرای System Maintenance Troubleshooter مراحل زیر را دنبال کنید:
مرحله 1: کلیدهای Windows + R را فشار دهید تا کادر محاوره ای Run باز شود.
گام 2: دستور زیر را در قسمت متن وارد کنید و OK کنید:
%systemroot%\system32\msdt.exe -id MaintenanceDiagnostic

مرحله 3: روی گزینه های پیشرفته در پنجره System Maintenance کلیک کنید.

مرحله 4: روی گزینه Run as administrator کلیک کنید.

مرحله 5: روی Next کلیک کنید.

عیبیاب حافظه رایانه شما را ذخیره میکند و در صورت لزوم بهطور خودکار تغییرات یا بهروزرسانیها را اعمال میکند.
2. دوربین را به طور موقت خاموش کنید
زوم قطعا یک برنامه سبک وزن نیست. وقتی صدا و ویدیو روشن هستند، Zoom ویدیو را فشرده و از حالت فشرده خارج می کند، همراه با لغو پژواک جریان صدا، که شامل پردازش زیادی می شود.
تمام بار برای پردازش جریان های صوتی و تصویری روی پردازنده رایانه شما می افتد. اگر کامپیوتر شما دارای آخرین پردازنده باشد، تفاوت چندانی در عملکرد مشاهده نخواهید کرد. اما اجرای زوم با ویدیو و صدا فعال در رایانه قدیمی که به سختی الزامات برنامه Zoom را برآورده میکند، میتواند بر عملکرد کلی تأثیر منفی بگذارد.
برای آزمایش اینکه برداشتن مقداری بار کمکی میکند یا خیر، دوربین را خاموش کنید تا فید ویدیو از برنامه Zoom قطع شود تا مقداری بار روی CPU کاهش یابد. برای خاموش کردن دوربین، روی گزینه Stop video در گوشه سمت چپ پایین پنجره برنامه Zoom کلیک کنید.

همچنین میتوانید برنامه Zoom را طوری پیکربندی کنید که قبل از پیوستن به جلسه، دوربین را بهطور خودکار خاموش کند. در اینجا نحوه انجام این کار آمده است:
مرحله 1: برنامه Zoom را اجرا کنید و روی نماد چرخ دنده در گوشه سمت راست بالا کلیک کنید تا تنظیمات آن باز شود.
![]()
گام 2: ویدیو را از نوار کناری سمت چپ انتخاب کنید.

مرحله 3: کادر کنار «خاموش کردن ویدیوی من هنگام پیوستن به جلسه» را علامت بزنید.

3. فیلترها، پس زمینه ها و برنامه های غیر ضروری را حذف کنید
زوم به شما امکان می دهد پس زمینه ها و جلوه های مختلفی را به ویدیوی خود اضافه کنید. اما افزودن این افکتها میتواند دلیل مصرف نسبتاً بیشتر Zoom منابع CPU نیز باشد.
بنابراین، اگر لازم نیست، می توانید این افکت ها را از ویدیوی خود حذف کنید. در اینجا به این صورت است:
مرحله 1: برنامه Zoom را در رایانه خود باز کنید و روی نماد چرخ دنده در گوشه سمت راست بالا کلیک کنید تا تنظیمات آن باز شود.
گام 2: Background & Effects را از نوار کناری سمت چپ انتخاب کنید.

مرحله 3: در قسمت سمت راست، None را برای پسزمینه مجازی انتخاب کنید.

مرحله 4: به تب Video Filters بروید و گزینه None را انتخاب کنید.

مرحله 5: گزینه Apply to all future meetings را علامت بزنید.

برنامه Zoom را مجددا راه اندازی کنید و بررسی کنید که آیا مشکل برطرف شده است. اگر نه، احتمالاً برنامههایی که روی Zoom نصب کردهاید ممکن است باعث این مشکل شده باشند.
با دنبال کردن دستورالعملهای زیر میتوانید همه برنامههای غیرضروری را از Zoom حذف کنید:
مرحله 1: سایت Zoom Marketplace را در پنجره مرورگر باز کنید.
گام 2: روی گزینه Sign In در بالا کلیک کنید و اعتبارنامه را وارد کنید تا با جزئیات حساب زوم خود وارد شوید.

مرحله 3: روی گزینه Manage در گوشه سمت راست بالا کلیک کنید.

مرحله 4: از نوار کناری سمت چپ گزینه Added Apps را انتخاب کنید.

مرحله 5: روی گزینه Remove در کنار برنامه ای که می خواهید حذف کنید کلیک کنید.

مرحله 5: از منوی بازشو، دلیلی را برای حذف نصب برنامه انتخاب کنید و روی گزینه Remove کلیک کنید.

شتاب سخت افزاری را در زوم غیرفعال کنید
Zoom شتاب سخت افزاری را برای افزایش کیفیت کلی ویدیو ارائه می دهد. با این حال، این از سخت افزار گرافیکی داخل کامپیوتر شما استفاده می کند. اما اگر رایانه شما سختافزار GPU توانمندی ندارد، فعال کردن شتاب سختافزاری، بار را بر روی CPU قرار میدهد تا نیازهای پردازشی را برطرف کند.
سعی کنید شتاب سخت افزاری را در زوم غیرفعال کنید و بررسی کنید که آیا مصرف CPU را کاهش می دهد یا خیر. در اینجا نحوه غیرفعال کردن آن آمده است:
مرحله 1: برنامه Zoom را باز کنید و روی نماد چرخ دنده در گوشه سمت راست بالا کلیک کنید تا تنظیمات آن باز شود.
گام 2: روی Video در نوار کناری سمت چپ کلیک کنید و گزینه های Advanced را در قسمت سمت راست انتخاب کنید.

مرحله 3: علامت کادرهای کنار گزینههای پردازش ویدیو، پسزمینه مجازی، ارسال ویدیو و دریافت ویدیو را بردارید.

5. اپلیکیشن Zoom را به روز کنید
گاهی اوقات، مشکل ممکن است در نسخه قدیمی برنامه Zoom در رایانه شما باشد. توصیه می کنیم برنامه Zoom را به روز کنید و بررسی کنید که آیا مشکل را برطرف می کند یا خیر. میتوانید آخرین بهروزرسانی برنامه Zoom را با دنبال کردن مراحل زیر دانلود کنید:
مرحله 1: برنامه Zoom را باز کنید و روی نماد نمایه خود در گوشه سمت راست بالا کلیک کنید.
![]()
گام 2: گزینه Check for Updates را از منوی زمینه انتخاب کنید.

برنامه Zoom به دنبال بهروزرسانیها میگردد و در صورت موجود بودن آن را دانلود میکند.
6. آخرین به روز رسانی درایور گرافیک را دانلود کنید
به روز رسانی درایور گرافیک رایانه راه حل موثر دیگری برای کاهش مصرف بالای CPU برنامه Zoom است. در اینجا نحوه به روز رسانی درایور گرافیک رایانه خود آورده شده است:
مرحله 1: کلیدهای میانبر Windows + X را فشار دهید تا منوی Power User باز شود و Device Manager را از لیست انتخاب کنید.

گام 2: روی گره Display adapters دوبار کلیک کنید تا آن را بزرگ کنید.

مرحله 3: روی درایور گرافیک نصب شده کلیک راست کرده و گزینه Update driver را انتخاب کنید.

مرحله 4: گزینه Search automatically for drivers را انتخاب کنید.

ویندوز هر بهروزرسانی درایور گرافیکی موجود در رایانه شما را جستجو و دانلود میکند. همچنین می توانید درایورهای GPU را به طور کامل حذف کنید و آخرین نسخه را دوباره نصب کنید.
7. SFC Scan را اجرا کنید
در صورت وجود خرابی در فایل نصب، برنامه Zoom ممکن است شروع به مصرف منابع CPU زیادی کند. با اجرای اسکن SFC (System File Checker) می توانید به سرعت خرابی را شناسایی و تعمیر کنید. توجه داشته باشید که باید این اسکن را با امتیازات مدیر اجرا کنید و می توانید با استفاده از Command Prompt این کار را انجام دهید.
در اینجا مراحل اجرای اسکن SFC بر روی رایانه شما آمده است:
مرحله 1: کلیدهای Windows + S را فشار دهید تا جستجوی ویندوز باز شود.
گام 2: تایپ کنید خط فرمان در نوار جستجو و Run as administrator را انتخاب کنید.

مرحله 3: در پنجره خط فرمان بالا، تایپ کنید sfc /scannow و Enter را فشار دهید تا اسکن SFC آغاز شود.

صبر کنید تا فرآیند اسکن کامل شود. این ابزار به شما اطلاع می دهد که آیا اسکن فایل های خراب را پیدا کرده و تعمیر کرده است یا خیر.

رفع زوم بالای استفاده از CPU
علیرغم اینکه با رقابت سختی از سوی Microsoft Teams و Google Meet مواجه است، زوم هنوز هم اولین برنامه کنفرانس ویدیویی برای همه است. اما گاهی اوقات، ممکن است منابع CPU زیادی مصرف کند و در رایانه شما کند به نظر برسد. خوشبختانه، با دنبال کردن راه حل های ذکر شده در بالا، می توانید به سرعت این مشکل را برطرف کنید.
امیدواریم از این مقاله مجله نود و هشت زوم نیز استفاده لازم را کرده باشید و در صورت تمایل آنرا با دوستان خود به اشتراک بگذارید و با امتیاز از قسمت پایین و درج نظرات باعث دلگرمی مجموعه مجله 98zoom باشید
لینک کوتاه مقاله : https://5ia.ir/WvL
کوتاه کننده لینک
کد QR :

 t_98zoom@ به کانال تلگرام 98 زوم بپیوندید
t_98zoom@ به کانال تلگرام 98 زوم بپیوندید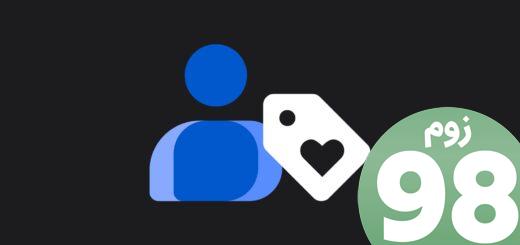
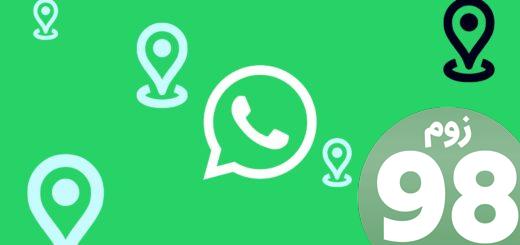
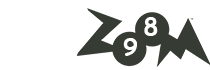





آخرین دیدگاهها