نحوه کاهش اندازه سند PDF در iPhone، iPad و Mac
اگر اندازه سند PDF شما هنگام آپلود یا اشتراک گذاری آن از اندازه مجاز فراتر رود، یا اگر می خواهید فضای ذخیره سازی محلی را ذخیره کنید، باید اندازه فایل را کاهش دهید.
در این راهنما، چندین روش رایگان و آسان برای فشردهسازی فایلهای PDF در iPhone، iPad و Mac را به اشتراک میگذاریم. همه آنها را مرور کنید و موردی را انتخاب کنید که با نیازهای شما مطابقت دارد.

از ابزارهای داخلی برای کوچکتر کردن PDF استفاده کنید
ابتدا، اجازه دهید با استفاده از ابزار فشرده سازی PDF که درست در macOS، iPadOS و iOS ساخته شده اند، شروع کنیم.
پیش نمایش در مک
در مک، می توانید به راحتی بدون نیاز به نرم افزار اضافی یک PDF ایجاد کنید. در حالی که این فرآیند سریع است، فاقد گزینههای سفارشیسازی است، بهویژه در مورد کیفیت و بهطور پسوند، اندازه فایل PDF تولید شده.
در این موارد، ممکن است با یک فایل PDF بسیار بزرگ با وزن چندین مگابایت مواجه شوید. البته، هرچه کیفیت سند بهتر باشد، فایل در نهایت سنگینتر میشود.
مواردی وجود دارد که کیفیت بیشتر از اندازه فایل مهم است، اما در بیشتر موارد، احتمالاً می خواهید در نهایت اندازه فایل کوچکتری داشته باشید که به عنوان مثال، ایمیل را آسان تر می کند. خوشبختانه، یک ویژگی نسبتا ناشناخته در مک شما به شما این امکان را می دهد که یک فایل PDF موجود را بگیرید و آن را فشرده کنید تا اندازه آن کاهش یابد. در اینجا به این صورت است:
- روی فایل PDF که می خواهید فشرده شود دوبار کلیک کنید تا باز شود. به طور پیش فرض، باید در پیش نمایش باز شود. اگر نه، مطمئن شوید که آن فایل را با Preview باز کرده اید (راست کلیک کنید > Open With > Preview).
- در نوار منو، کلیک کنید فایل، سپس کلیک کنید صادرات.
- کلیک کنید بر روی فیلتر کوارتز منوی کشویی.
- انتخاب کنید کاهش حجم فایل، سپس کلیک کنید صرفه جویی. فایل PDF فشرده شده در رایانه شما ذخیره می شود.

متأسفانه، شما هیچ کنترلی روی سطح فشرده سازی ندارید. در بیشتر موارد، احتمالاً به آن اهمیتی نمیدهید، اما اگر واقعاً میخواهید آن را تنظیم کنید، باید به سایر گزینههای ذکر شده در زیر نگاه کنید.
برنامه Quick Actions in Files در iPhone و iPad
- برنامه Files را در دستگاه iOS یا iPadOS خود باز کنید و فایل PDF را پیدا کنید.
- روی یک فایل PDF ضربه بزنید و نگه دارید و انتخاب کنید اقدامات سریع > بهینه سازی اندازه فایل. برنامه Files PDF را پردازش می کند، آن را کوچکتر می کند و ذخیره می کند.

توجه داشته باشید: اگر برنامه Files در حین ایجاد PDF فشرده گیر کرد، مجبور به ترک آن شوید و دوباره آن را باز کنید.
میانبر iOS
می توانید از رایگان استفاده کنید بهینه سازی اندازه فایل PDF میانبر، که اندازه فایل های PDF را در iPhone یا iPad شما کاهش می دهد:
- میانبر را با استفاده از این لینک دریافت کنید.
- روی ضربه بزنید بهینه سازی اندازه فایل PDF کاشی میانبر، PDF را از برنامه Files انتخاب کنید و ضربه بزنید باز کن.
- میانبر PDF را کوچکتر می کند و سپس از شما می پرسد که آن فایل فشرده را کجا ذخیره کنید. مکانی را در داخل برنامه Files انتخاب کنید و ضربه بزنید باز کن. بسته به اندازه PDF، میانبر ممکن است برای ذخیره فایل و نمایش اعلان ذخیره شده نهایی زمان ببرد.

مهم: روشهای داخلی بالا برای همه فایلهای PDF کار نمیکنند. بنابراین، اگر آنها برای یک PDF خاص شکست خوردند، باید از روش های ذکر شده در زیر استفاده کنید.
برای کاهش حجم فایل از برنامه های آفلاین استفاده کنید
اکنون بیایید در مورد برنامه های iOS و macOS صحبت کنیم که می توانند اندازه PDF را به طور موثر فشرده کنند. اگر ” را جستجو کنید گزینه های زیادی خواهید دیدفشرده سازی PDFدر اپ استور آیفون یا مک. برخی از برنامه ها PDF شما را به صورت آنلاین آپلود می کنند یا برای کار کردن نیاز به پرداخت دارند. اما موارد ذکر شده در زیر کار می کنند آفلاین و برای استفاده رایگان هستند. اگر میخواهید یک PDF بسیار محرمانه را فشرده کنید، لطفاً Wi-Fi و دادههای تلفن همراه را روی دستگاه خود خاموش کنید، و همچنان، این برنامهها اندازه PDF را کاهش میدهند و اطمینان حاصل میکنند که به سرورهای خارجی ارسال نمیشود.
مک
PDF سبک: این یک برنامه ساده است که می تواند اندازه فایل PDF را تا 90٪ کاهش دهد. استفاده از آن نمی توانست خیلی ساده تر باشد. به سادگی برنامه را باز کنید و PDF را روی پنجره کوچک آن بکشید. برنامه فایل واقعی را فشرده و اصلاح می کند. PDF را انتخاب کرده و فشار دهید فرمان + I برای مشاهده حجم فایل کاهش یافته آن.

اگر PDF سبک خیلی ساده به نظر می رسد (که همینطور است)، لطفاً از این برنامه های رایگان برای فشرده سازی PDF هایی که به صورت آفلاین در مک شما کار می کنند استفاده کنید:
ستاره کمپرسور PDF: وقتی این برنامه را باز می کنید، به نظر می رسد که در سال 1999 ساخته شده است! اما آن طور که در نظر گرفته شده است، حتی در macOS Ventura کار می کند. با کشیدن PDF روی پنجره آن شروع کنید. سپس، روی نماد چرخ دنده (تنظیمات) کلیک کنید و سطح فشرده سازی را انتخاب کنید. در نهایت Start را بزنید > محل خروجی را انتخاب کنید و روی Save کلیک کنید.
مبدل PDF: بسیاری از ابزارهای این برنامه پولی هستند. با این حال، یکی برای فشرده سازی PDF برای استفاده رایگان است.
فشرده سازی PDF +: فایل را بکشید > کیفیت فشرده سازی PDF را انتخاب کنید > فشرده سازی را فشار دهید > پوشه خروجی را انتخاب کنید و دوباره روی فشرده سازی کلیک کنید.
PDF Reader: مانند سایر برنامه ها، می توانید از این برای کاهش اندازه PDF مطابق با سطح فشرده سازی انتخاب شده توسط شما استفاده کنید.
آیفون و آیپد
- برنامه PDF it All را دانلود و باز کنید و روی ضربه بزنید فشرده سازی PDF.
- ضربه زدن سطح فشرده سازی و از کم، متوسط، زیاد یا فوق العاده زیاد انتخاب کنید.
- حالا ضربه بزنید فایل PDF را انتخاب کنید > فایلهای من و iCloud و PDF را از برنامه Files انتخاب کنید.
- بزن به PDF را به اشتراک بگذارید و یک گزینه را انتخاب کنید. برای داشتن فایل فشرده در برنامه Files، روی ضربه بزنید ذخیره در فایل ها.

شما می توانید هر روز تعداد معینی از این برنامه را به صورت رایگان استفاده کنید. بهعلاوه، روی مکهای دارای سیلیکون اپل کار میکند.
از وب سایت های آنلاین برای فشرده سازی PDF استفاده کنید
این سایت ها PDF شما را برای فشرده سازی روی سرورهای خود آپلود می کنند. با این حال، اکثر سرویس ها ادعا می کنند که فایل های PDF آپلود شده را پس از چند ساعت حذف می کنند. اما اگر مردد هستید، لطفاً قبل از استفاده از آنها، خط مشی رازداری آنها را مرور کنید.
iLovePDF
من بیش از چهار سال است که از این وب سایت استفاده می کنم، زیرا تقریباً تمام نیازهای PDF من را برآورده می کند.
در اینجا نحوه کوچکتر کردن PDF در iPhone، iPad یا Mac با استفاده از iLovePDF آورده شده است:
- از iLovePDF.com در یک مرورگر وب بازدید کنید.
- با استفاده از فایل های PDF را انتخاب کنید دکمه.
- اصابت فشرده سازی PDF.
- پس از کاهش حجم PDF، به طور خودکار دانلود و در مک شما ذخیره می شود. در iPhone و iPad، روی ضربه بزنید PDF فشرده را دانلود کنید > نماد اشتراک گذاری > ذخیره در فایل ها.

از Adobe Acrobat در مرورگر استفاده کنید
- از صفحه اندازه PDF فشرده سازی Adobe دیدن کنید.
- اصابت یک فایل را انتخاب کنید و پی دی افی را که می خواهید اندازه آن کوچک شود اضافه کنید.
- پس از اتمام آپلود PDF، آن را انتخاب کنید سطح فشرده سازی (بالا، متوسط، کم) و ضربه بزنید فشرده کردن.
- پس از اتمام فشرده سازی، ضربه بزنید دانلود. در iPhone یا iPad، روی آن ضربه بزنید دکمه اشتراک گذاری و انتخاب کنید ذخیره در فایل ها.

به این ترتیب می توانید اندازه PDF را در iPhone، iPad و Mac تغییر دهید.
در نهایت، راه های دیگر برای کاهش حجم فایل PDF استفاده از تصاویر کمتر و خلاص شدن از شر صفحات غیر ضروری یا صفحات سفید خالی از فایل PDF است. می توانید از پیش نمایش Mac برای تقسیم فایل PDF به قسمت های کوچکتر استفاده کنید.
بعدی را بررسی کنید:
لینک کوتاه مقاله : https://5ia.ir/FJS
کوتاه کننده لینک
کد QR :

 t_98zoom@ به کانال تلگرام 98 زوم بپیوندید
t_98zoom@ به کانال تلگرام 98 زوم بپیوندید
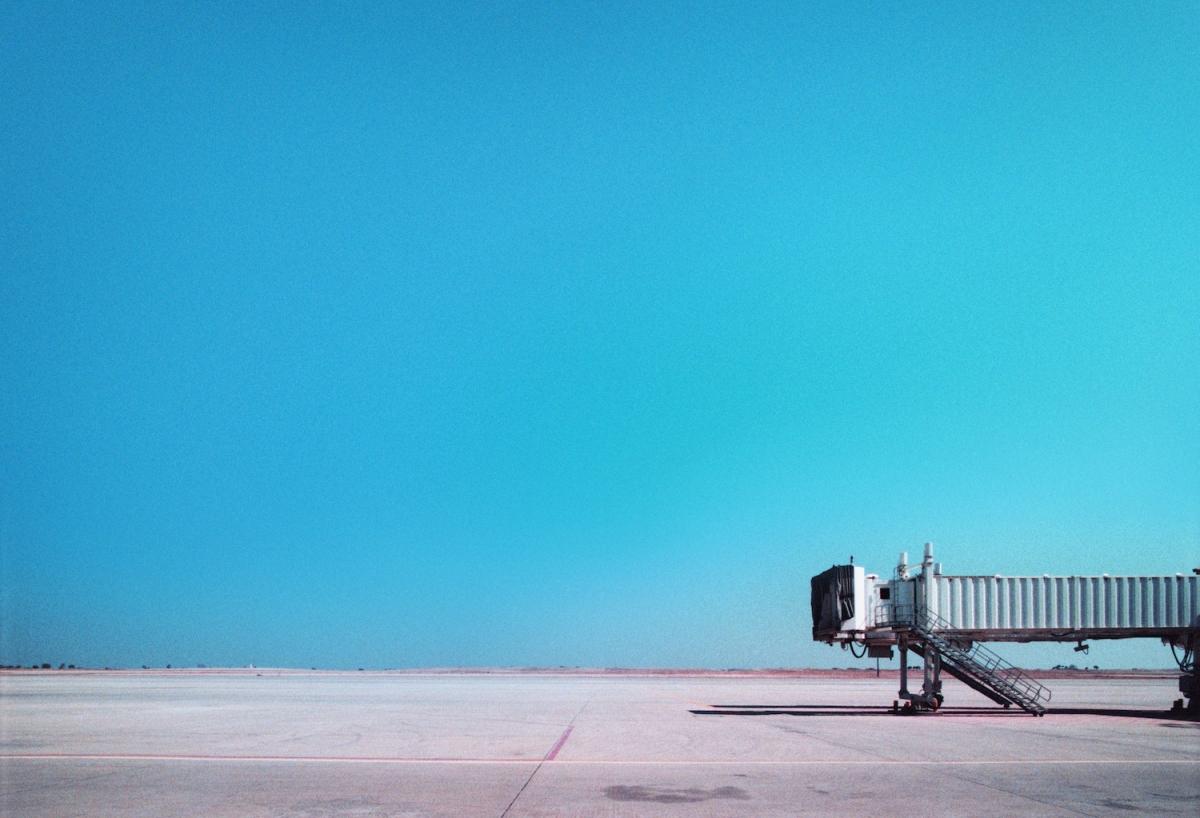
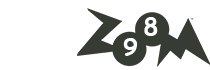





آخرین دیدگاهها