نحوه کپی یا اشتراک گذاری نمایه توییتر و پیوند توییت با استفاده از هر دستگاهی
در این مقاله تخصصی از مجله 98zoom میخواهیم از نحوه کپی یا اشتراک گذاری نمایه توییتر و پیوند توییت با استفاده از هر دستگاهی
با شما صحبت کنیم ، پس با یک مقاله مفید و آموزشی دیگر از تیم نود و هشت زوم همراه ما باشید :
آیا می خواهید پیوند پروفایل توییتر خود را در اینستاگرام، فیس بوک یا هر وب سایت دیگری اضافه کنید؟ اگر بله، ممکن است تعجب کنید که URL توییتر شما چیست و چگونه آن را پیدا کنید. نگران نباش! یافتن پیوند نمایه توییتر خود آسان است، به دنبال آن می توانید به راحتی آن را کپی یا به اشتراک بگذارید. بیایید نحوه یافتن، کپی و به اشتراک گذاری پیوند نمایه توییتر را در Android، iPhone و رایانه بررسی کنیم.

در این پست با نحوه پیدا کردن آدرس توییتر خود، نحوه یافتن لینک پروفایل توییتر دیگران و نحوه دریافت لینک توییت آشنا خواهید شد. بیایید با اصول اولیه شروع کنیم.
URL توییتر من چیست؟
اگر نام کاربری توییتر خود را بدانید، میتوانید به راحتی لینک پروفایل توییتر خود را پیدا کنید. پیوند نمایه توییتر شما به شکل زیر است: www.twitter.com/yourusername. به عنوان مثال نام کاربری توییتر من mehviish است، بنابراین لینک توییتر من خواهد بود www.twitter.com/mehviish.
لطفا توجه داشته باشید که نام توییتر و نام کاربری شما دو چیز مجزا هستند. نام های کاربری توییتر منحصر به فرد هستند. هیچ کس دیگری نمی تواند نام کاربری مشابه شما داشته باشد. نام کاربری شما متنی است که بعد از @ در نمایه خود می بینید.
صفحه نمایه توییتر خود را روی موبایل یا رایانه شخصی باز کنید. نام کاربری خود را زیر نام خود خواهید یافت. پسوند آن را به پیوند وب سایت رسمی توییتر اضافه کنید و پیوند توییتر شما آماده کپی و اشتراک گذاری است.

با این حال، اگر خودتان در مورد ایجاد پیوند توییتر مناسب مطمئن نیستید، روشهای زیر را بررسی کنید.
نحوه کپی و اشتراک گذاری لینک پروفایل توییتر در اندروید
مرحله 1: برنامه توییتر را در گوشی اندروید خود باز کنید.
گام 2: روی نماد تصویر نمایه در گوشه سمت چپ بالا ضربه بزنید تا صفحه پیمایش باز شود.
مرحله 3: روی نمایه ضربه بزنید.


مرحله 4: به صفحه نمایه خود منتقل خواهید شد، جایی که باید روی نماد سه نقطه در گوشه بالا سمت راست ضربه بزنید. از منو گزینه Share را انتخاب کنید.


مرحله 5: صفحه اشتراک گذاری اندروید باز می شود. روی Copy URL ضربه بزنید تا پیوند نمایه توییتر خود را در کلیپ بورد کپی کنید. اکنون می توانید آن را در هر جایی که دوست دارید بچسبانید.

یا اگر میخواهید آن را با شخصی از طریق واتساپ، تلگرام یا هر برنامه دیگری به اشتراک بگذارید، آن برنامه را از صفحه اشتراکگذاری و سپس مخاطب مورد نظر انتخاب کنید.
نکته: یاد بگیرید که چگونه یک حلقه توییتر ایجاد کنید.
نحوه کپی و اشتراک گذاری لینک پروفایل توییتر در آیفون
برخلاف اندروید، آیفون راه مستقیمی برای یافتن لینک پروفایل توییتر شما ارائه نمی دهد. از این رو، برای کپی کردن لینک نمایه توییتر خود از برنامه آیفون، باید از راهحلهایی استفاده کنید.
روش 1: پیوند پروفایل توییتر را از لینک توییت دریافت کنید
در این روش باید لینک هر یک از توییت های خود را کپی کنید. سپس، کاراکترهای اضافی را از پیوند حذف کنید و پیوند توییتر شما باید آماده باشد. در اینجا مراحل به تفصیل آمده است:
مرحله 1: برنامه Twitter را در آیفون خود باز کنید.
گام 2: روی نماد تصویر نمایه در بالا ضربه بزنید و نمایه را از کشوی پیمایش انتخاب کنید.


مرحله 3: اکنون، هر توییتی را که توییت کرده اید پیدا کنید. روی نماد اشتراک گذاری در پایین توییت ضربه بزنید. لطفا توجه داشته باشید که باید توییت شما باشد و نه ریتوییت.
مرحله 4: صفحه اشتراک گذاری باز می شود. روی Copy link ضربه بزنید.


مرحله 5: اکنون برنامه Notes را در آیفون خود (یا هر برنامه ای که می توانید متن را در آن جایگذاری کنید) باز کنید و با ضربه زدن روی نماد یادداشت جدید در پایین، یادداشت جدیدی ایجاد کنید.

مرحله 6: یک بار روی صفحه فشار دهید و از منو Paste را انتخاب کنید.

مرحله 7: وقتی دکمه Paste را فشار می دهید، پیوند توییتی را که در بالا کپی کرده اید، جایگذاری می کند. اکنون، این پیوند پیوند نمایه توییتر شما را دارد، یعنی https://twitter.com/yourusername. شما باید تمام کاراکترها/کلمات موجود پس از پیوند توییتر خود را با فشار دادن کلید backspace روی صفحه کلید خود حذف کنید.


روش 2: لینک پروفایل توییتر را با استفاده از مرورگر کپی کنید
این مراحل را دنبال کنید تا پیوند پروفایل توییتر خود را در آیفون خود کپی کنید. به خاطر این آموزش، از مرورگر سافاری استفاده خواهیم کرد.
مرحله 1: وب سایت رسمی توییتر را در یک مرورگر باز کنید و به حساب کاربری خود وارد شوید.
گام 2: بعد از اینکه وارد حساب کاربری خود شدید، روی نماد تصویر نمایه ضربه بزنید و Profile را انتخاب کنید.


مرحله 3: روی نوار آدرس مرورگر ضربه بزنید و URL را انتخاب کنید. اطمینان حاصل کنید که کل URL را انتخاب کنید. سپس دوباره ضربه بزنید و از منو گزینه Copy را انتخاب کنید.
تبریک می گویم! شما با موفقیت پیوند توییتر خود را در کلیپ بورد آیفون خود کپی کردید. میتوانید این را در هر برنامهای جایگذاری کرده و به اشتراک بگذارید.

نحوه کپی و اشتراک گذاری نمایه توییتر در رایانه
مرحله 1: توییتر را در هر مرورگری باز کنید و وارد حساب توییتر خود شوید.
گام 2: از نوار کناری سمت چپ روی Profile کلیک کنید.

مرحله 3: آدرس توییتر خود را در نوار آدرس در بالا پیدا خواهید کرد. روی آن کلیک کرده و انتخاب کنید. سپس، کلیک راست کرده و از منو گزینه Copy را انتخاب کنید. پیوند نمایه توییتر شما در کلیپ بورد رایانه شما کپی می شود.

اکنون، میتوانید با کلیک راست یا با فشار دادن میانبر Ctrl + V (ویندوز) یا Command + V (macOS) آن را در هر جایی جایگذاری کنید.
چگونه پیوند نمایه توییتر دیگران را کپی و به اشتراک بگذاریم
به راحتی می توانید پیوند نمایه شخص دیگری را از هر دستگاهی دریافت کنید. مراحل زیر را دنبال کنید.
I. پیوند پروفایل توییتر شخصی را در اندروید و آیفون دریافت کنید
مرحله 1: برنامه توییتر را راه اندازی کنید و نمایه توییتر را باز کنید که می خواهید پیوند آن را کپی و به اشتراک بگذارید.
گام 2: روی نماد سه نقطه در بالا ضربه بزنید و Share (Android) یا Share @XYZ (iPhone) را انتخاب کنید، جایی که XYZ نام کاربری پروفایل است.


مرحله 3: صفحه اشتراک گذاری باز می شود. برنامه ای را که می خواهید پیوند توییتر کاربر را در آن به اشتراک بگذارید، انتخاب کنید. یا روی Copy URL (Android) ضربه بزنید.

در آیفون، باید در برگه اشتراکگذاری به پایین اسکرول کنید و روی «Copy Link to Profile» ضربه بزنید تا پیوند نمایه توییتر را در کلیپبورد تلفن خود کپی کنید و از آنجا میتوانید آن را در هر جایی جایگذاری کنید.

II. پیوند نمایه توییتر شخص دیگری را در رایانه شخصی کپی و به اشتراک بگذارید
مرحله 1: توییتر را در هر مرورگری باز کرده و وارد آن شوید.
گام 2: به نمایه ای که می خواهید لینک آن را دریافت کنید بروید.
مرحله 3: هنگامی که نمایه توییتر آنها را باز کردید، پیوند توییتر آنها را در نوار آدرس مرورگر خود خواهید یافت. کل لینک را انتخاب کرده و کپی کنید. سپس، می توانید به راحتی پیوند را با چسباندن آن به اشتراک بگذارید

نکته: همچنین می توانید بر روی نماد سه نقطه زیر تصویر پروفایل کاربر کلیک کرده و “Copy Link to Profile” را انتخاب کنید.
نحوه کپی و اشتراک گذاری لینک توییت در اندروید و آیفون
اگر توییتی را دوست دارید که میخواهید خارج از توییتر به اشتراک بگذارید، میتوانید پیوند توییت را کپی کرده و آن را با دیگران به اشتراک بگذارید.
مرحله 1: به توییتی بروید که می خواهید پیوند آن را پیدا کنید.
گام 2: روی نماد اشتراک گذاری زیر توییت ضربه بزنید و Copy Link را در برگه اشتراک گذاری انتخاب کنید. از طرف دیگر، میتوانید مستقیماً برنامهای را که میخواهید توییت را در آن به اشتراک بگذارید، انتخاب کنید.


نکته: بیاموزید که چه کسی می تواند به توییت شما در توییتر پاسخ دهد.
نحوه کپی و اشتراک گذاری لینک توییت در رایانه
به لینک توییت خود را دریافت کنید در رایانه شخصی، این مراحل را دنبال کنید:
مرحله 1: توییتر را در رایانه خود باز کنید.
گام 2: روی نماد اشتراک گذاری زیر توییت کلیک کنید.

مرحله 3: «کپی پیوند به توییت» را انتخاب کنید. پیوند توییت در کلیپ بورد رایانه شما کپی می شود.

نکته: نحوه استفاده از ویژگی نشانک های توییتر را بیاموزید.
سوالات متداول درباره پیوند نمایه توییتر
از آنجایی که لینک پروفایل توییتر شما از نام کاربری شما تشکیل شده است، برای تغییر لینک پروفایل توییتر باید نام کاربری خود را تغییر دهید. هم در تلفن همراه و هم در رایانه، به تنظیمات توییتر و حریم خصوصی > حساب شما > اطلاعات حساب > نام کاربری بروید. نام کاربری جدید خود را وارد کرده و دکمه Done را فشار دهید. این لینک نمایه شما را نیز به روز می کند.
اگر می خواهید لینک پروفایل توییتر خود را به بیو اینستاگرام خود اضافه کنید، به صفحه پروفایل اینستاگرام خود بروید و روی ویرایش پروفایل ضربه بزنید. روی لینک ها ضربه بزنید و پیوند توییتر را جایگذاری کنید. حتی می توانید پروفایل توییتر یا لینک های توییت را به استوری اینستاگرام خود اضافه کنید.
توییتر را به اشتراک بگذارید
به این ترتیب می توانید پروفایل توییتر و لینک های توییت خود را کپی کرده و به اشتراک بگذارید. در صورتی که توییتر به طور معمول کار نمی کند، یاد بگیرید که چگونه توییتر را در اندروید و آیفون تعمیر کنید.
امیدواریم از این مقاله مجله نود و هشت زوم نیز استفاده لازم را کرده باشید و در صورت تمایل آنرا با دوستان خود به اشتراک بگذارید و با امتیاز از قسمت پایین و درج نظرات باعث دلگرمی مجموعه مجله 98zoom باشید
لینک کوتاه مقاله : https://5ia.ir/UOyWVw
کوتاه کننده لینک
کد QR :

 t_98zoom@ به کانال تلگرام 98 زوم بپیوندید
t_98zoom@ به کانال تلگرام 98 زوم بپیوندید
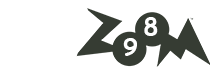
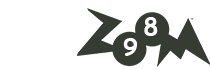






آخرین دیدگاهها