چگونه از باز شدن مسنجر فیس بوک در هنگام راه اندازی در ویندوز جلوگیری کنیم
در این مقاله تخصصی از مجله 98zoom میخواهیم از چگونه از باز شدن مسنجر فیس بوک در هنگام راه اندازی در ویندوز جلوگیری کنیم
با شما صحبت کنیم ، پس با یک مقاله مفید و آموزشی دیگر از تیم نود و هشت زوم همراه ما باشید :
اگر برنامه مسنجر فیس بوک را روی رایانه شخصی ویندوزی خود نصب کرده اید، ممکن است مشاهده کرده باشید که هنگام راه اندازی به طور خودکار شروع به کار می کند. این رفتار نه تنها فرآیند بوت شدن را کند می کند، بلکه بر عملکرد کلی رایانه شخصی شما نیز تأثیر می گذارد برنامه همچنان در پس زمینه اجرا می شود تا زمانی که آن را به صورت دستی ببندید. البته، شما چیزی غیر از آن می خواهید، حتی اگر به طور منظم از برنامه مسنجر استفاده کنید.

خوشبختانه، میتوان با تغییر تنظیمات درونبرنامه فیسبوک مسنجر را در هنگام راهاندازی در ویندوز باز کرد. همچنین میتوانید از Task Manager یا برنامه تنظیمات برای غیرفعال کردن مسنجر به عنوان یک برنامه راهاندازی استفاده کنید. این راهنما شما را با هر سه روش با جزئیات آشنا می کند. بنابراین، بدون بحث بیشتر، بیایید به آن بپردازیم.
توجه داشته باشید: در حالی که ما از رایانه شخصی ویندوز 11 برای گرفتن اسکرین شات برای این مقاله استفاده کرده ایم، همه این روش ها برای ویندوز 10 نیز اعمال می شود.
1. تنظیمات درون برنامه را تغییر دهید تا از باز شدن خودکار مسنجر جلوگیری کنید
مانند اکثر برنامهها، فیسبوک مسنجر به شما امکان میدهد رفتار راهاندازی خود را از منوی تنظیمات درونبرنامه خود سفارشی کنید. بنابراین، اگر برنامه مسنجر از قبل روی رایانه شما باز است، می توانید از مراحل زیر برای جلوگیری از باز شدن خودکار آن در هنگام راه اندازی استفاده کنید.
مرحله 1: در برنامه مسنجر، روی نماد نمایه خود در گوشه سمت راست پایین کلیک کنید و از منوی ظاهر شده گزینه Preferences را انتخاب کنید.

گام 2: در پنجره Preferences، تب General را از نوار کناری سمت چپ انتخاب کنید.

مرحله 3: ضامن را در زیر “باز کردن برنامه دسکتاپ مسنجر هنگام راه اندازی رایانه” غیرفعال کنید.

به طور پیش فرض، برنامه دسکتاپ مسنجر نیز هر زمان که از مسنجر در مرورگر وب خود استفاده می کنید به طور خودکار باز می شود. اگر نمیخواهید، دوباره منوی Preferences را باز کنید و کلید «باز کردن برنامه دسکتاپ مسنجر هنگام استفاده از مسنجر در مرورگرتان» را خاموش کنید.

2. از باز شدن خودکار مسنجر با استفاده از Task Manager ویندوز جلوگیری کنید
Task Manager یک ابزار کاربردی ویندوز است که معمولاً برای توقف اجباری برنامه ها، پیکربندی سرویس ها و نظارت بر عملکرد سیستم استفاده می شود. جدای از آن، می توانید از آن برای فعال کردن یا استفاده کنید برنامه های راه اندازی را در رایانه ویندوز خود غیرفعال کنید. اگر میخواهید رفتار راهاندازی چند برنامه را به طور همزمان تغییر دهید، این روش میتواند مفید باشد.
در اینجا نحوه استفاده از Task Manager برای غیرفعال کردن مسنجر به عنوان یک برنامه راه اندازی در ویندوز 10 یا 11 آورده شده است.
مرحله 1: روی نماد Start کلیک راست کرده و Task Manager را از لیست انتخاب کنید. همچنین می توانید از میانبر صفحه کلید Ctrl + Shift + Esc برای دسترسی سریع به Task Manager استفاده کنید.

گام 2: تب Startup apps را از نوار کناری سمت چپ انتخاب کنید.

مرحله 3: از قسمت سمت راست مسنجر را انتخاب کنید و روی دکمه Disable در بالا کلیک کنید.

پس از انجام مراحل بالا، وضعیت مسنجر در برنامه Task Manager به غیرفعال تغییر می کند.
اگر در حین استفاده از Task Manager متوجه خطای «هیچ آیتم راهاندازی برای نمایش نیست» شدید، میتوانید با راهاندازی مجدد فرآیند اکسپلورر ویندوز، مشکل را حل کنید. اگر جواب نداد، از روش زیر برای جلوگیری از باز شدن مسنجر در هنگام راه اندازی استفاده کنید.
3. از باز شدن خودکار مسنجر با استفاده از برنامه تنظیمات جلوگیری کنید
برنامه تنظیمات راه دیگری برای مدیریت برنامه ها و برنامه های راه اندازی ارائه می دهد. مانند Task Manager، برنامه Settings مدیریت رفتار راه اندازی چند برنامه را به طور همزمان آسان می کند.
برای جلوگیری از باز شدن فیسبوک مسنجر هنگام راهاندازی از طریق برنامه تنظیمات، از این مراحل استفاده کنید:
مرحله 1: منوی Start را باز کنید و روی نماد چرخ دنده کلیک کنید تا برنامه تنظیمات راه اندازی شود. از طرف دیگر، می توانید از میانبر صفحه کلید Windows key + I برای رسیدن به همین هدف استفاده کنید.

گام 2: Apps را از قسمت سمت چپ انتخاب کنید و روی Startup کلیک کنید.

مرحله 3: در لیست اسکرول کنید تا برنامه مسنجر را پیدا کنید. سپس کلید کنار آن را خاموش کنید تا به عنوان یک برنامه راه اندازی در ویندوز غیرفعال شود.

اجازه ندهید مسنجر سرعت کامپیوتر شما را کند کند
در حالی که مسنجر یک برنامه عالی برای برقراری ارتباط با دوستان و خانواده است، ویژگی شروع خودکار آن فقط برای برخی مفید است. اگر ترجیح میدهید هر بار که رایانه خود را روشن میکنید، برنامه مسنجر باز نشود، از یکی از روشهای بالا برای جلوگیری از باز شدن برنامه در هنگام راهاندازی استفاده کنید. در حین کار، سایر برنامه های ناخواسته را از راه اندازی در بوت غیرفعال کنید.
آیا کامپیوتر ویندوزی شما حتی پس از غیرفعال کردن برنامههای راهاندازی بلااستفاده برای همیشه بوت میشود؟ چندین مورد دیگر وجود دارد راه هایی برای رفع کندی زمان راه اندازی ویندوز.
امیدواریم از این مقاله مجله نود و هشت زوم نیز استفاده لازم را کرده باشید و در صورت تمایل آنرا با دوستان خود به اشتراک بگذارید و با امتیاز از قسمت پایین و درج نظرات باعث دلگرمی مجموعه مجله 98zoom باشید
لینک کوتاه مقاله : https://5ia.ir/yMRCMl
کوتاه کننده لینک
کد QR :

 t_98zoom@ به کانال تلگرام 98 زوم بپیوندید
t_98zoom@ به کانال تلگرام 98 زوم بپیوندید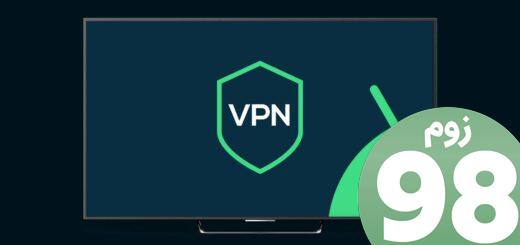
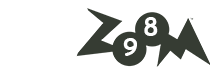
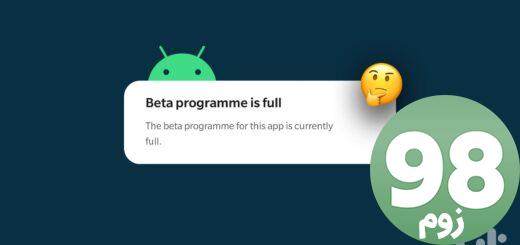






آخرین دیدگاهها