چگونه شبکه را در ویندوز 11 فراموش کنیم: 4 بهترین راه
در این مقاله تخصصی از مجله 98zoom میخواهیم از چگونه شبکه را در ویندوز 11 فراموش کنیم: 4 بهترین راه
با شما صحبت کنیم ، پس با یک مقاله مفید و آموزشی دیگر از تیم نود و هشت زوم همراه ما باشید :
ویندوز 11 به شما امکان می دهد شبکه هایی را که به آنها متصل هستید مدیریت کنید، از جمله توانایی فراموش کردن یک شبکه. اگر اغلب از مکانهای مختلف کار میکنید، فهرست گستردهای از شبکههای Wi-Fi را در سیستم خود ذخیره میکنید که ممکن است بیشتر آنها را دوباره استفاده نکنید. در اینجا 4 راه برای فراموش کردن آن شبکه ها در ویندوز 11 آورده شده است.

اگر رمز عبور وای فای خود را تغییر داده اید و می خواهید با استفاده از رمز عبور جدید دوباره وصل شوید یا مشکل اتصال دارید و می خواهید از نو شروع کنید، فراموش کردن شبکه در ویندوز 11 مفید است.
صرف نظر از این، ما 4 روش مختلف را برای کمک به شما در انجام این کار همراه با مراحل فراموش کردن اتصال LAN یا اترنت و نحوه اتصال مجدد فهرست کرده ایم. بیا شروع کنیم!
نحوه حذف شبکه های وای فای ذخیره شده در ویندوز 11
همانطور که قبلا ذکر شد، راه های متعددی وجود دارد که می توانید شبکه Wi-Fi ذخیره شده در ویندوز 11 را فراموش کنید. ما همه آنها را پوشش خواهیم داد. شما می توانید روش مورد نظر را انتخاب کنید. بیایید با رایج ترین راه شروع کنیم.
1. شبکه های وای فای قدیمی را در ویندوز 11 با استفاده از تنظیمات فراموش کنید
تقریباً تمام ترفندهایی که در ویندوز انجام می دهید از طریق برنامه تنظیمات انجام می شود. خوب، از نظر تغییر تنظیمات اتصال Wi-Fi، هیچ تغییری در آن وجود ندارد. مراحل زیر را دنبال کنید.
مرحله 1: کلید Windows را روی صفحه کلید خود فشار دهید، تایپ کنید تنظیماتو روی Open کلیک کنید.
توجه داشته باشید: همچنین میتوانید «کلید Windows + I» را روی صفحهکلید فشار دهید تا برنامه تنظیمات باز شود.

گام 2: از سمت چپ به «شبکه و اینترنت» بروید.

مرحله 3: در زیر «شبکه و اینترنت»، روی گزینه Wi-Fi کلیک کنید.

مرحله 4: روی گزینه “مدیریت شبکه های شناخته شده” کلیک کنید.

مرحله 5: از لیست شبکه های وای فای، یکی را که می خواهید فراموش کنید انتخاب کنید و روی دکمه Forget در کنار آن کلیک کنید.
توجه داشته باشید: برای شبکه هایی که می خواهید حذف کنید، باید به صورت دستی روی Forget کلیک کنید.

خودشه. شما با موفقیت شبکه Wi-Fi انتخاب شده را از رایانه شخصی ویندوز 11 خود حذف کردید. اگر از خود میپرسید که آیا مراحل میتوانند سادهتر باشند، بله، میتوانند باشند. به روش بعدی بروید.
2. شبکه بی سیم را در ویندوز 11 با استفاده از تنظیمات سریع فراموش کنید
Quick Settings یک رابط کاربری آسان برای دسترسی و کنترل تنظیمات و ویژگیهای مختلف رایانه، از جمله مدیریت تنظیمات Wi-Fi، فراهم میکند.
مراحل ذکر شده در زیر را دنبال کنید تا ببینید چگونه می توانید یک شبکه Wi-Fi قدیمی را با استفاده از تنظیمات سریع حذف کنید.
مرحله 1: از نوار وظیفه، روی نماد Wi-Fi در گوشه سمت راست پایین ضربه بزنید.

گام 2: در منوی تنظیمات سریع، روی فلش کنار نماد Wi-Fi کلیک کنید.

لیستی از شبکه های Wi-Fi به شما نمایش داده می شود که برخی از آنها قبلاً به آنها وصل شده اید و برخی دیگر می توانید به آنها متصل شوید.
مرحله 3: شبکه Wi-Fi را که می خواهید فراموش کنید انتخاب کنید و روی آن کلیک راست کنید.

مرحله 4: از منوی زمینه، فراموش کردن را انتخاب کنید.

با این کار، شبکه Wi-Fi از رایانه شخصی ویندوز شما حذف می شود. اگر میخواهید شبکه Wi-Fi در ویندوز را با استفاده از یک رابط خط فرمان فراموش کنید، به خواندن ادامه دهید.
3. از Command Prompt یا PowerShell استفاده کنید شبکه های وای فای را حذف کنید
رابط های خط فرمان دسترسی به سیستم عامل و تنظیمات شبکه را فراهم می کند. به این معنی که حذف یا فراموش کردن یک شبکه Wi-Fi با استفاده از Command Prompt یا Windows PowerShell بدون گذر از رابط کاربری گرافیکی آسان است.
توجه داشته باشید: برای اهداف نمایش از Command Prompt استفاده می کنیم. اما می توانید همین مراحل را در PowerShell نیز دنبال کنید.
مرحله 1: کلید Windows را روی صفحه کلید خود فشار دهید، تایپ کنید خط فرمانو روی “اجرا به عنوان سرپرست” کلیک کنید.

در اعلان روی Yes کلیک کنید.
گام 2: دستور زیر را تایپ کرده و Enter را بزنید.
netsh wlan show profiles

لیستی از تمام شبکه های ذخیره شده در رایانه شخصی ویندوز 11 شما نمایش داده می شود.
مرحله 3: دستور زیر را تایپ یا کپی کنید و Enter را فشار دهید تا یک شبکه از لیست Wi-Fi حذف شود.
توجه داشته باشید: نام شبکه را با نامی که می خواهید فراموش کنید جایگزین کنید.
netsh wlan delete profile name = network name

با این حال، اگر می خواهید تمام شبکه های Wi-Fi ذخیره شده را از رایانه شخصی ویندوز خود حذف کنید، دستور زیر را تایپ کرده و اینتر را بزنید.
netsh wlan delete profile name=* i=*

با این کار تمام شبکه های Wi-Fi ذخیره شده از رایانه شما حذف می شود. علاوه بر این، می توانید از ویرایشگر رجیستری به جای ویرایشگر خط فرمان برای فراموش کردن شبکه در ویندوز 11 استفاده کنید.
4. شبکه Wi-Fi را با استفاده از ویرایشگر رجیستری فراموش کنید
با ویرایش کلیدهای رجیستری مربوطه می توانید از شر شبکه های Wi-Fi ذخیره شده در رایانه شخصی ویندوز خود خلاص شوید. این روش برای کاربران حرفه ای آشنا با ویرایشگر رجیستری مناسب است، زیرا ایجاد تغییرات در رجیستری می تواند منجر به عواقب ناخواسته شود.
توصیه می کنیم قبل از ادامه مراحل، از رجیستری خود یک نسخه پشتیبان تهیه کنید.
مرحله 1: کلید Windows را روی صفحه کلید خود فشار دهید، تایپ کنید ویرایشگر رجیستریو روی “اجرا به عنوان سرپرست” کلیک کنید.
توجه داشته باشید: همچنین می توانید کلید Windows + R را فشار دهید تا کادر دستور Run باز شود، تایپ کنید regedit.exeو روی OK کلیک کنید تا ویرایشگر رجیستری باز شود.

در اعلان، Yes را انتخاب کنید.
گام 2: در نوار آدرس بالا آدرس ذکر شده را وارد کنید.
HKEY_LOCAL_MACHINE\Software\Microsoft\WindowsNT\CurrentVersion\NetworkList\Profiles
توجه داشته باشید: همچنین می توانید به صورت دستی به این بخش بروید.

مرحله 3: در قسمت Profiles، پروفایل های شبکه بی سیم را که می خواهید با انتخاب کلید فرعی مرتبط فراموش کنید، انتخاب کنید.
توجه داشته باشید: در زیر کلید خاص در سمت راست، میتوانید ProfileName را بررسی کنید تا تأیید کنید که شبکهای است که میخواهید حذف کنید.

مرحله 4: در پوشه Profiles در قسمت سمت چپ، روی پوشه کلید فرعی کلیک راست کرده و Delete را انتخاب کنید.

مرحله 5: در پنجره Confirm Key Delete، Yes را انتخاب کنید.

خودشه. شما با موفقیت شبکه Wi-Fi ذخیره شده را از ویندوز حذف کردید. با این حال، اگر اتصال شبکه سیمی دارید، به بخش بعدی بروید تا بفهمید چگونه می توانید آن را از رایانه شخصی ویندوز خود حذف یا فراموش کنید.
چگونه یک اتصال LAN یا اترنت را با استفاده از مدیر دستگاه فراموش کنیم
اترنت سرعت بسیار بهتری نسبت به Wi-Fi به شما می دهد و اگر از اترنت استفاده می کنید اما همچنان می خواهید اتصال را فراموش کرده یا حذف کنید، می توانید. دستورالعمل های زیر را دنبال کنید.
مرحله 1: کلید Windows را روی صفحه کلید خود فشار دهید، تایپ کنید مدیریت دستگاهو روی Open کلیک کنید.

گام 2: در قسمت Device Manager، روی Network adapters کلیک کنید تا بزرگ شود.

مرحله 3: اتصال LAN یا Ethernet را که می خواهید حذف کنید انتخاب کنید، روی آن کلیک راست کرده و Uninstall device را انتخاب کنید.

مرحله 4: در پنجره Uninstall Device، Uninstall را انتخاب کنید.

آداپتور LAN یا اترنت انتخاب شده از رایانه شخصی ویندوز شما حذف خواهد شد. برای غیرفعال کردن کامل اتصال اترنت، آداپتور را غیرفعال کنید.
نحوه اتصال مجدد به یک شبکه فراموش شده در ویندوز 11
اگر شبکه را در ویندوز 11 حذف کرده یا فراموش کرده اید، اینطور نیست که غیرقابل کشف شود. شما فقط آن را از رایانه شخصی خود حذف کرده اید، و با یک کلیک یک دکمه متصل نمی شود. اگر می خواهید یک شبکه فراموش شده را دوباره وصل کنید، مراحل زیر را دنبال کنید.
مرحله 1: به نوار وظیفه بروید و روی نماد Wi-Fi کلیک کنید.

گام 2: روی فلش کنار دکمه Wi-Fi کلیک کنید.

مرحله 3: شبکه Wi-Fi را که می خواهید به آن متصل شوید یا دوباره به آن متصل شوید انتخاب کنید و روی دکمه Connect کلیک کنید.
توجه داشته باشید: اگر می خواهید هر زمان که در دسترس است به این شبکه متصل شوید، ممکن است بخواهید کادر اتصال خودکار را علامت بزنید.

مرحله 4: اکنون رمز عبور را وارد کرده و روی Next کلیک کنید.

شما بروید. شما بدون هیچ مشکلی با موفقیت به شبکه Wi-Fi متصل شدید. اگر در مورد اتصال یا فراموش کردن شبکه ها در ویندوز 11 سؤالی دارید، بخش سؤالات متداول زیر را بررسی کنید.
سوالات متداول در مورد فراموش کردن شبکه های ذخیره شده در ویندوز 11
خیر، بازنشانی تنظیمات شبکه در ویندوز 11 هیچ فایل شخصی یا برنامه های نصب شده را حذف نمی کند. با این حال، تمام تنظیمات شبکه از جمله شبکه های Wi-Fi، اتصالات اترنت و نمایه های VPN را در رایانه شما پاک می کند. بنابراین، پیشنهاد می کنیم قبل از بازنشانی تنظیمات شبکه، آن رمزهای عبور را در دسترس داشته باشید.
به طور کلی، بازنشانی تنظیمات شبکه در ویندوز 11 باید پنج تا ده دقیقه طول بکشد. با این حال، در برخی موارد، بسته به اندازه شبکه و پیچیدگی تنظیمات، ممکن است زمان بیشتری طول بکشد. بنابراین، صبور باشید و اجازه دهید فرآیند کامل شود.
از شبکه دور شوید
با دنبال کردن مراحل ذکر شده در این مقاله، می توانید یک شبکه را به سرعت و به راحتی فراموش کنید. این به شما امکان می دهد تا با سهولت بیشتری به شبکه جدید خود متصل شوید یا مشکلات موجود را عیب یابی کنید. همچنین ممکن است بخواهید این روش های برتر برای مشاهده قدرت سیگنال Wi-Fi در ویندوز 11 را بخوانید.
امیدواریم از این مقاله مجله نود و هشت زوم نیز استفاده لازم را کرده باشید و در صورت تمایل آنرا با دوستان خود به اشتراک بگذارید و با امتیاز از قسمت پایین و درج نظرات باعث دلگرمی مجموعه مجله 98zoom باشید
لینک کوتاه مقاله : https://5ia.ir/RPJ
کوتاه کننده لینک
کد QR :

 t_98zoom@ به کانال تلگرام 98 زوم بپیوندید
t_98zoom@ به کانال تلگرام 98 زوم بپیوندید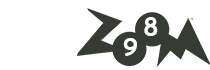
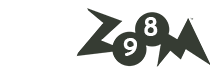
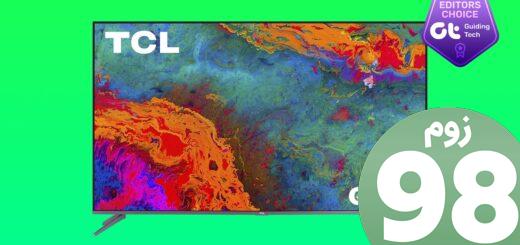






آخرین دیدگاهها