چگونه می توان زمان آپتایم، راه اندازی مجدد و تاریخچه خاموش شدن مک خود را بررسی کرد
در این مقاله تخصصی از مجله 98zoom میخواهیم از چگونه می توان زمان آپتایم، راه اندازی مجدد و تاریخچه خاموش شدن مک خود را بررسی کرد
با شما صحبت کنیم ، پس با یک مقاله مفید و آموزشی دیگر از تیم نود و هشت زوم همراه ما باشید :
آیا کنجکاو هستید که بدانید مک شما چند بار ریبوت یا خاموش شده است؟ یا چه مدت است که مک شما بدون راه اندازی مجدد کار می کند؟ بررسی زمان کار، راهاندازی مجدد و تاریخچه خاموش شدن Mac میتواند بینشهای ارزشمندی در مورد عملکرد و استفاده از دستگاه شما ارائه دهد. و مک شما به شما این امکان را می دهد که آن را پیدا کنید! این مقاله شما را راهنمایی میکند که چگونه میتوانید زمان کار، راهاندازی مجدد و تاریخچه خاموش شدن مک خود را بررسی کنید.

با داشتن یک رکورد دقیق از فعالیت مک خود، می توانید در مورد الگوهای استفاده مک خود اطلاعات بیشتری کسب کنید، عملکرد آن را بهینه کنید و تصمیمات آگاهانه تری در مورد نحوه استفاده و مراقبت از دستگاه خود بگیرید. با این موضوع، اجازه دهید با مقاله شروع کنیم.
توجه داشته باشید: ما روی macOS Ventura 13.0.1 در حال اجرا هستیم. روشها و مراحل ذکر شده در مقاله ممکن است بسته به نسخه macOS که روی آن اجرا میکنید تغییر کند یا نکند.
2 راه برای مشاهده تاریخچه آپتایم مک شما
راه های متعددی وجود دارد که می توانید از زمان کار مک خود مطلع شوید. ما از اطلاعات سیستم و ترمینال مک برای یافتن زمان کار در مک استفاده خواهیم کرد. روش ها و مراحل ذکر شده در زیر ساده و ساده برای اجرا هستند. شروع کنیم.
روش 1: بررسی Uptime در Mac با استفاده از اطلاعات سیستم
اطلاعات سیستم یکی از رایجترین و سادهترین راهها برای یافتن زمان کارکرد مک است. مراحل زیر را دنبال کنید.
مرحله 1: کلید Option را روی صفحه کلید خود نگه دارید و روی نماد Apple در گوشه سمت چپ بالای صفحه کلیک کنید.
توجه داشته باشید: یا روی نماد Apple در گوشه سمت چپ بالا کلیک کنید، «About This Mac» را انتخاب کنید، روی دکمه More Info کلیک کنید و در قسمت About، به پایین بروید و روی System Report کلیک کنید.

گام 2: از منوی کشویی، System Information را انتخاب کنید.

مرحله 3: در قسمت سمت چپ روی Software کلیک کنید.

در قسمت سمت راست، در زیر نمای کلی نرم افزار سیستم، می توانید «زمان از بوت شدن» را ببینید.

زمان از زمان راهاندازی آخرین باری که مک شما بوت شده است را تعیین میکند و ظاهراً زمان آمادهسازی مک شما را نشان میدهد. راه دیگری برای بررسی زمان کار مک وجود دارد که شامل استفاده از ترمینال است. به خواندن ادامه دهید.
روش 2: نحوه مشاهده زمان آپتایم مک با استفاده از ترمینال
پیدا کردن زمان کار مک با استفاده از ترمینال نسبتاً ساده است. دخالت ترمینال ممکن است مراحل را پیچیده به نظر برساند، اما اینطور نیست. بیایید به شما نشان دهیم.
مرحله 1: برای باز کردن Spotlight Search، “Command + Space bar” را روی صفحه کلید خود فشار دهید، تایپ کنید پایانهو بازگشت را فشار دهید.
توجه داشته باشید: اگر مرحله گیج کننده به نظر می رسد، وجود دارد راه های مختلف برای باز کردن ترمینال در مک.

گام 2: اکنون دستور زیر را تایپ کرده و Return را فشار دهید.
uptime

دستور بالا به شما اطلاع میدهد که مک شما آخرین بار چه زمانی راهاندازی مجدد شده است، تعداد روزها و دقیقهها، تعداد کاربران و در نهایت، میانگین بارگذاری.
توجه داشته باشید: ممکن است در مورد 2 کاربر تعجب کنید. این هنجاری است که مک ها از آن پیروی می کنند. علاوه بر حساب کاربری شما، مک شما همچنین برای عملکرد به یک حساب کاربری root macOS نیاز دارد.

شما بروید. بسیار آسان برای دنبال کردن. خوب، اگر نمیخواهید فقط با آپتایم کنار بیایید، میتوانید تاریخچه راهاندازی مجدد مک خود را نیز مشاهده کنید. به خواندن ادامه دهید.
نحوه بررسی تاریخچه راه اندازی مجدد مک با استفاده از ترمینال
دانستن تاریخچه راهاندازی مجدد مک به شما کمک میکند تا عیبیابی کنید، عملکرد را نظارت کنید و موارد دیگر. این روش شامل استفاده از برنامه ترمینال است. اگر تعجب می کنید، بله، وجود دارد بسیاری از کارهایی که می توانید با استفاده از ترمینال انجام دهید. مراحل به راحتی قابل پیگیری و درک هستند.
مرحله 1: برای باز کردن Spotlight Search، “Command + Space bar” را روی صفحه کلید خود فشار دهید، تایپ کنید پایانهو Return را فشار دهید.

گام 2: دستور زیر را تایپ کرده و Return را فشار دهید.
last reboot

خودشه. دستور بالا به شما امکان می دهد تمام راه اندازی های مجدد را با تاریخ و زمان مشاهده کنید. اکنون که از راه اندازی مجدد مک خود مطلع هستید، ممکن است بخواهید تاریخچه خاموش شدن مک خود را نیز بدانید. به خواندن ادامه دهید.
نحوه مشاهده تاریخچه خاموش شدن در مک با استفاده از ترمینال
مراحل به راحتی قابل پیگیری است. اگر روش بالا را دنبال کرده اید، این روش فقط نسخه توسعه یافته آن است. مراحل زیر را دنبال کنید.
مرحله 1: برای باز کردن Spotlight Search، “Command + Space bar” را روی صفحه کلید خود فشار دهید، تایپ کنید پایانهو Return را فشار دهید.

گام 2: دستور زیر را تایپ کرده و Return را فشار دهید.
last shutdown

شما آن را دارید. این دستور خاموشی های انجام شده توسط کاربر و همچنین سیستم به دلیل آن را فهرست می کند برخی از خطاها، با تاریخ و ساعت. اگر سؤالی دارید، بخش سؤالات متداول زیر را بررسی کنید.
سوالات متداول در مورد بررسی زمان آپتایم مک و سایر جزئیات
چندین دلیل احتمالی وجود دارد که مک شما ممکن است خود را راه اندازی مجدد کرده باشد. این شامل نصب بهروزرسانی نرمافزاری میشود، ممکن است به طور غیرمنتظرهای برق خود را از دست داده باشد، یا در صورت بروز خرابی سیستم یا سایر خرابیهای نرمافزاری، ممکن است خودش دوباره راهاندازی شده باشد.
خیر، راه اندازی مجدد مک شما هیچ یک از فایل های شما را حذف نمی کند. به سادگی سیستم عامل را راه اندازی مجدد می کند، که تمام برنامه های باز را می بندد و فرآیندهای سیستم را راه اندازی مجدد می کند.
راهاندازی مجدد مک در حالت ایمن به سیستم عامل اجازه میدهد فقط با فرآیندها و درایورهای ضروری سیستم شروع کند. می تواند به شناسایی اینکه آیا یک برنامه یا فرآیند خاص باعث ایجاد مشکل می شود کمک کند. هنگام عیب یابی مشکلات یا مشکلات خاص مک شما مفید است.
مک خود را بهتر بشناسید
اکنون که از تاریخچه زمان کار، راه اندازی مجدد و خاموش شدن مک خود مطلع هستید، شناسایی الگوهای استفاده و پیگیری فعالیت مک خود آسان خواهد بود. و در مورد الگوهای استفاده، ممکن است بخواهید نحوه استفاده از صفحه نمایش در مک را برای بهینه سازی بهره وری خود بررسی کنید.
امیدواریم از این مقاله مجله نود و هشت زوم نیز استفاده لازم را کرده باشید و در صورت تمایل آنرا با دوستان خود به اشتراک بگذارید و با امتیاز از قسمت پایین و درج نظرات باعث دلگرمی مجموعه مجله 98zoom باشید
لینک کوتاه مقاله : https://5ia.ir/fRj
کوتاه کننده لینک
کد QR :

 t_98zoom@ به کانال تلگرام 98 زوم بپیوندید
t_98zoom@ به کانال تلگرام 98 زوم بپیوندید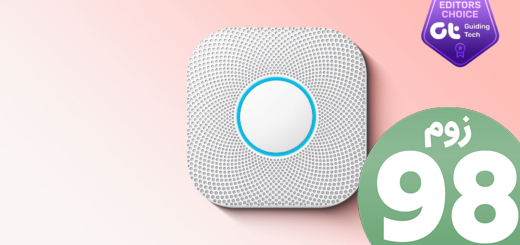
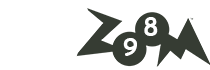
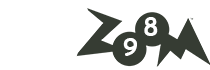





آخرین دیدگاهها