چگونه یادداشت های اپل را به صورت PDF در آیفون و مک ذخیره کنیم
در این مقاله تخصصی از مجله 98zoom میخواهیم از چگونه یادداشت های اپل را به صورت PDF در آیفون و مک ذخیره کنیم
با شما صحبت کنیم ، پس با یک مقاله مفید و آموزشی دیگر از تیم نود و هشت زوم همراه ما باشید :
اکثر کاربران اپل از استفاده از برنامه یادداشت های شخص ثالث خودداری می کنند، زیرا برنامه Vanilla Notes در iPhone و Mac بسیار خوب است. مانند هر محصول اپل، این محصول دارای یک رابط کاربری زیبا و چندین ویژگی ارزشمند است. با این حال، آیا می دانستید که می توانید Apples Notes را به عنوان PDF در iPhone و Mac خود ذخیره کنید و آن را در چندین دستگاه مشاهده کنید؟

در این مقاله به شما نشان خواهیم داد که چگونه یادداشت را در آیفون و مک خود به صورت PDF صادر کنید. هنگامی که یادداشت را به صورت PDF صادر کردید، می توانید آن را با دوستان خود که iPhone یا Mac ندارند به اشتراک بگذارید.
علاوه بر این، اگر فکر کرده اید که چگونه یادداشت های گرفته شده در دستگاه های اپل خود را با افرادی که از پلتفرم های دیگر استفاده می کنند به اشتراک بگذارید – این مشکل را حل می کند. شروع کنیم.
چگونه یادداشت های آیفون را به صورت PDF صادر کنیم
دو روش وجود دارد که می توانید یادداشت های اپل را به عنوان یک سند PDF در آیفون خود ذخیره کنید. اولین مورد با استفاده از ویژگی نشانه گذاری است، یا می توانید از عملکرد چاپ در Notes نیز استفاده کنید. بیایید با ویژگی نشانه گذاری شروع کنیم.
1. از نشانه گذاری برای تبدیل یادداشت های اپل به PDF استفاده کنید
در اینجا نحوه استفاده از ابزار Markup برای ذخیره Apple Notes به عنوان PDF در آیفون خود آورده شده است.
مرحله 1: برنامه Notes را در آیفون خود باز کنید.
گام 2: یادداشتی را که می خواهید به عنوان PDF صادر کنید، انتخاب کرده و باز کنید. روی نماد اشتراک گذاری در گوشه بالا سمت راست ضربه بزنید.


مرحله 3: در لیست گزینههای اشتراکگذاری که ظاهر میشوند به بالا بروید.
مرحله 4: علامت گذاری را از لیست انتخاب کنید.


مرحله 5: می توانید هر گونه حاشیه نویسی را روی یادداشت خود اضافه کنید و هنگامی که آماده صادر کردن آن به صورت PDF هستید، روی Done ضربه بزنید.
مرحله 6: اکنون روی Save File to…


مرحله 7: اکنون می توانید مکانی را برای ذخیره PDF انتخاب کنید. برای تکمیل فرآیند روی Save ضربه بزنید.

این یکی از راههای ذخیره Apple Notes بهعنوان PDF در آیفون شماست. با این حال، همانطور که قبلا ذکر شد، می توانید با استفاده از گزینه Print، یادداشت را به صورت PDF صادر کنید.
2. یک یادداشت برای صادرات به صورت PDF چاپ کنید
مرحله 1: برنامه Notes را در آیفون خود باز کنید.
گام 2: یادداشتی را که می خواهید به عنوان PDF صادر کنید، انتخاب کرده و باز کنید. روی دکمه اشتراک گذاری در گوشه بالا سمت راست ضربه بزنید.


مرحله 3: در لیست گزینههای اشتراکگذاری که ظاهر میشوند به بالا بروید.
مرحله 4: از لیست گزینه Print را انتخاب کنید.


مرحله 5: اکنون به صفحه “گزینه های چاپ” هدایت خواهید شد. دوباره بر روی گزینه Share ضربه بزنید.
مرحله 6: اکنون روی «ذخیره در فایلها» ضربه بزنید.


مرحله 7: اکنون می توانید مکانی را برای ذخیره PDF انتخاب کنید. برای تکمیل فرآیند روی Save ضربه بزنید.

به این ترتیب می توانید با استفاده از گزینه Print، Apple Notes را به صورت PDF در آیفون ذخیره کنید. علاوه بر این، اجازه دهید همچنین ببینیم چگونه میتوانیم Apple Notes را به عنوان PDF در دستگاههای دارای macOS صادر کنیم.
Apple Notes را به صورت PDF در مک صادر کنید
برنامه Notes مختص آیفون شما نیست، اما در مک شما نیز وجود دارد. بنابراین، به شرطی که از همان Apple ID استفاده کنید، می توانید تمام یادداشت های نوشته شده در آیفون خود را در مک خود نیز مشاهده کنید و بالعکس.
و اگر به دنبال صادرات Notes به عنوان PDF در Mac هستید، در اینجا دستورالعملهای گام به گام برای انجام این کار وجود دارد.
مرحله 1: برنامه Notes را باز کنید.
گام 2: یادداشتی را که می خواهید به عنوان سند PDF صادر کنید باز کنید. بر روی گزینه File در نوار ابزار کلیک کنید.

مرحله 3: اکنون از لیست کشویی بر روی گزینه “Export as PDF” کلیک کنید.

مرحله 4: میتوانید نام فایل را تغییر دهید، مکانی را که میخواهید نسخه PDF Note خود را در آن ذخیره کنید انتخاب کنید و سپس بر روی Save کلیک کنید.

در آنجا که می روید، Note به عنوان یک سند PDF در مک شما ذخیره می شود. با این حال، به عنوان یک امتیاز، ما همچنین می خواهیم به شما نشان دهیم که چگونه یک فایل متنی را به برنامه Notes در مک خود وارد کنید.
امتیاز: وارد کردن فایل های متنی به یادداشت ها در مک
همانطور که قبلا ذکر شد، برنامه Notes در دستگاههای macOS شما دارای چند ویژگی مفید مانند استفاده از برچسبها است. بنابراین، اگر میخواهید یک فایل متنی موجود در برنامه Notes را ویرایش کنید، میتوانید آن را به Notes وارد کنید.
مرحله 1: برنامه Notes را باز کنید.
گام 2: یادداشتی را که می خواهید فایل متنی را در آن وارد کنید باز کنید. بر روی گزینه File در نوار ابزار کلیک کنید.

مرحله 3: اکنون روی «وارد کردن به یادداشتها…» کلیک کنید.

مرحله 4: فایل متنی را پیدا کنید و همان را انتخاب کنید. روی Import کلیک کنید.

مرحله 5: دوباره روی Import کلیک کنید.

اکنون فایل متنی به یادداشت های شما وارد می شود.

امیدواریم این نکته پاداش برای شما مفید بوده باشد. و این پایان چیزهایی است که باید در مورد نحوه ذخیره Apple Notes به عنوان PDF در iPhone و Mac خود بدانید. با این حال، اگر سؤال بیشتری دارید، به بخش سؤالات متداول زیر نگاه کنید.
سوالات متداول در مورد تبدیل یادداشت های اپل
می توانید برنامه Files را باز کنید و مکانی را که یادداشت را در آن به عنوان PDF ذخیره کرده اید بررسی کنید.
در حال حاضر هیچ گزینه داخلی برای تبدیل Apple Notes به سند word وجود ندارد. با این حال، می توانید آن را به PDF تبدیل کرده و در Microsoft Word باز کنید.
می توانید عکس را انتخاب کنید > روی Share ضربه بزنید > گزینه Print را انتخاب کنید تا به صورت PDF ذخیره شود. برای اطلاعات بیشتر می توانید به راهنمای دقیق ما برای تبدیل عکس در آیفون به PDF نگاهی بیندازید.
به Apple Notes در PDF دسترسی پیدا کنید
امیدواریم این مقاله به شما کمک کرده باشد که Apple Notes را به عنوان یک سند PDF در iPhone و Mac خود ذخیره کنید. به این ترتیب، چاپ یادداشت خود یا به اشتراک گذاری آن با سایر کاربران آسان است. با این حال، اگر اپل گزینه ای را برای صدور آن به عنوان سند Word (.docx) ارائه دهد تا بتواند به راحتی در دستگاه های دیگر قابل ویرایش باشد، منطقی تر خواهد بود. همچنین می توانید این بهترین برنامه های یادداشت برداری را در آیفون کاوش کنید.
امیدواریم از این مقاله مجله نود و هشت زوم نیز استفاده لازم را کرده باشید و در صورت تمایل آنرا با دوستان خود به اشتراک بگذارید و با امتیاز از قسمت پایین و درج نظرات باعث دلگرمی مجموعه مجله 98zoom باشید
لینک کوتاه مقاله : https://5ia.ir/fAN
کوتاه کننده لینک
کد QR :

 t_98zoom@ به کانال تلگرام 98 زوم بپیوندید
t_98zoom@ به کانال تلگرام 98 زوم بپیوندید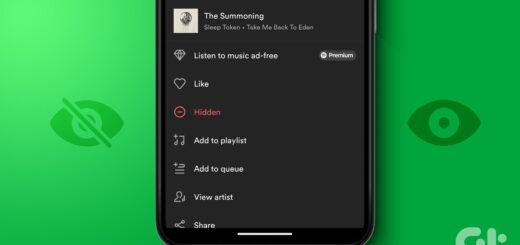
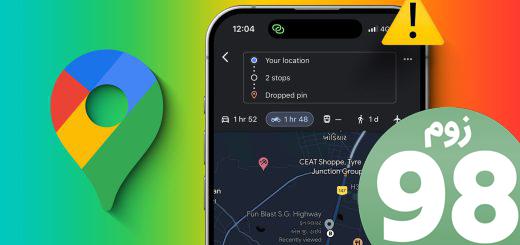
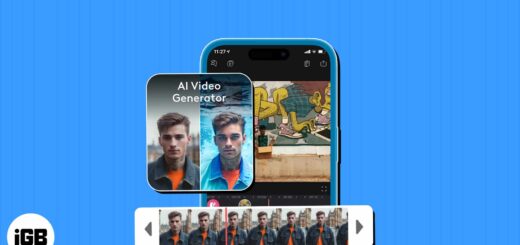





آخرین دیدگاهها