۷ روش برتر برای رفع آپلود نشدن عکسهای گوگل از رایانه
در این مقاله تخصصی از مجله 98zoom میخواهیم از ۷ روش برتر برای رفع آپلود نشدن عکسهای گوگل از رایانه
با شما صحبت کنیم ، پس با یک مقاله مفید و آموزشی دیگر از تیم نود و هشت زوم همراه ما باشید :
کافی است بگوییم که Google Photos بیشتر یک سرویس ذخیره سازی رسانه است تا یک برنامه گالری. Google Photos در Android، iOS و وب در دسترس است. اگر عکسها و ویدیوهایی را روی رایانه ذخیره کردهاید، از نسخه وب Google Photos برای آپلود آنها استفاده کنید. گاهی اوقات، Google Photos رسانه را از رایانه آپلود نمی کند. در اینجا بهترین راه برای رفع مشکل وجود دارد.

به لطف جستجوی پیشرفته تصویر گوگل، تشخیص چهره، ابزارهای ویرایشی مانند پاک کن جادویی و اشتراک گذاری بدون درز، Google Photos به ابزار مورد علاقه در میان مصرف کنندگان تبدیل شده است. جادوی Google Photos تنها زمانی کار میکند که عکسها و ویدیوهای خود را در پلتفرم آپلود کنید.
1. اتصال شبکه را بررسی کنید
ابتدا باید اتصال شبکه را در رایانه خود بررسی کنید. اگر مشکل Wi-Fi دارید، آپلود Google Photos فرآیند آپلود را شروع نمیکند.
قبل از آپلود باید دسکتاپ Mac یا Windows خود را به یک شبکه Wi-Fi پرسرعت متصل کنید. میتوانید تستهای سرعت اینترنت را بر روی رایانه خود اجرا کنید تا تخمینی از قابلیت اطمینان شبکه و ثبات در سرعت بدست آورید.
2. Google Drive Storage را بررسی کنید
Google دیگر فضای ذخیره سازی نامحدودی را برای آپلودهای با کیفیت بالا ارائه نمی دهد. هر عکس و ویدیو در برابر فضای 15 گیگابایتی درایو حساب می شود. اگر فضای ذخیرهسازی Drive کافی ندارید، آپلود Google Photos در رایانه شما کار نمیکند.
مرحله 1: برنامه Google Drive را در رایانه خود باز کنید. با جزئیات حساب Google خود وارد شوید. اگر آن را ندارید از این لینک دانلود و نصب کنید.
گام 2: Drive storage را از نوار کناری بررسی کنید.

مرحله 3: اگر فضای کمتری در حساب Drive خود دارید، آن را برای بررسی تفکیک جزئیات انتخاب کنید.
مرحله 4: میتوانید فایلهای حجیم را از منوی زیر حذف کرده و برای آزاد کردن مقداری فضا، آنها را حذف کنید.

همچنین میتوانید مشترک یکی از برنامههای Google One برای افزایش فضای ذخیرهسازی Drive خود شوید. قیمت از 1.99 دلار در ماه برای 100 گیگابایت فضا شروع می شود. همچنین ابزارهای پیشرفته ویرایش عکس، پشتیبانی اولویت دار و موارد دیگر را باز می کند.
پس از اینکه فضای ذخیرهسازی کافی در Drive داشتید، خاطرات ارزشمند خود را بدون هیچ مشکلی در Google Photos آپلود کنید.
3. کش مرورگر را پاک کنید و دوباره امتحان کنید
حافظه پنهان مرورگر خراب همچنین می تواند منجر به مشکلاتی مانند آپلود نشدن Google Photos از رایانه شود. با استفاده از مراحل زیر میتوانید کش Google Photos را پاک کنید.
توجه داشته باشید: به عنوان مثال در مورد گوگل کروم صحبت خواهیم کرد.
مرحله 1: از Google Photos در وب بازدید کنید و با جزئیات حساب Google خود وارد شوید.
گام 2: روی نماد قفل در نوار آدرس کلیک کنید و تنظیمات سایت را انتخاب کنید.

مرحله 3: “پاک کردن داده ها” را از منوی زیر انتخاب کنید.

اگر ترفند جواب نداد، کش مرورگر را پاک کنید و دوباره امتحان کنید. در اینجا چیزی است که شما باید انجام دهید.
مرحله 1: Google Chrome را راه اندازی کنید و روی منوی سه نقطه عمودی در گوشه سمت راست بالا کلیک کنید.
گام 2: «ابزارهای بیشتر» را باز کرده و «پاک کردن دادههای مرور» را انتخاب کنید.

مرحله 3: به برگه «پیشرفته» بروید و پاک کردن داده ها را انتخاب کنید.

4. پخش پسزمینه را غیرفعال کنید
وقتی میخواهید ویدیوهای 4K یا فایلهای تصویر RAW را آپلود کنید، Google Photos به پهنای باند اینترنت بالایی نیاز دارد. اگر بازیهای بزرگی را دانلود میکنید یا آخرین نمایش تلویزیونی را از Netflix در پسزمینه پخش میکنید، ممکن است روند آپلود Google Photos را مختل کند.
باید چنین برگهها و برنامههایی را که در پسزمینه اجرا میشوند ببندید و فرآیند آپلود Google Photos را دوباره شروع کنید.
5. در Google Drive Desktop App آپلود کنید
وب Google Photos تنها راه برای آپلود عکس و ویدیو از رایانه شما نیست. برای آپلود فایل های رسانه ای نیز می توانید از برنامه دسکتاپ Google Drive استفاده کنید. بیایید گوگل درایو برای مک را به عنوان مثال در نظر بگیریم.
مرحله 1: Google Drive را برای Mac از وب سایت رسمی دانلود کنید.
گام 2: Google Drive را راه اندازی کنید و همان را در نوار منو کلیک کنید.
مرحله 3: روی نماد Google Drive در گوشه سمت راست بالای نوار منو کلیک کنید، نمادهای تنظیمات را انتخاب کنید و تنظیمات را از منوی زمینه انتخاب کنید.

مرحله 4: چرخ دنده تنظیمات را در بالا انتخاب کنید.

مرحله 5: کیفیت اندازه آپلود را بررسی کنید. میتوانید ذخیرهسازی ذخیرهسازی یا کیفیت اصلی را انتخاب کنید.
مرحله 6: تیک کنار «آپلود عکس و ویدیو در Google Photos» را فعال کنید.

مرحله 7: Finder را در Mac باز کنید و فایلهای محلی را کپی یا به مکان مربوطه در Google Drive منتقل کنید.

6. افزونه های شخص ثالث را غیرفعال کنید
افزونههای قدیمی در مرورگر شما میتوانند منجر به آپلود نشدن Google Photos از رایانه شوند.
مرحله 1: اگر از Google Chrome استفاده میکنید، روی سه نقطه عمودی در گوشه سمت راست بالا کلیک کنید تا تنظیمات باز شود، «ابزارهای بیشتر» را از منوی متنی انتخاب کنید و از منوی فرعی Extensions را انتخاب کنید.

گام 2: افزونههای غیر ضروری را غیرفعال کنید یا آنها را حذف کنید.

7. مرورگر دیگری را امتحان کنید
اگر مرورگر خاصی با فرآیند آپلود Google Photos به شما مشکل میدهد، به مرورگر دیگری مانند Microsoft Edge، Opera یا Firefox بروید.
پتانسیل کامل Google Photos را باز کنید
همیشه میتوانید عکسهای خود را از رایانه به تلفن منتقل کنید و در Google Photos آپلود کنید. اما این یک راه حل سازنده نیست. کدام ترفند برای حل مشکل آپلود نشدن Google Photos از رایانه مفید بود؟ یافته های خود را در نظرات زیر به اشتراک بگذارید.
امیدواریم از این مقاله مجله نود و هشت زوم نیز استفاده لازم را کرده باشید و در صورت تمایل آنرا با دوستان خود به اشتراک بگذارید و با امتیاز از قسمت پایین و درج نظرات باعث دلگرمی مجموعه مجله 98zoom باشید
لینک کوتاه مقاله : https://5ia.ir/iTM
کوتاه کننده لینک
کد QR :

 t_98zoom@ به کانال تلگرام 98 زوم بپیوندید
t_98zoom@ به کانال تلگرام 98 زوم بپیوندید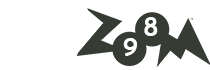
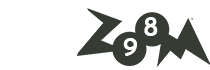







آخرین دیدگاهها