10 بهترین راه برای رفع عدم کارکرد صدای فضایی در AirPods 3 یا AirPods Pro
در این مقاله تخصصی از مجله 98zoom میخواهیم از 10 بهترین راه برای رفع عدم کارکرد صدای فضایی در AirPods 3 یا AirPods Pro
با شما صحبت کنیم ، پس با یک مقاله مفید و آموزشی دیگر از تیم نود و هشت زوم همراه ما باشید :
در کنار حذف نویز فعال، یکی دیگر از ویژگی هایی که اپل برای بهبود تجربه صوتی در AirPods معرفی کرده است، صدای فضایی است. Spatial Audio یک تجربه صوتی فراگیر با جلوه استریو به شما می دهد. به نظر می رسد در حال گوش دادن به صدای سه بعدی با صدای فراگیر هستید. با این حال، اگر صدای فضایی روی AirPods شما کار نکند، نمیتوانید این اثر را تجربه کنید.

اگر هنگام گوش دادن به موسیقی از تجربه صدای فراگیر لذت می برید و ناگهان از کار می افتد، مطمئناً ناامید خواهید شد. با این حال، راه حل های سریعی وجود دارد که می توانید برای رفع این مشکل در AirPods خود از آنها استفاده کنید. در اینجا بهترین راهها برای رفع عدم کارکرد صدای فضایی در AirPods وجود دارد.
1. صدای فضایی شخصی شده را تنظیم کنید
با iOS 16، اپل به شما این امکان را می دهد که صدای فضایی شخصی سازی شده را برای AirPods خود تنظیم کنید. کاری که این کار انجام می دهد این است که شکل و موقعیت گوش های شما را برای ردیابی دقیق سر ترسیم می کند. بنابراین، هر زمان که سر خود را به اطراف حرکت دهید، صدای فضایی نیز بر این اساس تنظیم می شود.


اگر صدای فضایی بر روی AirPods شما به روشی که مد نظر است کار نمی کند، سعی کنید صدای فضایی شخصی سازی شده را در آیفون خود تنظیم کنید. این یک فرآیند یکبار مصرف است و باید تفاوت قابل توجهی در تجربه شنیداری شما ایجاد کند.
2. صدای فضایی را از مرکز کنترل فعال کنید
Spatial Audio به طور پیشفرض غیرفعال است، بنابراین زمانی که AirPods خود را با iPhone یا Mac خود برای پخش آهنگ جفت میکنید، برای روشن کردن این ویژگی باید کلید را به صورت دستی فعال کنید. در اینجا نحوه انجام آن آمده است.
مرحله 1: به مرکز کنترل در iPhone، iPad یا Mac خود دسترسی پیدا کنید.

گام 2: دکمه تغییر صدا را برای نمایش تنظیمات اضافی به مدت طولانی فشار دهید. اگر AirPods شما متصل است، باید یک نماد در پایین ببینید. بعد، روی نماد Spatial Audio ضربه بزنید.


مرحله 3: برای فعال کردن Spatial Audio، گزینه Fixed یا Head Tracked را انتخاب کنید.

3. از برنامه ای استفاده کنید که از صدای فضایی پشتیبانی می کند
صوتی فضایی هنوز در مرحله اولیه خود است. بنابراین، همه برنامه ها از آن پشتیبانی نمی کنند. برخی از برنامه ها از جمله برنامه موسیقی خود اپل از صدای فضایی پشتیبانی می کنند. بنابراین، اگر می خواهید صدای فضایی را تجربه کنید، مطمئن شوید که از یک برنامه پشتیبانی شده استفاده می کنید. در اینجا نحوه بررسی اینکه آیا یک برنامه از صدای فضایی پشتیبانی می کند یا خیر، آمده است.
مرحله 1: برنامه مورد نظر خود را باز کنید. مرکز کنترل را بیاورید.

گام 2: برای دسترسی به تنظیمات اضافی، کلید تنظیم صدا را طولانی فشار دهید.

اگر برنامه از صدای فضایی پشتیبانی می کند، خواهید دید که ضامن صوتی فضایی فعال است. در غیر این صورت، نماد غیرفعال به نظر می رسد.

4. صدای مونو را از تنظیمات دسترسی غیرفعال کنید
آیفونهایی که صدای مونو فعال شدهاند، صدایی صاف، باریک و پویا کمتر دارند. در حالی که Spatial Audio برای ارائه یک تجربه صوتی سه بعدی مهندسی شده است. با کنار هم قرار دادن دو و دو، اگر Mono Audio در آیفون شما فعال باشد، Spatial Audio کار نخواهد کرد.
بنابراین، بهترین گزینه این است که صدای مونو را از تنظیمات دسترسی در آیفون خود غیرفعال کنید. در اینجا نحوه خاموش کردن آن آورده شده است.
مرحله 1: برنامه تنظیمات را در آیفون خود باز کنید. به گزینه Accessibility بروید.

گام 2: به پایین بروید و Audio/Visual را انتخاب کنید.

مرحله 3: اگر کلید Mono Audio فعال است، روی آن ضربه بزنید تا خاموش شود. اگر ضامن از قبل غیرفعال شده باشد، قبل از خاموش کردن مجدد، یک بار آن را روشن کنید. این فقط برای اطمینان از غیرفعال بودن عملکرد است.

5. Firmware AirPods را به روز کنید
تمام عملکردهای AirPods توسط سیستم عامل موجود بر روی هدفون کنترل می شود. درست مانند مشکلات نرم افزاری یا اشکالات در آیفون شما، این احتمال وجود دارد که نسخه سیستم عامل باگ باعث شود صدای فضایی روی AirPods شما کار نکند. بنابراین، سعی کنید آخرین سیستم عامل را در AirPods خود به روز کنید تا ببینید آیا کمک می کند یا خیر. در اینجا نحوه انجام آن آمده است.

ایرپادهای خود را در حالی که به گوشی شما متصل هستند داخل قاب قرار دهید. اکنون، یک کابل لایتنینگ را به AirPods خود وصل کنید تا شارژ آنها شروع شود. هر دو ایرپاد و آیفون را نزدیک یکدیگر نگه دارید. به روز رسانی سیستم عامل باید به طور خودکار در پس زمینه انجام شود.
6. اطمینان حاصل کنید که AirPods به یک دستگاه سازگار متصل است
صدای فضایی در AirPods فقط زمانی کار می کند که به دستگاه های سازگار متصل باشد. اینها شامل آیفون، آیپد و مک هستند. بنابراین، اگر از AirPods خود با یک دستگاه اندروید یا یک دستگاه ویندوز استفاده میکنید، نمیتوانید از تجربه صوتی فضایی پویا لذت ببرید.
7. Head Tracking را در آیفون خود فعال کنید
گزینه ردیابی سر با صدای فضایی از یک منظره صوتی پویا پشتیبانی می کند. به عبارت دیگر، موسیقی یا جریان صوتی در واکنش به حرکت شما خود را اصلاح می کند. وقتی سر خود را به سمت راست حرکت می دهید، به نظر می رسد که صدا از آن جهت می آید و همین امر در سمت چپ نیز صدق می کند. بنابراین، با غیرفعال شدن ردیابی سر، ممکن است نتوانید جلوه صدای فراگیر را تجربه کنید.
بنابراین، سعی کنید ردیابی سر را فعال کنید تا مشکل صوت مکانی را حل کند. در اینجا نحوه فعال کردن ردیابی سر آمده است.
مرحله 1: به برنامه تنظیمات آیفون خود بروید. روی نام AirPods خود که در بالا ظاهر می شود ضربه بزنید.

جایگزین: اگر این گزینه را نمیبینید، به بخش بلوتوث بروید و روی دکمه «i» در کنار AirPods خود ضربه بزنید.


گام 2: به پایین بروید و گزینه Accessibility را انتخاب کنید.

مرحله 3: ضامن فالو آیفون را فعال کنید.

8. Dolby Atmos را برای Apple Music روشن کنید
این مرحله فقط برای افرادی قابل اجرا است که اشتراک Apple Music دارند. فعال کردن Dolby Atmos در برنامه Apple Music برای تجربه یک جلوه صوتی فضایی سه بعدی همهجانبه ضروری است.
دستورالعمل های زیر را دنبال کنید تا Dolby Atmos را برای برنامه Apple Music خود روشن کنید.
مرحله 1: برنامه تنظیمات را در آیفون خود باز کنید. به پایین اسکرول کنید و گزینه Music را فشار دهید.

گام 2: Dolby Atmos را انتخاب کنید.

مرحله 4: در گزینه Dolby Atmos، Always On را فعال کنید.

9. یک بار دیگر AirPods را لغو جفت و جفت کنید
گاهی اوقات، لغو جفت کردن AirPods از آیفون و جفت کردن آنها می تواند به رفع مشکلات ساده کمک کند. به آن ضربه بزنید تا ببینید آیا مشکل پخش نشدن صدای فضایی برطرف میشود یا خیر.
مرحله 1: برنامه تنظیمات را در آیفون خود باز کنید. گزینه بلوتوث را انتخاب کنید.

گام 2: روی دکمه “i” در کنار AirPods خود ضربه بزنید.

مرحله 3: با این کار تنظیمات AirPods شما ظاهر می شود. «فراموش کردن این دستگاه» را انتخاب کنید.

مرحله 4: انتخاب را تایید کنید. AirPods شما با iPhone شما جفت نمی شود.
مرحله 5: اکنون قاب AirPods را ببندید، آن را به آیفون خود نزدیک کنید و دوباره قاب را باز کنید. یک پاپ آپ برای جفت کردن AirPods روی صفحه نمایش خود خواهید دید.
مرحله 6: روی دکمه Connect ضربه بزنید و AirPods شما باید دوباره جفت شوند.

10. AirPods خود را بازنشانی کنید
اگر هیچ یک از راه حل های بالا برای رفع مشکل عدم کارکرد صوتی فضایی در ایرپاد پرو یا نسل سوم ایرپاد شما کار نکرد، می توانید ایرپادهای خود را به تنظیمات کارخانه بازنشانی کنید تا ببینید آیا تفاوتی ایجاد می کند یا خیر. در اینجا نحوه انجام آن آمده است.
مرحله 1: AirPods خود را در قاب قرار دهید. با این کار شارژ آن شروع می شود.
گام 2: درب قاب AirPods را باز کنید.

مرحله 3: دکمه پشت قاب AirPods را به مدت 15 ثانیه فشار دهید و نگه دارید. LED در جلوی قاب AirPods به رنگ سفید شروع به چشمک زدن می کند. وقتی این اتفاق افتاد دکمه را رها کنید.
مرحله 4: قاب AirPods را ببندید و دوباره آن را باز کنید. برای اتصال ایرپادهای خود به آیفون، پیامی در آیفون خود دریافت خواهید کرد.

آن را جفت کنید و اکنون باید شروع جدیدی داشته باشید.
سؤالات متداول در مورد صدای مکانی که در AirPods کار نمی کند
چندین برنامه وجود دارد که از مزایای صوتی فضایی از جمله Apple Music، یوتیوب، یوتیوب Music و غیره استفاده میکنند.
اگر از ردیابی سر با Spatial Audio استفاده میکنید، ممکن است باتری AirPods شما کمی سریعتر تخلیه شود، اما به اندازهای قابل توجه نیست که نیاز به خاموش کردن ویژگی داشته باشید.
AirPods Pro، AirPods Pro 2، AirPods 3 و AirPods Max از صدای فضایی پشتیبانی میکنند.
از موسیقی به صورت سه بعدی لذت ببرید
Spatial Audio یک جلوه 3 بعدی ایجاد می کند که توضیح آن با کلمات دشوار است و نیاز به تجربه دارد. هنگامی که آن را تجربه کردید، بازگشت به صدای استاندارد دشوار است، به همین دلیل است که اگر صدای فضایی روی AirPods شما کار نکند، می تواند آزاردهنده باشد. با این حال، این راه حل ها باید به شما در کاهش مشکل کمک کنند.
امیدواریم از این مقاله مجله نود و هشت زوم نیز استفاده لازم را کرده باشید و در صورت تمایل آنرا با دوستان خود به اشتراک بگذارید و با امتیاز از قسمت پایین و درج نظرات باعث دلگرمی مجموعه مجله 98zoom باشید
لینک کوتاه مقاله : https://5ia.ir/rZh
کوتاه کننده لینک
کد QR :

 t_98zoom@ به کانال تلگرام 98 زوم بپیوندید
t_98zoom@ به کانال تلگرام 98 زوم بپیوندید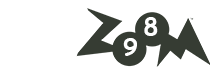
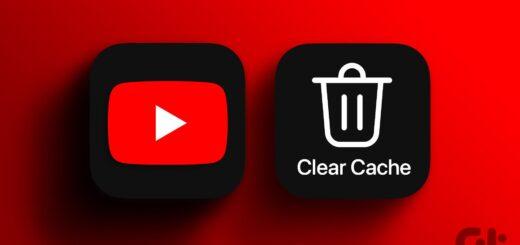
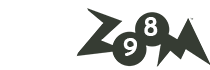





آخرین دیدگاهها