10 راه حل برای عدم کارکرد اعلان های Slack در Mac و Windows Desktop
در این مقاله تخصصی از مجله 98zoom میخواهیم از 10 راه حل برای عدم کارکرد اعلان های Slack در Mac و Windows Desktop
با شما صحبت کنیم ، پس با یک مقاله مفید و آموزشی دیگر از تیم نود و هشت زوم همراه ما باشید :
هیچ چیز وحشتناک تر از از دست دادن یک پیام مهم در محل کار در صبح روز دوشنبه نیست، در حالی که حتی تقصیر شما نبود زیرا هرگز اعلان را دریافت نکردید. و اگر از کاربران Slack هستید که با این مشکل مواجه هستید، ما اینجا هستیم تا با روشهای موثر برای رفع ناکارآمدی اعلانهای Slack در دسکتاپهای Mac و Windows به شما کمک کنیم.

ما خودمان با این مشکل مواجه شدیم. بنابراین، برای درک و حل آن با یک راه حل موثر، مدتی زمان صرف کردیم. و همانطور که این راهنما را می خوانید، همه چیز را در مورد این مشکل و ده راه آسان برای بازگرداندن اعلان های Slack به شما خواهیم گفت. شروع کنیم.
1. وضعیت Slack را بررسی کنید
اگر Slack با خرابی مواجه باشد، ممکن است برخی یا بیشتر سرویسهای آن تحت تأثیر قرار بگیرند و یکی از آنها نیز میتواند اعلانها باشد. بنابراین، مطمئن شوید که وضعیت سرور Slack را بررسی می کنید. اگر بگوید مشکلی وجود دارد، تیم Slack مطمئناً در زمان مقرر آن را برطرف خواهد کرد و هیچ کاری نمی توانید انجام دهید.

اگر Slack فعال است و هنوز اعلانها ظاهر نمیشوند، با بررسی تنظیمات اعلان در Slack شروع کنید.
2. تنظیمات Notification را در Slack بررسی کنید
فعال کردن تنظیمات مناسب برای اعلانها در برنامه Slack بیشتر مشکل را حل میکند. در مورد ما نیز کمک کرد. در اینجا نحوه انجام این کار آمده است.
مرحله 1: روی عکس نمایه خود کلیک کنید و روی Preferences ضربه بزنید.

گام 2: Notifications را انتخاب کنید.

اکنون، مجموعه ای از تنظیمات اعلان را در این پنجره خواهید دید. ما به شما کمک می کنیم تا این را از بین ببرید.
I. آنچه در Slack به شما اطلاع داده می شود را بررسی کنید
اول، اجازه دهید مطمئن شویم که در مورد هر چیزی که می خواهیم مطلع شده ایم و گزینه های مناسب را انتخاب کرده ایم.
مرحله 1: در بخش «به من اطلاع بده»، گزینههای زیر را دارید. موارد مناسب را برای دریافت اعلانها انتخاب کنید.
- همه پیام های جدید: اگر این گزینه را انتخاب کنید، از همه کانال ها پیام دریافت خواهید کرد.
- پیام های مستقیم، اشاره ها و کلمات کلیدی: اگر این مورد را انتخاب کنید، فقط از پیامهای مستقیم، پیامهای کانالهایی که در آن از شما نام برده شده و سایر کلمات کلیدی انتخاب شده مطلع خواهید شد.
- هیچ چی: به هیچ وجه اعلان دریافت نخواهید کرد. مطمئن شوید که این گزینه انتخاب نشده باشد، در غیر این صورت Slack هیچ اعلانی برای شما ارسال نخواهد کرد.

گام 2: علاوه بر این، شما همچنین باید مطمئن شوید که کادرها را برای پاسخها در رشتهها و huddles علامت زدهاید.

مرحله 3: اگر می خواهید برای کلمات کلیدی خاصی اعلان دریافت کنید، می توانید کلمات کلیدی خود را که با کاما از هم جدا شده اند در فیلد ارائه شده وارد کنید.

در مرحله بعد، به ما اجازه دهید تا برنامه اعلانات شما را در Slack بررسی کنیم.
II. برنامه اعلان خود را در Slack بررسی کنید
Slack دارای یک ویژگی است که در آن در مدت زمان مشخصی در یک روز برای شما اعلان ارسال نمی کند. در اینجا نحوه تغییر آن آمده است.
به Preferences -> Notifications در نوار کناری بروید (همانطور که در بالا ذکر شد). به پایین اسکرول کنید تا گزینه Notification schedule را پیدا کنید. اکنون، از دکمههای منوی کشویی برای انتخاب روزها و زمانی که میخواهید اعلانها را در Slack دریافت کنید، استفاده کنید. اگر کسی خارج از این ساعات به شما پیام دهد، اعلان دریافت نخواهید کرد.

در نهایت، اجازه دهید به تنظیمات صدای اعلانهای Slack شما نگاهی بیندازیم.
3. تنظیمات صدا را برای Slack Notifications بررسی کنید
اگر اعلانهای Slack خیلی ضعیف هستند، یا در وهله اول نمیتوانید آنها را بشنوید، ممکن است مجبور شوید تنظیمات صدای اعلانها را بررسی کنید.
مرحله 1: روی عکس نمایه خود کلیک کنید و روی Preferences ضربه بزنید.

گام 2: Notifications را انتخاب کنید.

مرحله 3:

مرحله 4: پس از انتخاب صدای اعلان، مطمئن شوید که گزینه «بیصدا کردن همه صداها از Slack» را انتخاب نکردهاید.

به این ترتیب می توانید اطمینان حاصل کنید که تنظیمات برگزیده اعلان در Slack درست است.
4. نادیده گرفتن یک کانال در Slack
اگر کانالی را در Slack بی صدا کنید، نمی توانید هیچ اعلانی از آن کانال دریافت کنید. در اینجا نحوهی بیصدا کردن آن آمده است.
مرحله 1: یک کانال را از لیست انتخاب کنید.

گام 2: روی نام کانال کلیک کنید

مرحله 3: اکنون روی متن Muted ضربه بزنید و Unmute Channel را انتخاب کنید.

خودشه! با انجام این کار، صدای کانال لغو می شود و اکنون اعلان ها را دریافت خواهید کرد. در مرحله بعد، اجازه دهید بررسی کنیم که آیا وضعیت شما باعث مشکل کار نکردن اعلانهای Slack شده است یا خیر.
5. اطلاعیه از سرگیری
اگر وضعیت Slack خود را طوری تنظیم کردهاید که هیچ اعلانی دریافت نمیکند، باید آن را تغییر دهید تا از پیامهای جدید مطلع شوید. در اینجا نحوه از سرگیری اعلان های خود در Slack آمده است.
مرحله 1: روی نماد تصویر نمایه خود در نوار ابزار کلیک کنید.

گام 2: اکنون روی Pause Notifications ضربه بزنید.
مرحله 3: در آخر روی Resume Notifications کلیک کنید.

اینها همه روش هایی هستند که از طریق آنها می توانید مشکل کار نکردن اعلان های Slack در خود برنامه را برطرف کنید. با این حال، این احتمال وجود دارد که چند پیکربندی اشتباه در تنظیمات سیستم ممکن است باعث این مشکل شود.
5. تنظیمات اعلان سیستم را بررسی کنید
حتی اگر تمام تنظیمات مناسب را در Slack داشته باشید، اگر اعلانها در سیستم شما غیرفعال باشد، اعلانهای Slack را دریافت نخواهید کرد. در اینجا نحوه بررسی و فعال کردن آن آورده شده است. ما مراحل را برای ویندوز و مک ارائه کرده ایم.
Slack Notifications را در مک فعال کنید
مرحله 1: روی لوگوی اپل در نوار ابزار کلیک کنید و System Settings را انتخاب کنید.

گام 2: بر روی Notifications کلیک کرده و Slack را انتخاب کنید.

مرحله 3: کلید «اجازه اعلانها» را روشن کنید و مطمئن شوید که سایر تنظیمات برگزیده را انتخاب کردهاید تا اعلانها آنطور که میخواهید نشان داده شوند.

Slack Notifications را در ویندوز فعال کنید
مرحله 1: برنامه Settings را باز کنید و System -> Notifications را انتخاب کنید.

گام 2: اکنون، مطمئن شوید که کلید اعلانها را روشن کردهاید و آن را برای Slack نیز روشن کردهاید.

مرحله 3: اگر میخواهید نحوه دریافت اعلانها را بیشتر سفارشی کنید، میتوانید Slack را از لیست انتخاب کنید و گزینهها را در پنجره باز شده انتخاب کنید.

این تنها کاری است که باید انجام دهید تا مطمئن شوید اعلان های Slack را در سیستم خود فعال کرده اید. با این حال، همچنین باید مطمئن شوید که مزاحم نشوید را خاموش کرده اید تا اعلان های به موقع از Slack دریافت کنید.
6. Do Not Disturb را در ویندوز و مک غیرفعال کنید
هم macOS و هم Windows گزینهای را در اختیار شما قرار میدهند تا حالت «مزاحم نشوید» را برای اعلانها فعال کنید و به شما کمک میکند تمرکز خود را حفظ کنید. این بدان معنی است که شما نمی توانید برای Slack اعلان دریافت کنید. از این رو، در اینجا نحوه غیرفعال کردن مزاحم نشوید در ویندوز و مک آورده شده است.
Do Not Disturb را در مک غیرفعال کنید
مرحله 1: روی نماد تنظیمات در نوار ابزار کلیک کنید.

گام 2: مطمئن شوید که «مزاحم نشوید» را خاموش کرده اید و نماد در مرکز کنترل به این شکل است. اگر روی آن عبارت «مزاحم نشوید» یک بار روی نماد ضربه بزنید تا غیرفعال شود.

Do Not Disturb را در Focus Assist در ویندوز غیرفعال کنید
مرحله 1: برنامه تنظیمات را باز کنید و System -> Focus assist را انتخاب کنید.

گام 2: گزینه خاموش کردن Focus help در ویندوز را انتخاب کنید.

به این ترتیب مطمئن می شوید که Focus Assist هیچ گونه اعلان را از Slack در ویندوز و مک محدود نمی کند. در مرحله بعد، اجازه دهید ویژگیای را بررسی کنیم که وقتی متوجه شدید اعلانهای Slack در مک شما کار نمیکنند، میتوانید از آن استفاده کنید.
7. از مرکز اعلان در macOS خارج شوید
مرکز اعلانها در macOS همان چیزی است که همه اعلانهای شما را مدیریت و ارائه میکند. با این حال، وقتی اعلان ارائه نمیکند، میتوانید برای بازخوانی آن فعالیت را ترک اجباری کنید. انجام این کار ممکن است مشکل اعلان تاخیری و همچنین مشکل کار نکردن اعلانهای Slack را برطرف کند.
مرحله 1: روی نماد نوار جستجو در نوار ابزار کلیک کنید.

گام 2: Activity Monitor را جستجو کنید و برنامه مربوطه را از نتیجه جستجو باز کنید.

مرحله 3: مرکز اعلان را در نوار جستجو جستجو کنید.

مرحله 4: فعالیت را انتخاب کرده و روی توقف کلیک کنید. با این کار مرکز اطلاع رسانی خاموش می شود. حالا ده ثانیه صبر کنید و برنامه Slack را باز کنید. به طور خودکار مرکز اطلاع رسانی را مجددا راه اندازی می کند.

اگر همچنان متوجه شدید که اعلانهای Slack کار نمیکنند، میتوانید سعی کنید به اجبار Slack را ببندید و دوباره باز کنید.
8. Force Close Slack و Open It
بستن اجباری یک برنامه همه سرویس های آن را خاموش می کند. بنابراین، هنگامی که برنامه را مجدداً باز می کنید، اساساً همه آن را تازه و دوباره بارگیری می کنید. این ممکن است به شما کمک کند مشکل را برطرف کنید و به Slack اجازه دهید اعلانها را به موقع ارسال کند.
اجباری بستن Slack در مک
مرحله 1: هنگامی که Slack را باز کردید، روی نماد Apple در نوار ابزار کلیک کنید.
گام 2: Force Quit Slack را انتخاب کرده و Slack را دوباره باز کنید.

اجباری بستن Slack در ویندوز
مرحله 1: روی ترکیب کلیدهای “Ctrl + Alt + Delete” روی صفحه کلید خود کلیک کنید.
گام 2: حالا Task Manager را باز کنید.
مرحله 3: Slack را از لیست Processes انتخاب کرده و روی End Task کلیک کنید.

اگر با این کار مشکل حل نشد، می توانید Slack را به روز کنید.
9. Slack App را به روز کنید
اگر بسیاری از کاربران متوجه شوند که اعلانهای Slack آنها کار نمیکند، به احتمال زیاد یک باگ گسترده در یک نسخه وجود دارد. مطمئناً توسعه دهندگان با یک به روز رسانی جدید آن را برطرف خواهند کرد. از این رو، باید در آخرین نسخه Slack بمانید.
مرحله 1: روی نماد منوی همبرگر شکل در نوار ابزار Slack کلیک کنید.

گام 2: اکنون روی Help کلیک کرده و «Check for Updates» را انتخاب کنید.

مرحله 3: اگر از آخرین نسخه استفاده می کنید، تأییدیه زیر را دریافت خواهید کرد، در غیر این صورت، گزینه به روز رسانی Slack به شما داده می شود.

به عنوان آخرین راه حل، اگر هیچ یک از روش های بالا جواب نداد، می توانید Slack را دوباره نصب کنید.
10. Slack را دوباره نصب کنید
ما کاملاً مطمئن هستیم که روشهای فوق مطمئناً به شما کمک میکند تا مشکل عدم کارکرد اعلانهای Slack روی دسکتاپ Mac یا Windows خود را برطرف کنید. با این حال، اگر بدشانس هستید که هنوز راه حلی پیدا نکرده اید، می توانید سعی کنید Slack را مجدداً روی دستگاه خود نصب کنید و از نو شروع کنید. در واقع شانس خوبی برای حل مشکل وجود دارد.
نحوه نصب مجدد Slack در مک
مرحله 1: Finder را باز کنید.

گام 2: اکنون روی Applications کلیک کرده و Slack.app را انتخاب کنید.
مرحله 3: در نهایت، برای حذف برنامه، بر روی ‘Move to Bin' کلیک کنید.

مرحله 4: برای دانلود و نصب Slack از یکی از لینک های زیر استفاده کنید.
اگر از دستگاه ویندوز استفاده می کنید، در اینجا نحوه نصب مجدد Slack آورده شده است.
نحوه نصب مجدد Slack در ویندوز
مرحله 1: کنترل پنل را از منوی استارت باز کنید.

گام 2: در قسمت Programs بر روی ‘Uninstall a program' کلیک کنید.

مرحله 3: Slack را از لیست برنامه ها انتخاب کنید. با این کار برنامه حذف نصب می شود.

مرحله 4: برای نصب مجدد Slack در ویندوز از یکی از لینک های دانلود زیر استفاده کنید.
خودشه! این همه چیزی است که ما می توانیم برای رفع عدم کارکرد اعلان های Slack در Mac و Windows Desktop توصیه کنیم. با این حال، در صورتی که هیچ چیز جواب نداد، می توانید از نسخه وب Slack به عنوان جایگزین استفاده کنید. اگر هنوز چند سوال برای شما باقی مانده است، به بخش سؤالات متداول ما در زیر نگاه کنید.
سوالات متداول در مورد اعلان های Slack کار نمی کند
آره. مگر اینکه اعلانها را متوقف کرده باشید، Slack به ارسال اعلانها برای شما ادامه میدهد.
مگر اینکه مشکلی وجود داشته باشد، در حالت ایده آل هیچ تاخیری در اعلان های Slack وجود ندارد.
بله، Slack شما را از هرگونه به روز رسانی دریافتی حتی در نسخه وب مطلع می کند.
اعلان های Slack را به موقع دریافت کنید
بسیار شرم آور است که به رئیس خود بگویید یک اعلان را از دست داده اید بنابراین نمی توانید در جلسه شرکت کنید. از این پس، برای جلوگیری از چنین موقعیتهایی، آرزو میکنیم روشهای ذکر شده در راهنمای ما به رفع مشکل عدم کارکرد اعلانهای Slack کمک کند.
امیدواریم از این مقاله مجله نود و هشت زوم نیز استفاده لازم را کرده باشید و در صورت تمایل آنرا با دوستان خود به اشتراک بگذارید و با امتیاز از قسمت پایین و درج نظرات باعث دلگرمی مجموعه مجله 98zoom باشید
لینک کوتاه مقاله : https://5ia.ir/BNYHKr
کوتاه کننده لینک
کد QR :

 t_98zoom@ به کانال تلگرام 98 زوم بپیوندید
t_98zoom@ به کانال تلگرام 98 زوم بپیوندید

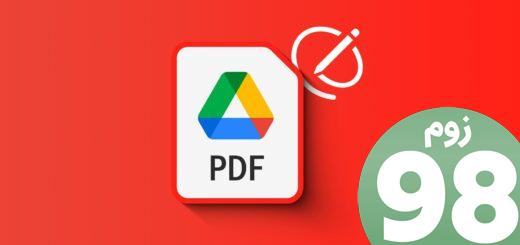






آخرین دیدگاهها