10 روش برتر برای رفع خطای اتصال به iCloud در مک
در این مقاله تخصصی از مجله 98zoom میخواهیم از 10 روش برتر برای رفع خطای اتصال به iCloud در مک
با شما صحبت کنیم ، پس با یک مقاله مفید و آموزشی دیگر از تیم نود و هشت زوم همراه ما باشید :
ورود به حساب iCloud مزایای زیادی را در Mac شما باز می کند. میتوانید برنامهها را از App Store دانلود کنید، به دستگاههای دیگر خود مانند iPhone برای AirDrop متصل شوید و دادههای خود را بهصورت آنلاین همگامسازی کنید. با این حال، اگر هنگام اتصال به iCloud در مک با خطا مواجه شوید، هیچ یک از این موارد امکان پذیر نخواهد بود.

اگر اتصال مک شما به طور ناگهانی به آیفون شما قطع شود یا نتوانید برنامه های مورد نیاز را دانلود کنید، می تواند آزاردهنده باشد. خوب، لازم نیست برای مدت طولانی اذیت شوید زیرا برخی از رفع آسان خطای اتصال iCloud وجود دارد. در اینجا نحوه بازیابی اتصال خود به iCloud و استفاده کامل از مک خود آورده شده است.
1. وضعیت سرور iCloud را بررسی کنید
قبل از اینکه به هر یک از راه حل ها برسیم، مهم است که مطمئن شوید مشکل در انتهای شماست و نه در اپل. گاهی اوقات، سرورهای iCloud ممکن است از کار بیفتند، به همین دلیل است که نمی توانید در مک وارد iCloud شوید. برای بررسی اینکه آیا واقعاً چنین است، به وب سایت وضعیت سیستم اپل بروید و به دنبال چراغ های کنار پارامترهای iCloud بگردید.

اگر چراغها قرمز هستند، سرویسهای iCloud خاموش هستند و باید منتظر بمانید تا دوباره آنلاین شوند. اگر چراغ ها سبز باشند، همه چیز با سرورهای iCloud خوب است. مراحل بعدی را برای رفع آن ادامه دهید.
2. به یک شبکه قابل اعتماد متصل شوید
اگر مک بوک شما برای اتصال به iCloud مشکل دارد، ممکن است به دلیل اتصال ناقص اینترنت باشد. اطمینان حاصل کنید که به یک شبکه Wi-Fi پایدار متصل هستید و سپس سعی کنید به iCloud وارد شوید. همچنین اگر شبکه Wi-Fi در دسترس نیست، می توانید از نقطه اتصال تلفن همراه تلفن خود استفاده کنید.
3. مک خود را اجباری راه اندازی مجدد کنید
اگر قبلاً این کار را نکردهاید، از راهحل مرسوم برای اکثر مشکلات استفاده کنید – راهاندازی مجدد مک. اگر مک شما نمی تواند به سرور iCloud متصل شود، وقت آن است که مک خود را مجددا راه اندازی کنید تا ببینید آیا یک راه اندازی مجدد ساده می تواند مشکل را حل کند یا خیر. اگر این یک مشکل محلی در مک شما است، در حالت ایده آل باید آن را حل کند.

دکمه پاور یا دکمه Touch ID را فشار دهید و نگه دارید (بسته به مکی که دارید) تا زمانی که لوگوی اپل را مشاهده کنید. هنگامی که لوگوی اپل ظاهر شد، دکمه را رها کنید و مک شما راه اندازی مجدد شود.
4. از سیستم خارج شوید و دوباره به iCloud وارد شوید
گاهی اوقات، iCloud ممکن است هنگام ورود به Apple ID شما با مشکلاتی مواجه شود. در چنین شرایطی، میتوانید از iCloud خارج شوید و سپس دوباره وارد شوید. به این ترتیب، هر گونه مشکل در iCloud مربوط به Apple ID شما برطرف میشود.
مرحله 1: روی لوگوی اپل در گوشه سمت چپ بالای مک کلیک کنید. به تب System Settings بروید.

گام 2: نام خود را در بالا انتخاب کنید. این شما را به تنظیمات Apple ID خود می برد.

مرحله 3: به پایین بروید و Sign Out را انتخاب کنید.

مرحله 4: رمز عبور Apple ID خود را وارد کرده و از حساب کاربری خود خارج شوید. از طریق همان منو دوباره وارد شوید و بررسی کنید که آیا iCloud همانطور که انتظار می رود کار می کند یا خیر.
5. رمز عبور Apple ID خود را تغییر دهید
اگر رمز عبور قدیمی iCloud شما کار نمی کند یا نمی توانید درخواست های احراز هویت دو مرحله ای را در دستگاه های اپل خود برای ورود به iCloud دریافت کنید، وقت آن است که یک رمز عبور جدید تنظیم کنید. این به شما کمک می کند بدون هیچ مشکلی وارد iCloud شوید.
مرحله 1: با مراجعه به لینک زیر به بخش “مدیریت Apple ID” در وب سایت اپل بروید.
گام 2: بر روی “آی دی یا رمز عبور اپل را فراموش کرده اید؟” کلیک کنید. اعلان در پایین

مرحله 3: Apple ID خود را برای ایجاد OTP در شماره تلفن یا آدرس ایمیل خود وارد کنید. برای تنظیم رمز عبور جدید تأیید کنید.
سپس، از این رمز عبور برای ورود به iCloud در مک خود استفاده کنید.
6. استفاده از یک حساب iCloud متفاوت را امتحان کنید
شاید اپل از اعتبارنامه Apple ID شما چندان راضی نباشد. یا، مشکلی در ورود به iCloud با شناسه های اپل خاص وجود دارد. صرف نظر از اینکه چه چیزی است، می توانید سعی کنید با شناسه دیگری وارد iCloud شوید تا بررسی کنید که آیا مشکل واقعاً با شناسه شماست. اگر شناسه اصلی شما یک شماره تلفن بود، سعی کنید به یک Apple ID که یک ایمیل است وارد شوید.
مرحله 1: روی لوگوی اپل در گوشه سمت چپ بالای مک کلیک کنید. به تب System Settings بروید.

گام 2: نام خود را درست در بالا انتخاب کنید. این شما را به تنظیمات Apple ID خود می برد.

مرحله 3: به پایین بروید و Sign Out را انتخاب کنید.

مرحله 4: برای ورود به سیستم، یک شناسه و رمز عبور جدید اپل وارد کنید. اگر iCloud پس از آن به طور معمول کار کند، ممکن است مشکلی در حساب کاربری قدیمی اپل شما وجود داشته باشد. اگر اینطور است، سعی کنید شناسه ایمیل اپل خود را به آدرس دیگری تغییر دهید.
7. فایل های PLIST را حذف کنید
حذف فایل های PLIST یک برنامه یا سرویس در مک معادل تنظیم مجدد تنظیمات برگزیده برنامه است. به این ترتیب، به خوبی استفاده از iCloud برای اولین بار و راه اندازی آن از ابتدا است. این می تواند راه خوبی برای تعمیر iCloud در مک شما باشد. در اینجا نحوه انجام آن آمده است.
مرحله 1: یک پنجره Finder جدید در مک خود باز کنید. بر روی دکمه Go کلیک کنید. در بالای صفحه شما در نوار منو قرار دارد.

گام 2: Go to Folder را انتخاب کنید.

مرحله 3: مسیر زیر را در کادر وارد کنید: ~/کتابخانه/تنظیمات/ و پس از اتمام کلید Enter را فشار دهید. اکنون در پوشه Preferences خواهید بود.

مرحله 4: در لیست جستجو کنید تا فایل com.apple.systempreferences.plist را پیدا کنید. آن را انتخاب کرده و حذف کنید.

مرحله 5: مک خود را مجددا راه اندازی کنید. اکنون سعی کنید وارد iCloud شوید.
8. VPN را غیرفعال کنید
اتصال VPN می تواند دلیل عدم اتصال مک بوک شما به iCloud باشد. از آنجایی که VPN مکان شما را تغییر می دهد، شبکه Wi-Fi ممکن است به شما اجازه استفاده از iCloud را ندهد. اگر از VPN در رایانه خود استفاده می کنید، قبل از تلاش برای اتصال به شبکه Wi-Fi عمومی، آن را خاموش کنید.
مرحله 1: روی لوگوی اپل در گوشه سمت چپ بالای صفحه کلیک کنید. تنظیمات سیستم را انتخاب کنید.

گام 2: به بخش VPN بروید. می توانید آن را در قسمت سمت چپ پیدا کنید.

مرحله 4: اطمینان حاصل کنید که کلید کنار ارائه دهنده VPN شما غیرفعال است.

اکنون به iCloud وارد شوید و باید خوب باشد.
9. تاریخ و زمان را تغییر دهید
در گذشته گزارش شده است که تنظیمات نادرست تاریخ و زمان در مک شما می تواند باعث ایجاد مشکلاتی در iCloud شود. بنابراین، وقت آن است که آن را درست تنظیم کنید تا خطا را هنگام اتصال به iCloud در مک خود برطرف کنید.
مرحله 1: روی لوگوی اپل در گوشه سمت چپ بالای صفحه کلیک کنید. تنظیمات سیستم را انتخاب کنید.

گام 2: به بخش General بروید.

مرحله 3: به برگه «تاریخ و زمان» بروید. اکنون باید قابلیت تنظیم تاریخ و زمان را مشاهده کنید.

مرحله 4: کلید کنار «تنظیم زمان و تاریخ به طور خودکار» را فعال کنید. همچنین می توانید انتخاب کنید که کلید خاموش شود و تاریخ و زمان را به صورت دستی تنظیم کنید.

10. macOS را به آخرین نسخه به روز کنید
برخی از نسخههای macOS ممکن است مشکلات عجیبی داشته باشند. این امکان وجود دارد که نسخه فعلی macOS که استفاده میکنید باعث ایجاد مشکلاتی در iCloud شده باشد. بنابراین، مک خود را به آخرین نسخه macOS به روز کنید تا هر گونه اشکال نرم افزاری برطرف شود. در اینجا نحوه انجام آن آمده است.
مرحله 1: روی لوگوی اپل در قسمت سمت چپ بالای صفحه کلیک کنید. تنظیمات سیستم را انتخاب کنید.

گام 2: به بخش General بروید.

مرحله 3: به تب Software Update بروید. مک شما اکنون بهروزرسانیهایی را برای نصب جستجو میکند.

اگر آپدیت موجود است، دکمه Update را بزنید و منتظر بمانید تا نصب شود.
از خدمات iCloud لذت ببرید
iCloud به شما امکان می دهد کارهای زیادی را در مک خود انجام دهید که عملکرد و قابلیت استفاده کلی آن را بهبود می بخشد. بنابراین، اگر هنگام اتصال به iCloud در مک خود با خطا مواجه شدید، از این مراحل برای عبور از این مشکل استفاده کنید.
امیدواریم از این مقاله مجله نود و هشت زوم نیز استفاده لازم را کرده باشید و در صورت تمایل آنرا با دوستان خود به اشتراک بگذارید و با امتیاز از قسمت پایین و درج نظرات باعث دلگرمی مجموعه مجله 98zoom باشید
لینک کوتاه مقاله : https://5ia.ir/crCZcj
کوتاه کننده لینک
کد QR :

 t_98zoom@ به کانال تلگرام 98 زوم بپیوندید
t_98zoom@ به کانال تلگرام 98 زوم بپیوندید
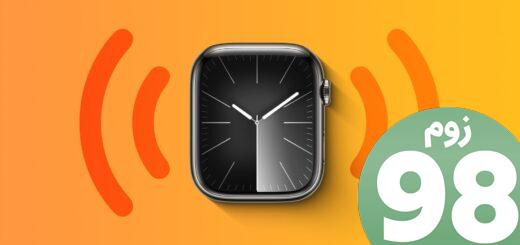






آخرین دیدگاهها