10 روش برتر برای رفع عدم نمایش آیفون در فایل اکسپلورر در ویندوز 11
در این مقاله تخصصی از مجله 98zoom میخواهیم از 10 روش برتر برای رفع عدم نمایش آیفون در فایل اکسپلورر در ویندوز 11
با شما صحبت کنیم ، پس با یک مقاله مفید و آموزشی دیگر از تیم نود و هشت زوم همراه ما باشید :
از آنجایی که کاربران ویندوز چیزی شبیه AirDrop ندارند، باید آیفون خود را به کامپیوتر وصل کنند انتقال رسانه از منوی File Explore. اما اگر آیفون شما در منوی File Explorer ظاهر نشود چه؟ قبل از استفاده از آن، راههای جایگزین را برای تکمیل فرآیند انتقال رسانه امتحان کنید. از ترفندهای زیر برای رفع عدم نمایش آیفون در File Explorer در ویندوز 11 استفاده کنید.

دلایل مختلفی برای نمایش ندادن آیفون در مشکل File Explorer وجود دارد. این می تواند به دلیل خرابی پورت USB، کابل، درایورهای قدیمی، احراز هویت رد شده و موارد دیگر باشد. ما با اصول اولیه شروع می کنیم و برای رفع مشکل به سراغ ترفندهای پیشرفته می رویم.
1. به رایانه خود اجازه دسترسی به عکس ها و فیلم ها را بدهید
هنگامی که آیفون خود را به رایانه شخصی ویندوز متصل می کنید، iOS از شما می خواهد که اجازه دهید. ممکن است متوجه یک پاپ آپ در آیفون خود شوید. «Allow» را انتخاب کنید تا رایانه شما بتواند به عکسها و ویدیوهای آیفون شما دسترسی داشته باشد. اگر به طور تصادفی «Don't Allow» را انتخاب کردید، آیفون خود را دوباره وصل کنید.

اگر برای اولین بار است که آیفون خود را به رایانه شخصی ویندوز 11 متصل می کنید، ممکن است از شما بخواهد که به رایانه متصل فعلی اعتماد کنید. روی Trust ضربه بزنید و ببینید آیا آیفون شما در File Explorer نمایش داده می شود یا خیر.
2. یک پورت USB دیگر را امتحان کنید
اگر پورت USB مورد نظر شما خراب یا خراب شود، رایانه شما آیفون را شناسایی نخواهد کرد. اکثر رایانه های شخصی ویندوزی دارای چندین پورت USB برای استفاده هستند. می توانید آیفون خود را از پورت فعلی جدا کرده و آن را به اسلات دیگری متصل کنید.
3. کابل داده را بررسی کنید

کابلهای آیفون عرضهشده برای استفاده طولانیمدت از قابلیت اطمینان برخوردار نیستند. باید کابل دو طرف را به دقت بررسی کنید. اگر متوجه هر گونه بریدگی یا آسیب شدید، آن را با کابل دیگری تعویض کنید. کابل آسیب دیده ممکن است در اتصال اختلال ایجاد کند و آیفون شما ممکن است در منوی File Explorer ظاهر نشود.
4. قفل آیفون خود را باز کنید
برای تایید هویت خود باید قفل آیفون خود را باز کنید. فقط در این صورت کامپیوتر می تواند محتوای گوشی را در برنامه File Explorer نمایش دهد. اگر آیفون شما قفل است، ممکن است در ویندوز نمایش داده نشود.
5. File Explorer را مجدداً راه اندازی کنید
اگر آیفون شما هنوز در File Explorer ظاهر نمی شود، برنامه را مجددا راه اندازی کنید. گاهی، File Explorer ممکن است پاسخ ندهد. این مراحل را دنبال می کند:
مرحله 1: روی کلید ویندوز کلیک راست کرده و منوی Task Manager را باز کنید.

گام 2: Windows Explorer را انتخاب کرده و Restart task را بزنید.

برنامه File Explorer را باز کنید و بررسی کنید که آیا آیفون شما نمایش داده می شود یا خیر.
6. iPhone و Windows PC را ریستارت کنید
میتوانید iPhone و Windows PC خود را مجدداً راهاندازی کنید و دوباره امتحان کنید.
مرحله 1: هر کلید صدا و پاور را به طور همزمان در آیفون خود فشار دهید و نوار لغزنده را بکشید تا آیفون خاموش شود.
گام 2: دکمه پاور را فشار دهید تا لوگوی اپل را ببینید.
مرحله 3: کلید Windows را فشار دهید و منوی پاور را برای راه اندازی مجدد رایانه انتخاب کنید.
آیفون خود را به رایانه شخصی متصل کنید و برنامه File Explorer را باز کنید.
7. همه تنظیمات را بازنشانی کنید
یک تغییر تنظیمات اشتباه ممکن است منجر به مشکلاتی مانند عدم نمایش آیفون در File Explorer در ویندوز شود. زمان بازنشانی همه تنظیمات فرا رسیده است.
مرحله 1: اپلیکیشن Settings را در آیفون خود اجرا کنید و General را باز کنید.
گام 2: روی Transfer یا Reset ضربه بزنید و Reset را انتخاب کنید.
مرحله 3: روی Reset All Settings ضربه بزنید.
8. آنتی ویروس را در کامپیوتر غیرفعال کنید
نرم افزار آنتی ویروس شخص ثالث شما در رایانه شخصی ویندوز ممکن است بر اتصال آیفون شما تأثیر بگذارد. قبل از اتصال آیفون خود به رایانه شخصی، باید چنین نرم افزارهایی را غیرفعال کنید.
9. درایورهای آیفون را دوباره نصب کنید
درایورهای خراب آیفون در رایانه شخصی می تواند عامل اصلی عدم نمایش آیفون در File Explorer باشد. می توانید از منوی Device Manager برای نصب مجدد درایورها استفاده کنید.
مرحله 1: روی کلید ویندوز کلیک راست کرده و منوی Device Manager را باز کنید.

گام 2: دستگاه های قابل حمل را گسترش دهید.

مرحله 3: روی آیفون خود کلیک راست کرده و Uninstall Device را انتخاب کنید.

کامپیوتر خود را مجددا راه اندازی کنید و سیستم ویندوز درایورهای مورد نیاز را در طول فرآیند راه اندازی مجدد نصب خواهد کرد.
10. iTunes را باز کرده و دوباره امتحان کنید
در حالی که برای دسترسی به محتوای آیفون در برنامه File Explorer نیازی به iTunes ندارید، نرم افزار اپل شامل درایورهای مورد نیاز برای عیب یابی مشکلات اتصال بین دو دستگاه است.
مرحله 1: iTunes را از فروشگاه مایکروسافت در ویندوز دانلود و نصب کنید.
گام 2: iTunes را باز کنید و آیفون خود را به کامپیوتر متصل کنید.

11. iOS و Windows را به روز کنید
میتوانید iOS و Windows 11 OS را به آخرین نسخه بهروزرسانی کنید تا اشکالات اتصال بین دو دستگاه برطرف شود.
آیفون
مرحله 1: برنامه تنظیمات را باز کنید و روی General ضربه بزنید.
گام 2: “به روز رسانی نرم افزار” را انتخاب کنید و آخرین نسخه سیستم عامل را روی آیفون خود نصب کنید.
پنجره ها
مرحله 1: کلیدهای Windows + I را فشار دهید تا برنامه تنظیمات در رایانه شما باز شود.
گام 2: Windows Update را از نوار کناری انتخاب کنید و آپدیت معلق را روی رایانه خود نصب کنید.

به محتوای آیفون خود روی دسکتاپ دسترسی پیدا کنید
همیشه میتوانید از پلتفرمهای ذخیرهسازی ابری یا برنامههای اشتراکگذاری Wi-Fi برای اشتراکگذاری محتوا از iPhone خود به رایانه شخصی ویندوزی استفاده کنید. اما هیچ چیز به اندازه راحتی و سرعت اتصال سیمی نیست. کدام ترفند برای حل نشدن آیفون در مشکل File Explore برای شما مفید بود؟ یافته های خود را در نظرات زیر به اشتراک بگذارید.
امیدواریم از این مقاله مجله نود و هشت زوم نیز استفاده لازم را کرده باشید و در صورت تمایل آنرا با دوستان خود به اشتراک بگذارید و با امتیاز از قسمت پایین و درج نظرات باعث دلگرمی مجموعه مجله 98zoom باشید
لینک کوتاه مقاله : https://5ia.ir/yMbTfZ
کوتاه کننده لینک
کد QR :




 t_98zoom@ به کانال تلگرام 98 زوم بپیوندید
t_98zoom@ به کانال تلگرام 98 زوم بپیوندید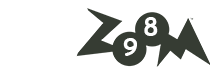
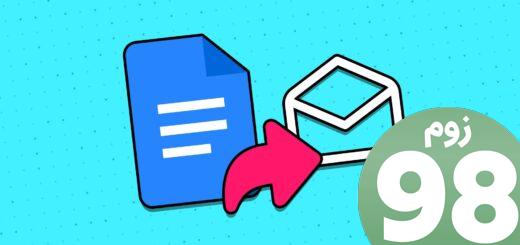
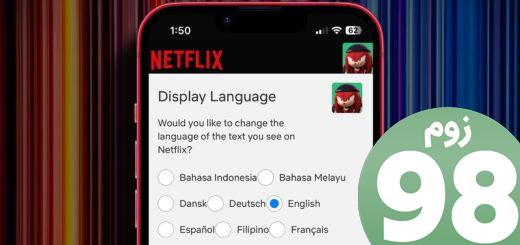






آخرین دیدگاهها