11 روش آسان برای رفع عدم کارکرد صدای HDMI در ویندوز 11
در این مقاله تخصصی از مجله 98zoom میخواهیم از 11 روش آسان برای رفع عدم کارکرد صدای HDMI در ویندوز 11
با شما صحبت کنیم ، پس با یک مقاله مفید و آموزشی دیگر از تیم نود و هشت زوم همراه ما باشید :
به نظر می رسد هنگام تماشای فیلم، سریال، نمایش و غیره، استفاده از صدای HDMI به یک اصل تبدیل شده است. با کیفیت صدای بهتر و سایر بهبودهای صوتی، کاربران اغلب از HDMI برای اتصال رایانه ویندوزی خود به تلویزیون یا نمایشگرهای خارجی استفاده می کنند. با این حال، گاهی اوقات این نیز منجر به مشکلاتی مانند پخش نشدن صدا از طریق HDMI می شود. اگر شما نیز با این مشکل مواجه هستید، در اینجا نحوه رفع مشکل صدا HDMI در ویندوز 11 آورده شده است.

ویندوز 11 با ویژگیها، کاربرپسند است، با عیبیابهای داخلی و تنظیمات انعطافپذیر که به راحتی میتوان آنها را بر اساس نیازهای کاربران تغییر داد. بنابراین، بیایید در مورد نحوه رفع صدایی که از طریق HDMI در یک دستگاه ویندوز 11 پخش نمیشود، با اصلاحاتی از بررسی ساده کابل HDMI تا بررسی درایورهای صدا و موارد دیگر، بیشتر بررسی کنیم.
1. کابل HDMI و پورت HDMI استفاده شده را بررسی کنید
قبل از شروع عیب یابی، همیشه توصیه می شود اتصال کابل HDMI را با هر دو دستگاه ورودی و خروجی بررسی کنید. برای انجام این کار، کافی است کابل HDMI را از دستگاه ویندوز 11 و همچنین دستگاه خروجی جدا کرده و دوباره آن را وصل کنید.
در مرحله بعد، کابل HDMI را تغییر دهید و از یک پورت HDMI دیگر برای اتصال کابل نیز استفاده کنید. اگر صدای HDMI خوب کار می کند، مشکل را پین کرده اید. اگر باز هم کار نکرد، مراحل عیبیابی زیر را ادامه دهید.
2. سطح صدا را در ویندوز و تلویزیون بررسی کنید
در هر دستگاهی، همیشه مطمئن شوید که صدا کار می کند. ممکن است این یک مرحله اساسی به نظر برسد، اما اگر صدا در ویندوز کار نمی کند، برای دستگاه متصل شده از طریق HDMI نیز کار نخواهد کرد. همچنین توصیه می شود تنظیمات صدای تلویزیون را بررسی کنید و مطمئن شوید که همه چیز به درستی کار می کند.
ساده ترین راه برای بررسی صدا این است که به سادگی روی نماد صدا در نوار وظیفه ویندوز کلیک کنید و سطح صدا را بررسی کنید.

3. کامپیوتر و تلویزیون ویندوز خود را مجددا راه اندازی کنید
راه حل ساده دیگر برای کار نکردن صدای HDMI، راه اندازی مجدد دستگاه ها است. راه اندازی مجدد یک دستگاه ویندوز به بهبود عملکرد، رفع هر گونه خطای جزئی برنامه و کارآمدتر کردن فرآیند RAM کمک می کند. در اینجا نحوه راه اندازی مجدد ویندوز آورده شده است.
مرحله 1: به نوار وظیفه ویندوز بروید و روی نماد Start کلیک کنید.
گام 2: از منوی استارت، روی دکمه پاور کلیک کنید.

مرحله 3: در اینجا Restart را انتخاب کنید.

حالا ویندوز شما ریستارت می شود.
برای راه اندازی مجدد تلویزیون، دکمه پاور را روی کنترل از راه دور تلویزیون فشار دهید و تلویزیون را خاموش کنید، سپس دکمه را فشار دهید تا دوباره روشن شود. همچنین، میتوانید دکمه روشن/خاموش موجود در دستگاه تلویزیون را فشار دهید تا تلویزیون خاموش و دوباره روشن شود.
4. خروجی HDMI را به صورت دستی از تنظیمات صدا انتخاب کنید
معمولاً هنگام اتصال، ویندوز به طور خودکار از هر دستگاه صوتی خارجی استفاده می کند. با این حال، مواقعی وجود دارد که ویژگی تشخیص خودکار کار نمی کند. بنابراین، در اینجا مراحل نحوه تغییر دستی از صدای ویندوز به صدای HDMI آورده شده است.
مرحله 1: روی نماد جستجو در نوار وظیفه کلیک کنید و تایپ کنید تنظیمات صدا. اکنون، تنظیمات صدا را باز کنید.

گام 2: از لیست «انتخاب محل پخش صدا»، دستگاه خروجی صوتی خود را انتخاب کنید.

همچنین، کاربران میتوانند از نماد صدا در سینی سیستم برای تغییر دستگاه پخش پیشفرض استفاده کنند. در اینجا نحوه انجام آن آمده است.
مرحله 1: به System Tray رفته و روی نماد صدا کلیک کنید تا کنترلهای صدا باز شوند.
گام 2: روی نماد > در انتهای نوار کنترل صدا کلیک کنید.

مرحله 3: بر روی خروجی HDMI مورد نظر از لیست کلیک کنید.

پس از انتخاب دستگاه خروجی، سعی کنید به صدای HDMI متصل شوید. اگر مشکل همچنان ادامه داشت، روش های زیر را دنبال کنید.
5. HDMI را به عنوان سرویس پخش پیش فرض تنظیم کنید
به دلیل مشکلاتی که در تشخیص سرویسهای پخش پیشفرض وجود دارد، ممکن است ویندوز نتواند HDMI را تشخیص دهد. از این رو، می توانید HDMI را به عنوان سرویس پخش پیش فرض تنظیم کنید. این مراحل را دنبال کنید.
مرحله 1: روی نماد جستجو در نوار وظیفه کلیک کنید و تایپ کنید تنظیمات صدا. سپس تنظیمات صدا را باز کنید.

گام 2: در منوی تنظیمات صدا، به قسمت Advanced رفته و روی More settings sound کلیک کنید.

مرحله 3: در اینجا از تب Playback بر روی خروجی HDMI مورد نظر کلیک کنید. سپس بر روی Set Default کلیک کنید.

حالا وقتی خروجی HDMI متصل است، ویندوز به طور خودکار آن را به عنوان گزینه خروجی پیش فرض انتخاب می کند.
6. HDMI Auto-Detection را روشن کنید
اگر تشخیص خودکار دستگاههای صوتی خارجی خاموش باشد، ممکن است ویندوز نتواند هیچ دستگاه صوتی خارجی را شناسایی کند. در اینجا نحوه روشن کردن تشخیص خودکار برای هر دستگاه خروجی صدا آورده شده است.
مرحله 1: به جستجو بروید و کنسول صوتی دستگاه را باز کنید. روی نماد کلیک کنید تا کنسول صوتی باز شود.

گام 2: به «تنظیمات پیشرفته دستگاه» بروید.
مرحله 3: ضامن را برای گزینه «فعال کردن تشخیص جک هنگام وصل شدن دستگاه» روشن کنید.

اکنون ویندوز به طور خودکار خروجی صدای HDMI را تشخیص می دهد. این احتمالاً باید مشکلات شما را با کار نکردن صدای HDMI حل کند.
7. Windows Sound Troubleshooter را اجرا کنید
همه دستگاه های ویندوز دارای عیب یاب داخلی هستند تا به تشخیص و حل هر گونه مشکل کمک کنند. در اینجا نحوه استفاده از عیب یاب صدای ویندوز برای رفع عدم کارکرد صدای HDMI آورده شده است.
مرحله 1: روی نماد جستجو در نوار وظیفه کلیک کنید و تایپ کنید تنظیمات صدا. اکنون تنظیمات صدا را باز کنید.

گام 2: به قسمت Advanced رفته و بر روی Output devices کلیک کنید.

مرحله 3: پس از شروع عیب یاب، روی دستگاه خروجی از گزینه های دستگاه کلیک کنید. سپس بر روی Next کلیک کنید.

مراحل را دنبال کنید و دستگاه خروجی صدای HDMI ویندوز خود را عیب یابی کنید.
8. به روز رسانی ویندوز را بررسی کنید
گاهی اوقات، عملکردهای ویندوز ممکن است به دلیل اشکالات نسخه قبلی یا قدیمی بودن نسخه به درستی کار نکنند. برای حل این مشکلات، همیشه توصیه می شود که به طور مرتب آخرین به روز رسانی های ویندوز را دانلود و نصب کنید. در اینجا نحوه بررسی به روز رسانی ویندوز در ویندوز 11 آورده شده است.
مرحله 1: روی نماد جستجو در نوار وظیفه کلیک کنید و تایپ کنید به روز رسانی ویندوز. از نتایج جستجو، تنظیمات Windows Update را باز کنید.

گام 2: در گوشه سمت راست بالا، بر روی Check for updates کلیک کنید.

اگر به روز رسانی در دسترس است، بر روی نصب کلیک کنید. اگر نه، این مراحل را دنبال کنید.
مرحله 3: روی گزینه های پیشرفته کلیک کنید.

مرحله 4: به پایین اسکرول کنید و روی گزینه آپدیت های اختیاری کلیک کنید.

اگر هر گونه به روز رسانی اختیاری در دسترس است، آنها را نصب کنید. پس از اتمام دانلود همه بهروزرسانیها، در صورت درخواست، دستگاه را مجدداً راهاندازی کنید تا نصب بهروزرسانیها تمام شود. احتمالاً با این کار باید صدای HDMI در ویندوز کار نکند.
9. درایورهای صدا را در ویندوز 11 بررسی کنید
اغلب در ویندوز، نسخههای قدیمی درایورها یا بهروزرسانیهای خراب درایور ممکن است باعث شود صدای HDMI به درستی متصل نشود. از این رو، در اینجا چند راه برای حل مشکلات درایور صدا در ویندوز 11 وجود دارد.
به روز رسانی درایورهای صدا در ویندوز 11
برای به روز رسانی درایورهای صدا در ویندوز 11، این مراحل را دنبال کنید.
مرحله 1: روی نماد جستجو در نوار وظیفه کلیک کنید و تایپ کنید مدیریت دستگاه. سپس گزینه مربوطه را از نتیجه جستجو باز کنید.

گام 2: به پایین بروید و روی «کنترلهای صدا، ویدیو و بازی» کلیک کنید.

مرحله 3: روی نام درایور صدا کلیک راست کرده و روی Update driver کلیک کنید.

مرحله 4: در اینجا، روی «جستجوی خودکار برای درایورها» کلیک کنید. در صورت وجود به روز رسانی درایورها را نصب کنید.

پس از به روز رسانی نرم افزار درایور، یک بار دیگر به صدای HDMI متصل شوید. اگر هنوز صدایی از HDMI وجود ندارد، مراحل زیر را دنبال کنید.
بهروزرسانیهای Sound Driver در ویندوز 11 را بازگردانید
اگر درایور به درستی کار نمی کند، بازگشت به آخرین به روز رسانی همیشه یک گزینه است. برای بازگرداندن بهروزرسانی درایور صدا برای ویندوز 11 این مراحل را دنبال کنید.
مرحله 1: روی نماد جستجو در نوار وظیفه کلیک کنید، تایپ کنید مدیریت دستگاهو نتیجه مربوطه را باز کنید.

گام 2: به پایین بروید و روی «کنترلهای صدا، ویدیو و بازی» کلیک کنید.

مرحله 3: روی نام درایور صدا کلیک راست کرده و روی Properties کلیک کنید.

مرحله 4: تب Driver را در بالا انتخاب کنید و روی Roll Back Driver کلیک کنید. سپس بر روی ok کلیک کنید.

وقتی درایور بهروزرسانی شد، صدای HDMI باید شروع به کار کند. اگر باز هم کار نکرد، مراحل ذکر شده در زیر را دنبال کنید.
درایور صدا را در ویندوز 11 دوباره نصب کنید
در مواقعی که در نصب آخرین به روز رسانی درایور مشکلاتی وجود دارد، نصب مجدد درایور به حل آن کمک می کند. بنابراین در اینجا نحوه حذف و نصب مجدد درایور صدا در ویندوز آورده شده است.
مرحله 1: به نماد جستجو در نوار وظیفه بروید و تایپ کنید مدیریت دستگاه. کلیک کنید تا گزینه مربوطه از نتیجه جستجو باز شود.

گام 2: «کنترلهای صدا، ویدیو و بازی» را از مدیریت دستگاه باز کنید.

مرحله 3: روی نام درایور صدا کلیک راست کرده و بر روی Uninstall device کلیک کنید.

مرحله 4: در پنجره Uninstall Device، دوباره بر روی Uninstall کلیک کنید.

پس از اتمام حذف نصب درایور، ویندوز را مجددا راه اندازی کنید تا نسخه جدیدی از درایور صوتی ویندوز نصب شود.
10. Windows Audio From Services را مجددا راه اندازی کنید
اگر سرویس های صوتی ویندوز به درستی کار نمی کنند، راه اندازی مجدد آن ممکن است اتصال دستگاه HDMI را متوقف کند. در اینجا مراحل راه اندازی مجدد صدای ویندوز از منوی Services آمده است.
مرحله 1: روی نماد جستجو در نوار وظیفه کلیک کنید و تایپ کنید خدمات. منوی Services را از نتایج باز کنید.

گام 2: در اینجا اسکرول کنید و روی Windows Audio راست کلیک کنید.

مرحله 3: از گزینه های منو، روی Restart کلیک کنید.

مرحله 4: در اینجا، روی Yes کلیک کنید.

با این کار سرویس های صوتی ویندوز راه اندازی مجدد می شود.
11. ویندوز را ریست کنید
برادر بزرگ همه عیب یابی، گزینه Reset Windows است. در حالت ایدهآل، گزینه ریست ویندوز تمام درایورهای روی دسکتاپ شما را حذف و مجدداً نصب میکند، بنابراین، مشکلات مربوط به درایور را حل میکند. هنگام بازنشانی رایانه شخصی، دو گزینه اصلی وجود دارد:
- فایل های من را نگه دارید: این یک تنظیم مجدد نرم است. همه برنامه های نصب شده توسط کاربر و داده های حساب حذف می شوند و درایورها مجددا نصب می شوند، اما بدون از دست رفتن داده های کاربر مانند فایل ها، پوشه ها، فیلم ها و غیره.
- همه چیز را حذف کنید: با انتخاب این گزینه همه چیز پاک می شود. علاوه بر درایورها و برنامه های خارجی، بازنشانی کامل ویندوز همه داده ها مانند فایل ها، برنامه ها و برنامه ها را حذف می کند. همچنین می توان آن را آخرین راه حل در هنگام عیب یابی در نظر گرفت.

همچنین می توانید برای اطلاعات بیشتر در مورد گزینه Keep my files reset و نحوه بازنشانی ویندوز برای شروع مجدد به راهنماهای ما مراجعه کنید.
سوالات متداول در مورد استفاده از HDMI Audio در ویندوز 11
بله، امکان تغییر خروجی صدای HDMI به صدای ویندوز وجود دارد. به سادگی تنظیمات صدا را باز کنید و خروجی را به صدای ویندوز تغییر دهید.
بله، هنگام بررسی بهروزرسانیهای ویندوز، توصیه میشود سایر بهروزرسانیهای درایور موجود را نصب کنید.
بله، اما فقط تا حدی. اگر ویندوز بی صدا باشد، ممکن است صدای خروجی نیز قطع شود. علاوه بر این، مطمئن شوید که صدای ویندوز شما حداکثر است تا خروجی صدای بهتری داشته باشد.
صدای خود را با صدای HDMI تقویت کنید
بلندگوهای اصلی لپتاپ اغلب با پیشرفتهای صوتی از پیش نصب نشدهاند، و صدای HDMI را به گزینهای ارجح برای داشتن تجربهای فراگیر تبدیل میکند. و بنابراین، عدم وجود صدا از طریق HDMI یک مشکل متناوب در دستگاه های ویندوزی بوده است. در این مقاله، در مورد نحوه رفع مشکل صدا HDMI در ویندوز 11 صحبت کردیم تا به تجربه کاربری بهتر کمک کنیم. و در حالی که به طور سنتی، دستگاه های HDMI همیشه از طریق کابل به هم متصل می شدند، اکنون می توان از اتصال دهنده های HDMI بی سیم برای تجربه ای بدون دردسر استفاده کرد.
امیدواریم از این مقاله مجله نود و هشت زوم نیز استفاده لازم را کرده باشید و در صورت تمایل آنرا با دوستان خود به اشتراک بگذارید و با امتیاز از قسمت پایین و درج نظرات باعث دلگرمی مجموعه مجله 98zoom باشید
لینک کوتاه مقاله : https://5ia.ir/EZG
کوتاه کننده لینک
کد QR :

 t_98zoom@ به کانال تلگرام 98 زوم بپیوندید
t_98zoom@ به کانال تلگرام 98 زوم بپیوندید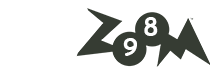
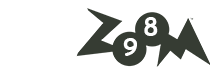







آخرین دیدگاهها