11 روش برای رفع عدم کارکرد صدای مایکروسافت تیمز در ویندوز 11
در این مقاله تخصصی از مجله 98zoom میخواهیم از 11 روش برای رفع عدم کارکرد صدای مایکروسافت تیمز در ویندوز 11
با شما صحبت کنیم ، پس با یک مقاله مفید و آموزشی دیگر از تیم نود و هشت زوم همراه ما باشید :
در عصر کار از خانه، برنامه های ویدئو کنفرانس مانند تیم های مایکروسافت در حال تبدیل شدن به بخشی جدایی ناپذیر از زندگی ما هستند. اما زمانی که میخواهید به یک جلسه بپیوندید و صدا از کار بیفتد، همیشه مشکل ایجاد میشود. اگر این اتفاق برای شما افتاده است، در اینجا 11 راه آسان برای رفع عدم کارکرد صدای Microsoft Teams در ویندوز 11 آورده شده است.

از بیصدا شدن ویندوز گرفته تا قدیمی بودن برنامهتان، دلایل مختلفی میتواند وجود داشته باشد که چرا صدای تیمهای مایکروسافت در ویندوز 11 کار نمیکند. در حالی که یافتن علت دقیق ممکن است راهگشا باشد، ما در عوض فهرستی از اصلاحات را گردآوری کردهایم. کمک کنید تا صدای Teams خود را بالا ببرید و کار کنید. بیایید درست وارد آن شویم.
نکته: در اینجا چند نکته و ترفند برای تیم های مایکروسافت برای استفاده از آن مانند یک حرفه ای وجود دارد.
1. ویندوز را ریستارت کنید
راهاندازی مجدد دستگاه به پاکسازی رم، توقف فرآیندهای پسزمینه و سپس شروع مجدد آنها کمک میکند. این همچنین می تواند به رفع مشکلاتی مانند کار نکردن صدای تیم در لپ تاپ کمک کند. در اینجا نحوه انجام آن آمده است.
مرحله 1: به start بروید و روی Power کلیک کنید.

گام 2: سپس روی Restart کلیک کنید.

پس از راه اندازی مجدد دستگاه، برنامه تیم های مایکروسافت را دوباره باز کنید و بررسی کنید که آیا مشکل برطرف شده است. اگر هنوز نمیتوانید صدا را در Teams بشنوید، روشهای زیر را دنبال کنید.
2. میزان صدای ویندوز را بررسی کنید
قبل از شروع عیب یابی، همیشه ارزش این را دارد که میزان صدای ویندوز را در حداکثر سطح ممکن بررسی کنید. در اینجا نحوه انجام آن آمده است.
مرحله 1: به جستجو بروید و تایپ کنید تنظیمات صدا. تنظیمات صدا را از نتیجه باز کنید.

گام 2: حالا نوار صدا را روی حداکثر تنظیم کنید.

نکته: اگر از نسخه پولی تیم استفاده می کنید، به تنظیمات بروید و برگه مجوزها را بررسی کنید تا مطمئن شوید که دسترسی به رسانه (دوربین، میکروفون، بلندگوها) داده شده است. این به تیمها کمک میکند از سختافزار دستگاه شما برای پخش و ارسال صدا و تصویر استفاده کنند.
همچنین اگر احساس می کنید که حجم صدا خیلی کم است یا صدای ویندوز به درستی کار نمی کند، می توانید راهنماهای زیر را بررسی کنید.
3. یک دستگاه خروجی صوتی متفاوت را انتخاب کنید
اکنون این امکان وجود دارد که دستگاه خروجی صوتی خود را هنگامی که در حال تماس با تیم هستید، تغییر دهید. اگر با دستگاه خروجی صوتی فعلی خود با مشکل مواجه هستید، این می تواند کمک کند. در اینجا نحوه انجام آن آمده است.
مرحله 1: برنامه Microsoft Teams را باز کنید و روی جلسه فعال فعلی خود کلیک کنید.
گام 2: روی More کلیک کنید.
مرحله 3: در اینجا، روی تنظیمات دستگاه کلیک کنید.

مرحله 4: اکنون، از منوی کشویی دستگاه صوتی، دستگاه خروجی صدای دلخواه خود را انتخاب کنید.

دستگاه خروجی صدا برای تماس فعلی تیمهای شما اکنون تغییر میکند.
همچنین میتوانید دستگاه خروجی صدا را از تنظیمات صوتی ویندوز خود تغییر دهید. به سادگی، به تنظیمات صدا بروید و دستگاه خروجی صدای مورد نظر را انتخاب کنید. دستگاه خروجی صوتی شما اکنون در کل سیستم تغییر می کند.

4. تنظیمات صوتی دستگاه خود را بازنشانی کنید
اگر در هر برنامه ای با مشکلات صوتی روبرو هستید، ارزش آن را دارد که تنظیمات صوتی را برای همه برنامه های سیستم بازنشانی کنید. این همچنین میتواند به رفع مشکلات صوتی برنامههای فردی مانند Microsoft Teams کمک کند.
نکته: اگر از نسخه پولی Teams استفاده میکنید، میتوانید یک تماس آزمایشی برقرار کنید تا بررسی کنید که آیا صدا به درستی کار میکند یا خیر.

همچنین میتوانید به راهنمای ما مراجعه کنید تا درباره بازنشانی تنظیمات صوتی ویندوز، از جمله تنظیمات صوتی برنامهها، اطلاعات بیشتری کسب کنید.
5. ناسازگاری صوتی با تیم ها را بررسی کنید
اگر از یک دستگاه صوتی خارجی استفاده میکنید، اگر دستگاه توسط مایکروسافت تأیید نشده باشد، ممکن است صدای Teams کار نکند.
برای آشنایی بیشتر با سازگاری دستگاه و مشاهده تمام دستگاه های صوتی ثبت شده در تیم های مایکروسافت، این مقاله را بررسی کنید.
6. به روز رسانی ها را بررسی کنید
بهروزرسانیهای منظم تضمین میکنند که دستگاهها و برنامههای شما جدیدترین ویژگیها، رفع اشکالها و وصلههای امنیتی را دریافت میکنند. بنابراین، اگر بهروزرسانیهایی در حال تعلیق باشد، برای دستگاه ویندوز یا برنامه تیمهای مایکروسافت، میتواند باعث مشکلاتی مانند عدم کارکرد صدای تیم در لپتاپ شما شود. در اینجا نحوه رفع این مشکل با نصب آخرین به روز رسانی ها آمده است.
به روز رسانی ویندوز را بررسی کنید
برای بررسی اینکه آیا بهروزرسانیهای ویندوز در دسترس هستند، این مراحل را دنبال کنید.
مرحله 1: به جستجو بروید و تایپ کنید به روز رسانی ویندوز. سپس، Windows Update Settings را از نتایج باز کنید.

گام 2: در اینجا، روی «بررسی بهروزرسانیها» کلیک کنید.

پس از اتمام نصب بهروزرسانیها، دستگاه خود را مجدداً راهاندازی کنید. اکنون دستگاه شما به روز خواهد شد.
بهروزرسانیهای برنامه تیمهای مایکروسافت را بررسی کنید
مرحله 1: برنامه Microsoft Teams را باز کنید.
گام 2: اکنون روی «تنظیمات و موارد دیگر» کلیک کنید.

مرحله 3: روی تنظیمات کلیک کنید.

مرحله 4: سپس روی About Teams کلیک کنید.

مرحله 5: در صورت وجود، روی نصب به روز رسانی ها کلیک کنید.

پس از اتمام نصب بهروزرسانیها، تیمها را مجدداً راهاندازی کنید و بررسی کنید که آیا صدا کار میکند یا خیر.
7. درایورهای صوتی را به روز کنید
درست همانطور که برنامه شما به روز می شود، درایورهای صوتی شما نیز باید به طور مرتب به روز شوند تا از تداخل با سایر سرویس های برنامه جلوگیری کنند. در حالی که درایورها معمولاً بهطور خودکار بهروزرسانی میشوند، میتوانید بهروزرسانیها را نیز بهصورت دستی بررسی و نصب کنید. این می تواند به رفع مشکلات صوتی دستگاه شما کمک کند. در اینجا نحوه انجام آن آمده است.
مرحله 1: تایپ کنید مدیریت دستگاه در جستجو و برنامه Device Manager را باز کنید.

گام 2: سپس، به «کنترلهای صدا، ویدیو و بازی» بروید و روی دستگاه صوتی خود کلیک راست کنید.

مرحله 3: در اینجا بر روی Update driver کلیک کنید.

مرحله 4: روی «جستجوی خودکار برای درایورها» کلیک کنید.

در صورت وجود، مراحل را دنبال کنید و آخرین بهروزرسانیهای درایور را نصب کنید.
8. Windows Audio Services را مجدداً راه اندازی کنید
خدمات صوتی به مدیریت تمام دستگاه های صوتی در سیستم شما کمک می کند. بنابراین، اگر آنها به درستی کار نمی کنند، ممکن است با خطاهایی مانند کار نکردن صدا در Teams مواجه شوید. برای رفع این مشکل، کافی است سرویس های صوتی ویندوز را مجددا راه اندازی کنید. در اینجا نحوه انجام آن آمده است.
مرحله 1: به جستجو بروید و تایپ کنید خدمات. سپس، Services را باز کنید.

گام 2: به پایین اسکرول کنید و روی Windows Audio راست کلیک کنید.

مرحله 3: سپس روی Restart کلیک کنید.

مرحله 4: در اینجا، روی Yes کلیک کنید.

سرویس های صوتی ویندوز اکنون مجدداً راه اندازی می شوند.
9. Microsoft Teams را دوباره نصب کنید
همه برنامهها فایلهای رجیستری، حافظه پنهان، سابقه کاربری و غیره خود را در دستگاه شما ذخیره میکنند. بنابراین، اگر هنگام استفاده از یک برنامه با مشکل مواجه شدید، ممکن است به دلیل مشکلات مربوط به داده های برنامه باشد. حذف نصب و سپس نصب مجدد برنامه به تازه سازی برنامه کمک می کند. بنابراین، این مراحل را برای حذف و نصب مجدد برنامه دنبال کنید.
مرحله 1: به جستجو بروید، تایپ کنید افزودن یا حذف برنامه ها و برنامه را باز کنید

گام 2: به اپلیکیشن Microsft Teams بروید و روی گزینه منو کلیک کنید.
مرحله 3: در اینجا بر روی Uninstall کلیک کنید.

مرحله 4: دوباره بر روی Uninstall کلیک کنید.

پس از اتمام حذف نصب برنامه Teams، سیستم خود را مجددا راه اندازی کنید. سپس، فایل نصب کننده تیم های مایکروسافت را دانلود کرده و دوباره برنامه را نصب کنید.
10. از Teams Web App استفاده کنید
به غیر از برنامه دسکتاپ Teams، Microsoft Teams نیز در وب در دسترس است. بنابراین، اگر همچنان با مشکلاتی مانند کار نکردن صدای تیمها مواجه هستید، میتوانید از برنامه وب تیمها به عنوان جایگزین استفاده کنید. در اینجا نحوه باز کردن آن آمده است.
مرحله 1: برنامه Teams را در مرورگر وب خود باز کنید و وارد شوید.
گام 2: بر روی New Meeting کلیک کنید.

پس از شروع جلسه، صدای Microsoft Teams را بررسی کنید.
اگر همچنان با مشکلاتی مانند کار نکردن صدا در Teams مواجه هستید، میتوانید از گزینه راهنما استفاده کنید و با تیم پشتیبانی مایکروسافت در تماس باشید. در اینجا نحوه انجام آن آمده است.
مرحله 1: برنامه Microsoft Teams را باز کنید و روی “تنظیمات و موارد دیگر” کلیک کنید.

گام 2: به Help بروید و روی Get help کلیک کنید.

اکنون، میتوانید موضوعات راهنما را مرور کنید، در مورد مشکل خود در برگه انجمن پست کنید، و حتی با پشتیبانی مایکروسافت برای هرگونه کمک بیشتر تماس بگیرید.
سوالات متداول برای استفاده از تیم های مایکروسافت
بله، پس از نصب مجدد برنامه تیم های مایکروسافت، باید دوباره وارد سیستم شوید
بله، به سادگی به تنظیمات صدای سیستم خود بروید و دستگاه خروجی صدای مورد نظر را به عنوان پیش فرض انتخاب کنید.
بله، میتوانید از دستگاههای صوتی خارجی با تیمهای مایکروسافت استفاده کنید. به سادگی دستگاه خروجی صدا را وصل کنید و مطمئن شوید که از تنظیمات صدای سیستم شما به عنوان دستگاه خروجی انتخاب شده است.
بهترین ها را از تیم ها دریافت کنید
وقتی میخواهید جلسهای را شروع کنید، همیشه دردسر است اما تیمها به درستی کار نمیکنند. در اینجا امیدواریم که راه حل های ذکر شده در بالا به شما کمک کرده است تا مشکل کار نکردن صدای تیم در ویندوز را حل کنید. اگر با مشکلات صوتی مخصوصاً برای اعلانها مواجه هستید، راهنمای ما در مورد کار نکردن صدای اعلان تیمها را بررسی کنید.
امیدواریم از این مقاله مجله نود و هشت زوم نیز استفاده لازم را کرده باشید و در صورت تمایل آنرا با دوستان خود به اشتراک بگذارید و با امتیاز از قسمت پایین و درج نظرات باعث دلگرمی مجموعه مجله 98zoom باشید
لینک کوتاه مقاله : https://5ia.ir/EWqYKJ
کوتاه کننده لینک
کد QR :

 t_98zoom@ به کانال تلگرام 98 زوم بپیوندید
t_98zoom@ به کانال تلگرام 98 زوم بپیوندید

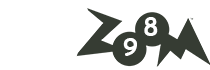






آخرین دیدگاهها