11 بهترین راه برای رفع پخش نشدن ویدیوها در اپل آیپد
در این مقاله تخصصی از مجله 98zoom میخواهیم از 11 بهترین راه برای رفع پخش نشدن ویدیوها در اپل آیپد
با شما صحبت کنیم ، پس با یک مقاله مفید و آموزشی دیگر از تیم نود و هشت زوم همراه ما باشید :
اگرچه اپل آیپد را بهعنوان یک نیروگاه بهرهوری معرفی میکند، اکثر مصرفکنندگان از iPad برای پخش برنامههای تلویزیونی و فیلمهای مورد علاقه خود از برنامههایی مانند یوتیوب TV، Netflix، Prime Video و Disney+ استفاده میکنند. اما اگر آیپد شما نتواند ویدیوها را از چنین برنامههایی پخش کند، چه؟ در اینجا بهترین راهها برای رفع عدم پخش ویدیوها از برنامههای پخش جریانی در iPad آورده شده است.

همیشه میتوانید برای تماشای آخرین نمایش تلویزیونی یا فیلم به تلفن، لپتاپ یا تلویزیون خود بروید. هیچ یک از آنها راحتی یک iPad را ارائه نمی دهد. بیایید مشکل پخش نشدن ویدیوها را در iPad شما برطرف کنیم.
1. حالت هواپیما را فعال و غیرفعال کنید
بیایید با اصول اولیه شروع کنیم. ابتدا باید اتصال شبکه را در iPad خود تنظیم مجدد کنید. می توانید به طور موقت حالت هواپیما را روشن کرده و پس از مدتی آن را غیرفعال کنید.
مرحله 1: برای دسترسی به Control Center در iPad خود، انگشت خود را از گوشه سمت راست بالا به پایین بکشید.

گام 2: برای فعال کردن آن، روی دکمه Airplane ضربه بزنید. سپس، پس از یک دقیقه آن را غیرفعال کنید.

برنامه پخش جریانی مورد نظر خود را باز کنید و ویدیوها را پخش کنید تا بررسی کنید که آیا آنها به خوبی کار می کنند یا خیر.
2. اتصال شبکه را بررسی کنید
اگر با مشکل اتصال سلولی در iPad خود مواجه هستید، به یک شبکه Wi-Fi پایدار متصل شوید.
مرحله 1: تنظیمات را در iPad باز کنید.
گام 2: Wi-Fi را از نوار کناری انتخاب کنید.

مرحله 3: به شبکه وای فای پرسرعت متصل شوید. شما باید فرکانس وای فای 5 گیگاهرتز را برای برد طولانی انتخاب کنید.
3. برنامه را مجدداً راه اندازی کنید
می توانید برنامه استریم را ببندید و دوباره آن را باز کنید تا بدون هیچ مشکلی ویدیوها را تماشا کنید.
مرحله 1: انگشت خود را به سمت بالا بکشید و از پایین نگه دارید و منوی برنامه های اخیر را باز کنید.
گام 2: روی یک برنامه انگشت خود را به سمت بالا بکشید تا آن را ببندید و دوباره راه اندازی کنید.

4. دوباره حساب خود را احراز هویت کنید
ممکن است iPad شما به دلیل خطای احراز هویت حساب، ویدیوها را پخش نکند. باید از حساب خارج شوید و دوباره وارد شوید. بیایید Prime Video را به عنوان مثال در نظر بگیریم.
مرحله 1: Prime Video را در iPad راه اندازی کنید.
گام 2: به تب My Stuff بروید و تنظیمات را در گوشه سمت راست بالا انتخاب کنید.

مرحله 3: حساب من را انتخاب کنید و از منوی زیر خارج شوید.

5. تنظیمات شبکه را بازنشانی کنید
میتوانید تنظیمات شبکه را در iPad خود بازنشانی کنید و در کمترین زمان ویدیوهای پخش نشدن در iPad خود را عیبیابی کنید.
مرحله 1: برنامه تنظیمات را در iPad خود باز کنید.
گام 2: General را انتخاب کنید و روی Transfer یا Reset iPad ضربه بزنید.

مرحله 3: روی Reset ضربه بزنید و Reset Network Settings را انتخاب کنید.

می توانید پست اختصاصی ما را بخوانید تا در مورد پیامدهای تنظیم مجدد تنظیمات شبکه بیاموزید.
6. حالت کم مصرف را غیرفعال کنید
هنگامی که حالت کم مصرف فعال است، iPad شما ممکن است برای پخش ویدیوها مشکل داشته باشد. این بدان معناست که ممکن است شارژ باتری آیپد شما کم شده باشد یا به طور تصادفی آن را فعال کرده باشید. ابتدا باید iPad خود را به یک آداپتور برق وصل کنید و حالت Low Power Mode را از تنظیمات غیرفعال کنید.
مرحله 1: برنامه تنظیمات را در iPad باز کنید و باتری را از نوار کناری سمت چپ انتخاب کنید.
گام 2: کلید کنار «حالت کم مصرف» را خاموش کنید.

7. حالت کم داده را غیرفعال کنید
همانطور که از نام آن پیداست، Low Data Mode به شما کمک می کند تا مصرف داده را در یک شبکه سلولی خاص یا Wi-Fi کاهش دهید. همگامسازی پسزمینه را غیرفعال میکند، بارگیریها را متوقف میکند و ممکن است در جریان ویدیو در iPad شما اختلال ایجاد کند. باید حالت کم داده را برای وای فای منزل یا محل کار غیرفعال کنید.
مرحله 1: برنامه تنظیمات را در iPad باز کنید و Wi-Fi را از نوار کناری سمت چپ انتخاب کنید.
گام 2: اگر iPad شما به یک شبکه Wi-Fi متصل است، روی «i» در کنار نام شبکه Wi-Fi ضربه بزنید.

مرحله 3: کلید “حالت داده کم” را از منوی زیر خاموش کنید.

8. مدتی صبر کنید
ویدیوها ممکن است پس از یک جلسه طولانی و فشرده بازی روی iPad پخش نشوند. ممکن است بخواهید مدتی صبر کنید تا آیپد خنک شود و دوباره امتحان کنید.
9. برنامه های جریانی را به روز کنید
برنامههای پخش منسوخ ممکن است به درستی در iPad شما کار نکنند. برای لذت بردن از ویژگی های جدید و رفع اشکالات، باید به طور مرتب برنامه ها را به روز کنید.
مرحله 1: App Store را در iPad خود باز کنید.
گام 2: روی تصویر حساب دایره ای خود در گوشه سمت راست بالا ضربه بزنید.

مرحله 3: برای نصب بهروزرسانیهای معلق، روی دکمه Update در کنار نام برنامهها ضربه بزنید.

10. iPadOS را به روز کنید
اپل اغلب بهروزرسانیهای iPadOS را برای رفع مشکلاتی مانند پخش نشدن ویدیوها منتشر میکند. قبل از بهروزرسانی نرمافزار، باید iPad خود را به یک آداپتور برق و یک شبکه Wi-Fi سریع وصل کنید.
مرحله 1: تنظیمات iPad را باز کنید.
گام 2: به General بروید.

مرحله 3: Software Update را باز کنید و آخرین به روز رسانی iPadOS را نصب کنید.

11. App Servers را بررسی کنید
اگر سرویس پخش مورد نظر شما با قطعی مواجه شود، کتابخانه محتوا در iPad پخش جریانی نخواهد داشت. برای تایید مشکل می توانید به Downdetector مراجعه کرده و نام سرویس را جستجو کنید. باید منتظر بمانید تا سرویس از انتهای خود مشکل را برطرف کند و دوباره امتحان کنید.
ویدیوهای مورد علاقه خود را در حال حرکت پخش کنید
همچنین باید جزئیات پرداخت را در چنین خدماتی بررسی کنید. اگر اشتراک شما منقضی شده باشد، ویدیوها در iPad پخش نمی شوند. کدام ترفند برای شما مفید بود؟ یافته های خود را در نظرات زیر به اشتراک بگذارید.
امیدواریم از این مقاله مجله نود و هشت زوم نیز استفاده لازم را کرده باشید و در صورت تمایل آنرا با دوستان خود به اشتراک بگذارید و با امتیاز از قسمت پایین و درج نظرات باعث دلگرمی مجموعه مجله 98zoom باشید
لینک کوتاه مقاله : https://5ia.ir/KGg
کوتاه کننده لینک
کد QR :

 t_98zoom@ به کانال تلگرام 98 زوم بپیوندید
t_98zoom@ به کانال تلگرام 98 زوم بپیوندید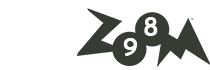
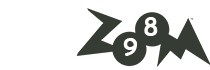
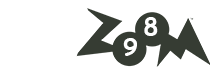






آخرین دیدگاهها