12 راه آسان برای رفع باز نشدن پیوندهای توییتر در کروم و سافاری
در این مقاله تخصصی از مجله 98zoom میخواهیم از 12 راه آسان برای رفع باز نشدن پیوندهای توییتر در کروم و سافاری
با شما صحبت کنیم ، پس با یک مقاله مفید و آموزشی دیگر از تیم نود و هشت زوم همراه ما باشید :
جدا از اشتراک گذاری ویدیوها، گیف ها و میم ها، توییتر همچنین به شما امکان می دهد پیوندهایی را به توییت های خود متصل کنید که به صورت خودکار کوتاه می شوند. با این حال، زمانی که این پیوندها در مرورگر دسکتاپ شما باز نمی شوند، می تواند دردسرساز شود. اگر با این مشکل مواجه هستید، ما 12 راه برای رفع باز نشدن پیوندهای توییتر در کروم و سافاری داریم.

با این حال، این مشکل چندان گسترده نیست و بیشتر کاربران کروم و سافاری را تحت تاثیر قرار می دهد. خبر خوب این است که در بیشتر موارد فقط یک نقص موقتی است. و بنابراین، می توان با روش های عیب یابی اولیه و راه حل ها رفع کرد. بنابراین، بیایید شروع کنیم.
نکته: اگر از این برنامه استفاده می کنید، راهنمای ما را در مورد نحوه رفع مشکل کار نکردن پیوندها در برنامه توییتر بررسی کنید.
1. مرورگر را مجددا راه اندازی کنید
برای رفع هر گونه خطای مرورگر که ممکن است از عملکرد صحیح پیوند توییتر جلوگیری کند، از مرورگر خارج شوید یا به اجبار از مرورگر خارج شوید. اگرچه ابتدایی ترین راه حل است، اما یکی از ساده ترین و کارآمدترین روش های عیب یابی است.
این کش مرورگر را تازه می کند و صفحه را از ابتدا بارگیری می کند. در اینجا نحوه انجام آن آمده است.
در ویندوز
مرحله 1: کروم را باز کنید و روی نماد منو کلیک کنید.
گام 2: در اینجا بر روی Exit کلیک کنید.

مرورگر شما اکنون بسته خواهد شد.
در مک
مرحله 1: روی نماد اپل کلیک کنید.
گام 2: سپس بر روی Force Quit کلیک کنید.

مرحله 3: در اینجا Safari (یا Google Chrome) را انتخاب کنید و روی Force Quit کلیک کنید.

این کار باعث میشود Safari یا Chrome را ترک کنید. اکنون، مرورگر وب پیش فرض خود را دوباره باز کنید و سعی کنید پیوند توییتر را باز کنید. اگر این کار نکرد، نگران نباشید. به بخش بعدی بروید.
2. صفحه وب را دوباره بارگیری کنید
اگر پیوند توییتر شما به درستی باز نمی شود، سعی کنید صفحه را دوباره بارگیری کنید. این باعث می شود مرورگر شما یک نسخه جدید از صفحه را دانلود کند. بنابراین، رفع هر گونه خطای متناوب. برای این کار کافی است روی نماد بارگذاری مجدد در مرورگر خود کلیک کنید.

پس از اتمام بارگیری مجدد صفحه، دوباره پیوند توییتر را باز کنید.
3. مرورگر را در حالت ناشناس باز کنید
حالت ناشناس به شما این امکان را می دهد که مرورگر خود را بدون هیچ گونه برنامه افزودنی، کوکی یا داده حافظه پنهان بارگیری کنید. بنابراین، سادهترین راه برای دور زدن محدودیتهای حریم خصوصی ناشی از برنامههای افزودنی ناخواسته است.
حالت ناشناس را در کروم باز کنید
برای باز کردن Chrome در حالت ناشناس، Chrome را باز کنید، روی نماد منو کلیک کنید و پنجره New Incognito را انتخاب کنید.
همچنین، میتوانید Ctrl + Shift + N (در ویندوز) یا command + shift + N (در Mac) را فشار دهید تا Chrome در حالت ناشناس راهاندازی شود.

پنجره خصوصی را در سافاری باز کنید
اگر از Safari در مک استفاده می کنید، Safari را باز کنید، از نوار منو روی File کلیک کنید و New Private Window را انتخاب کنید. همچنین می توانید از میانبر Command + Shift + N برای راه اندازی سافاری در حالت ناشناس استفاده کنید.

اکنون پیوند توییتر را در پنجره خصوصی باز کنید. اگر باز هم کار نکرد، مراحل زیر را دنبال کنید.
4. به روز رسانی مرورگر را بررسی کنید
بهروزرسانی منظم مرورگرها میتواند اشکالات را برطرف کند و به ویژگیهای جدید و بهروزرسانیهای امنیتی دسترسی داشته باشد. علاوه بر این، اگر بسیاری از کاربران نتوانند پیوندهای توییتر را در کروم یا سافاری باز کنند، توسعه دهندگان مطمئناً به روز رسانی جدیدی را برای رفع این مشکل منتشر خواهند کرد.
بنابراین، همیشه توصیه می شود از آخرین به روز رسانی استفاده کنید. در اینجا نحوه به روز رسانی مرورگر کروم و سافاری آورده شده است.
کروم را در ویندوز و مک به روز کنید
مرحله 1: کروم را باز کنید و روی نماد منو کلیک کنید.
گام 2: در اینجا، روی Help کلیک کنید.

مرحله 3: سپس، روی «درباره Google Chrome» کلیک کنید.

اگر به روز رسانی در دسترس است، آن را نصب کنید و منتظر بمانید تا مرورگر راه اندازی مجدد شود.
سافاری را در مک به روز کنید
توجه داشته باشید: به روز رسانی macOS به طور خودکار سافاری را به روز می کند. برای بررسی بهروزرسانیها در مک، مراحل زیر را دنبال کنید.
مرحله 1: Command + Spacebar را فشار دهید تا Spotlight Search باز شود.
گام 2: در نوار جستجو تایپ کنید برای به روز رسانی نرم افزار بررسی کنید و enter را فشار دهید.

در صورت موجود بودن آپدیت را دانلود کنید. پس از اتمام نصب، Safari را دوباره باز کنید. حالا به توییتر بروید و دوباره لینک را باز کنید.
همچنین بخوانید: نحوه به روز رسانی هر برنامه در مک.
5. قدرت سیگنال Wi-Fi را بررسی کنید
یک اتصال Wi-Fi فعال تضمین می کند که شما یک تجربه مرور صاف را داشته باشید. بنابراین، اگر با باز نشدن پیوندهای توییتر مشکل دارید، بررسی کنید که آیا سیستم شما به یک اتصال Wi-Fi فعال با قدرت سیگنال خوب متصل است یا خیر. در اینجا نحوه بررسی است.
در ویندوز
برای بررسی قدرت سیگنال دستگاه خود در ویندوز، مطمئن شوید که دستگاه شما به شبکه ای با تعداد نوار سیگنال زیاد متصل است.
مرحله 1: در نوار وظیفه ویندوز، روی نماد Wi-Fi کلیک کنید تا تنظیمات سریع باز شود.
گام 2: در اینجا، روی نماد Wi-Fi کلیک کنید.

مرحله 3: از این لیست به شبکه مورد نظر خود متصل شوید.

همچنین میتوانید برای آشنایی بیشتر با نحوه مشاهده قدرت سیگنال Wi-Fi خود در ویندوز به راهنمای ما مراجعه کنید.
در مک
بررسی سطح dBm یا دسی بل Wi-Fi خود راه خوبی برای بررسی قدرت سیگنال Wi-Fi در مک است. اگر سطوح کمتر از -50 دسی بل است، بهتر است به جای آن به شبکه دیگری در نزدیکی متصل شوید.
مرحله 1: کلید گزینه را فشار دهید و همزمان روی نماد Wi-Fi کلیک کنید.
گام 2: در اینجا، بررسی کنید که آیا RSSI بین -30 dBm تا -50 dBm است یا خیر.

اگر اتصال Wi-Fi عالی است، به مرحله بعدی بروید. اگر نه، با ارائه دهنده خدمات اینترنت خود تماس بگیرید تا همه چیز مرتب شود.
6. تنظیمات اتصال اندازه گیری شده را خاموش کنید
تنظیم اتصال اندازهگیری شده، مقدار دادههایی را که سیستم شما در یک دوره معین استفاده میکند، محدود میکند. اگر با داده های محدود در ارتباط هستید، این به شما کمک می کند. با این حال، اگر محدودیت داده را تمام کرده باشید، این می تواند از بارگیری محتوا توسط مرورگر نیز جلوگیری کند.
در چنین حالتی، تنظیمات اتصال اندازهگیری شده ممکن است از باز کردن پیوند توییتر جلوگیری کند. در اینجا نحوه غیرفعال کردن آن در ویندوز آورده شده است.
توجه داشته باشید: تنظیم اتصال اندازهگیری شده در Mac در دسترس نیست.
مرحله 1: برنامه تنظیمات را باز کنید و روی Network & internet کلیک کنید.
گام 2: سپس روی Wi-Fi کلیک کنید.

مرحله 3: در اینجا، به ویژگی های Wi-Fi خود بروید.

مرحله 4: به پایین اسکرول کنید و کلید برای اتصال Metered را خاموش کنید.

پس از اتمام، مرورگر خود را باز کنید و دوباره لینک را باز کنید. اگر خوب باز شود، مقصر را می شناسید. از طرف دیگر، اگر مشکل همچنان ادامه داشت، چند راه حل بعدی را دنبال کنید.
7. VPN و Proxy Services را غیرفعال کنید
سرویسهای VPN و Proxy اغلب برای مخفی کردن اطلاعات مرور و دسترسی به محتوایی استفاده میشوند که ممکن است در غیر این صورت محدود شود. با این حال، آنها همچنین ممکن است به سرعت اینترنت ناپایدار و محدودیت جغرافیایی برای محتوای خاص منجر شوند. این همچنین می تواند از کار کردن لینک های توییتر جلوگیری کند.
برای رفع این مشکل، سرویس VPN خود را با باز کردن برنامه و سپس کلیک کردن بر روی دکمه Disconnect خاموش کنید.

از طرف دیگر، برای غیرفعال کردن خدمات پروکسی، مراحل زیر را دنبال کنید.
مرحله 1: کروم را باز کنید و روی نماد سه نقطه کلیک کنید.
گام 2: در اینجا، روی تنظیمات کلیک کنید.

مرحله 3: به System رفته و روی “Open your computer's proxy settings” کلیک کنید.

پس از باز شدن تنظیمات پروکسی سیستم، آنها را غیرفعال کنید. سپس، دوباره پیوند توییتر را باز کنید.
8. پسوندهای مرورگر را حذف کنید
کروم و سافاری دارای افزونه های فراوانی هستند که ویژگی های اضافی را به مرورگر شما ارائه می دهند. با این حال، گاهی اوقات ممکن است این افزونهها با عملکرد مرورگر شما تداخل پیدا کنند و منجر به کار نکردن پیوندهای توییتر شود.

برای رفع این مشکل، میتوانید به سادگی افزونههای مرورگر را حذف کنید و دوباره پیوند را باز کنید. همچنین میتوانید این مقالهها را بررسی کنید تا درباره نحوه استفاده از برنامههای افزودنی از Google Chrome و Safari بیشتر بدانید.
9. کوکی ها و کش را پاک کنید
در حالی که حافظه پنهان مرورگر و کوکیها برای کمک به بارگیری سریعتر صفحات وجود دارند، اما به طور پراکنده سرعت مرورگر را کاهش میدهند. علاوه بر این، اگر این کش به خطر بیفتد، می تواند از کار کردن لینک های توییتر نیز جلوگیری کند.

برای کمک به اجرای روان مرورگرتان، توصیه میشود بهطور دورهای کوکیها و کش کروم را پاک کنید. همچنین می توانید به راهنمای دقیق ما در مورد پاک کردن کوکی ها و حافظه پنهان در کروم و سافاری مراجعه کنید.
10. از سیستم خارج شوید و وارد توییتر شوید
خروج از حسابها و ورود مجدد به سیستم به تازهسازی اطلاعات حساب در مرورگرهای شما کمک میکند. این همچنین می تواند به رفع مشکل مربوط به پیوندهای توییتر کمک کند. در اینجا نحوه انجام آن آمده است.
مرحله 1: توییتر را باز کنید و روی نماد حساب ها کلیک کنید.
گام 2: سپس بر روی گزینه log out کلیک کنید.

مرحله 3: برای تایید دوباره روی Log out کلیک کنید.

مرحله 4: اکنون مرورگر را مجددا راه اندازی کنید، توییتر را باز کنید و دوباره وارد حساب کاربری خود شوید.
اکنون، دوباره لینک را باز کنید. این احتمالاً باید مشکل را برای شما برطرف کند.
11. پیوند را در یک مرورگر متفاوت باز کنید
اگر هنوز نمی توانید پیوندها را از توییتر باز کنید، تغییر مرورگرتان ممکن است این کار را انجام دهد. به سادگی پیوند را کپی کرده و در نوار آدرس یک مرورگر وب دیگر مانند فایرفاکس قرار دهید و بررسی کنید که آیا کار می کند یا خیر.
همچنین میتوانید فهرست ما را بررسی کنید تا درباره بهترین مرورگرهای مبتنی بر کروم موجود در حال حاضر بیشتر بدانید.
اگر مشکل همچنان ادامه داشت، آخرین راه حل این است که با تیم پشتیبانی توییتر تماس بگیرید. در اینجا نحوه انجام آن آمده است.
مرحله 1: توییتر را باز کنید و روی نماد سه نقطه کلیک کنید.

گام 2: سپس به تنظیمات و پشتیبانی بروید و روی Help Center کلیک کنید.

اکنون یک برگه جداگانه برای مرکز راهنمایی توییتر باز می شود. در اینجا میتوانید موضوعات راهنمای ارائه شده را جستجو کنید و برای راهنمایی بیشتر با پشتیبانی توییتر تماس بگیرید.
سوالات متداول برای استفاده از توییتر در کروم و سافاری
بله، همان حساب توییتر را می توان هم در کروم و هم در اندروید استفاده کرد.
تنظیمات مربوط به حساب توییتر شما هنگام استفاده از آن در Google Chrome یکسان باقی می ماند. با این حال، هنگام استفاده از Twitter در Google Chrome، تنظیمات مربوط به برنامه Twitter منتقل نمیشود.
هر طور که می خواهید توییت کنید
و بنابراین، امیدواریم روشهای ذکر شده در بالا به شما کمک کرده باشد مشکل باز نشدن پیوندهای توییتر در کروم و سافاری را برطرف کنید. با این کار، یاد بگیرید که چگونه پروفایل توییتر و پیوندهای توییت خود را به اشتراک بگذارید.
امیدواریم از این مقاله مجله نود و هشت زوم نیز استفاده لازم را کرده باشید و در صورت تمایل آنرا با دوستان خود به اشتراک بگذارید و با امتیاز از قسمت پایین و درج نظرات باعث دلگرمی مجموعه مجله 98zoom باشید
لینک کوتاه مقاله : https://5ia.ir/QZR
کوتاه کننده لینک
کد QR :

 t_98zoom@ به کانال تلگرام 98 زوم بپیوندید
t_98zoom@ به کانال تلگرام 98 زوم بپیوندید

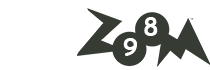





آخرین دیدگاهها