2 بهترین راه برای ایجاد PDF محافظت شده از یک فایل Microsoft Word
در این مقاله تخصصی از مجله 98zoom میخواهیم از 2 بهترین راه برای ایجاد PDF محافظت شده از یک فایل Microsoft Word
با شما صحبت کنیم ، پس با یک مقاله مفید و آموزشی دیگر از تیم نود و هشت زوم همراه ما باشید :
PDF یکی از رایج ترین و ترجیح داده شده ترین فرمت های فایل برای ارائه یا ارسال اسناد است. صرف نظر از دستگاه یا نرم افزار عامل شما، اکثر کاربران می توانند به محتوای PDF دسترسی داشته باشند. امروزه برای دسترسی به PDF لزوماً نیازی به یک پی دی اف خوان ندارید. می توانید محتوای PDF را با استفاده از یک مرورگر وب یا برنامه های خاص (مانند Google Docs، Microsoft Word) مرور کنید.

با توجه به دسترسی آسان PDF، اطمینان از اینکه فایل شما در دستان اشتباه قرار نمی گیرد، اهمیت فزاینده ای پیدا می کند. یکی از راههای انجام این کار، رمزگذاری آن یا استفاده از محافظت از رمز عبور است. برای محافظت از PDF خود نیازی به استفاده از برنامه های شخص ثالث از منابع ناشناس ندارید. اگر مایکروسافت ورد را روی رایانه شخصی خود دارید، می توانید PDF خود را در برنامه ایجاد کنید و محافظت از رمز عبور را روی آن قرار دهید. در اینجا دو بهترین راه برای انجام این کار وجود دارد:
چگونه از ویژگی Save As در Word برای محافظت از PDF خود استفاده کنید
هنگام کار با Word، باید از ویژگی Save استفاده کنید تا مطمئن شوید که تمام تغییرات سند ذخیره شده است. ویژگی Save As همچنین تضمین می کند که می توانید تغییرات را در سند خود ذخیره کنید. در عین حال می توانید از قابلیت Save As نیز برای تبدیل فایل Word خود به PDF و رمزگذاری آن استفاده کنید. در اینجا نحوه انجام این کار آمده است:
مرحله 1: در رایانه شخصی خود، برنامه Microsoft Word را با کلیک بر روی منوی Start جستجو کنید.

گام 2: روی برنامه Microsoft Word کلیک کنید تا باز شود.

مرحله 3: از نوار، روی تب File کلیک کنید.

مرحله 4: در نوار کناری، یا بر روی New کلیک کنید تا یک سند Word جدید ایجاد کنید یا روی Open کلیک کنید تا یک سند موجود راه اندازی شود.

مرحله 5: پس از ایجاد ورودی های مربوطه بر روی بوم Word، دوباره روی زبانه File کلیک کنید.

مرحله 6: در نوار کناری، روی Save As کلیک کنید.

مرحله 7: مکان رایانه شخصی مورد نظر برای ذخیره سند را انتخاب کنید و با این کار کادر محاوره ای Save As اجرا می شود.

مرحله 8: در کادر محاوره ای Save As، نام فایل خود را وارد کنید.

مرحله 9: روی منوی کشویی کنار گزینه «ذخیره به عنوان نوع» کلیک کنید.

مرحله 10: PDF را از بین گزینه ها انتخاب کنید.

مرحله 11: روی دکمه Options در کادر محاوره ای کلیک کنید.

مرحله 12: در گزینههای PDF، کادر کنار رمزگذاری سند با رمز عبور را علامت بزنید.

مرحله 13: برای ذخیره تغییرات خود روی OK کلیک کنید و کادر محاوره ای رمزگذاری سند PDF را اجرا کنید.

مرحله 14: رمز عبور دلخواه خود را طبق دستورالعمل های ارائه شده وارد کنید و روی OK کلیک کنید.

مرحله 15: روی Save در کادر محاوره ای Save As کلیک کنید تا تمام تغییرات شما ثبت شود.

پس از ذخیره سند، یک پنجره بازشو خواهید دید که رمز عبور فایل PDF را درخواست می کند. قبل از اینکه بتوانید محتویات PDF را پیشنمایش کنید، باید رمز عبور را وارد کنید.
چگونه از ویژگی Export در Word برای محافظت از PDF خود استفاده کنید
یکی دیگر از ویژگی های Microsoft Word که می توانید از آن برای ایجاد و محافظت از PDF استفاده کنید، Export است. در اینجا نحوه انجام این کار آمده است:
مرحله 1: در رایانه شخصی خود، برنامه Microsoft Word را با کلیک بر روی منوی Start جستجو کنید.

گام 2: روی برنامه Microsoft Word کلیک کنید تا باز شود.

مرحله 3: از نوار، روی تب File کلیک کنید.

مرحله 4: در نوار کناری، یا بر روی New کلیک کنید تا یک سند Word جدید ایجاد کنید یا روی Open کلیک کنید تا یک سند از قبل موجود راه اندازی شود.

مرحله 5: پس از ایجاد ورودی های مربوطه بر روی بوم Word، دوباره روی زبانه File کلیک کنید.

مرحله 6: در نوار کناری، روی Export کلیک کنید.

مرحله 7: Create PDF/XPS Document را انتخاب کنید، که کادر محاوره ای Publish as PDF یا XPS را اجرا می کند.

مرحله 8: مکان رایانه شخصی مورد نظر برای ذخیره سند را انتخاب کنید.

مرحله 9: در کادر محاوره ای، نام فایل خود را وارد کنید.

مرحله 10: روی دکمه Options در کادر محاوره ای کلیک کنید.

مرحله 11: در گزینههای PDF، کادر کنار رمزگذاری سند با رمز عبور را علامت بزنید.

مرحله 12: برای ذخیره تغییرات خود روی OK کلیک کنید و کادر محاوره ای رمزگذاری سند PDF را اجرا کنید.

مرحله 13: رمز عبور دلخواه خود را طبق دستورالعمل های ارائه شده وارد کنید و روی OK کلیک کنید.

مرحله 14: روی انتشار در کادر محاوره ای کلیک کنید تا همه تغییرات شما ثبت شود.

افزودن رمز عبور به فایل Word
توصیه نمی شود یک فایل Word محافظت شده با رمز عبور را به PDF تبدیل کنید. این به این دلیل است که فایل تبدیل شده دیگر ویژگی رمزگذاری را نخواهد داشت. به این ترتیب، شما باید PDF تازه تبدیل شده را دوباره رمزگذاری کنید.
امیدواریم از این مقاله مجله نود و هشت زوم نیز استفاده لازم را کرده باشید و در صورت تمایل آنرا با دوستان خود به اشتراک بگذارید و با امتیاز از قسمت پایین و درج نظرات باعث دلگرمی مجموعه مجله 98zoom باشید
لینک کوتاه مقاله : https://5ia.ir/wPTgdD
کوتاه کننده لینک
کد QR :

 t_98zoom@ به کانال تلگرام 98 زوم بپیوندید
t_98zoom@ به کانال تلگرام 98 زوم بپیوندید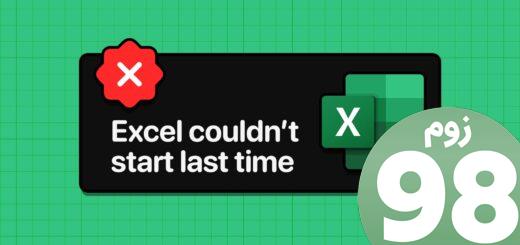
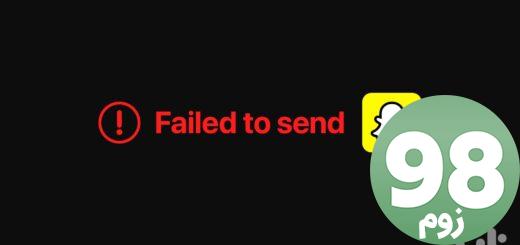






آخرین دیدگاهها