2 بهترین راه برای غیرفعال کردن برنامه تنظیمات در ویندوز 11
در این مقاله تخصصی از مجله 98zoom میخواهیم از 2 بهترین راه برای غیرفعال کردن برنامه تنظیمات در ویندوز 11
با شما صحبت کنیم ، پس با یک مقاله مفید و آموزشی دیگر از تیم نود و هشت زوم همراه ما باشید :
اپلیکیشن تنظیمات و کنترل پنل دو ابزار مهم ویندوز هستند. آنها به کاربران اجازه دسترسی و تغییر تنظیمات و ترجیحات مختلف را می دهند. اگر ابزارها برای هر کاربر قابل دسترسی باشد، یک تهدید بالقوه برای امنیت و پایداری رایانه شخصی شما وجود دارد. بنابراین، ما در اینجا با دو بهترین راه برای غیرفعال کردن برنامه تنظیمات در ویندوز 11 آشنا شدهایم.

قبل از آن، اجازه دهید ابتدا بفهمیم که چرا میخواهید تنظیمات و کنترل پنل ویندوز را غیرفعال کنید. سرپرست رایانه نمیخواهد کاربران تنظیمات مهمی مانند ویژگیهای امنیتی و تنظیمات شبکه را تغییر دهند. اگر رایانه توسط کودکان استفاده می شود، ممکن است بخواهید آنها با تغییر تصادفی تنظیمات، سیستم را به هم نریزند. بنابراین، بیایید بدون بحث بیشتر وارد عمل شویم.
نحوه غیرفعال کردن برنامه تنظیمات ویندوز و کنترل پنل با استفاده از ویرایشگر رجیستری
این ساده ترین راه برای جلوگیری از دسترسی کاربران ویندوز 11 به برنامه تنظیمات است. با این حال، اگر مراحل به خوبی دنبال نشود، میتواند دشوار باشد.
علاوه بر این، در این روش با ویرایشگر رجیستری کار خواهیم کرد. قبل از حرکت به سمت جلو، پیشنهاد میکنیم پشتیبانگیری کنید رجیستری ویندوز شما. پس از انجام این کار، مراحل زیر را برای غیرفعال کردن برنامه تنظیمات در ویندوز 11 دنبال کنید.
مرحله 1: کلید Windows را روی صفحه کلید خود فشار دهید، تایپ کنید ویرایشگر رجیستریو روی “اجرا به عنوان سرپرست” کلیک کنید.
توجه داشته باشید: همچنین می توانید کلید Windows + R را فشار دهید تا کادر دستور Run باز شود، تایپ کنید regedit.exeو روی OK کلیک کنید تا ویرایشگر رجیستری باز شود.

در اعلان، Yes را انتخاب کنید.
گام 2: در نوار بالا آدرس زیر را وارد کنید.
HKEY_LOCAL_MACHINE\SOFTWARE\Policies\Microsoft\Windows\CurrentVersion\Policies\Explorer

اکنون باید پوشه NoControlPanel را ایجاد کنید.
مرحله 3: در فضای خالی کلیک راست کنید، New را انتخاب کنید، “DWORD (32-bit) Value” را انتخاب کنید و نام آن را بگذارید. NoControlPanel.

مرحله 4: اکنون روی NoControlPanel دوبار کلیک کنید

مرحله 5: مقدار آن را 1 قرار داده و OK کنید.

در نهایت، ویرایشگر رجیستری را ببندید و کامپیوتر ویندوز خود را مجددا راه اندازی کنید. هنگامی که سیستم راه اندازی مجدد می شود، برنامه تنظیمات دیگر برای کسی قابل دسترسی نخواهد بود. پس از تنظیمات بالا، هر زمان که میخواهید برنامه تنظیمات یا کنترل پنل را باز کنید، پیامی را مشاهده میکنید که میگوید «این عملیات به دلیل محدودیتهای موجود در این رایانه لغو شده است. لطفاً با پیام مدیر سیستم خود تماس بگیرید.'
اگر می خواهید برگردانید، تنها کاری که باید انجام دهید این است که در مرحله 5، مقدار را برای NoControlPanel DWORD از 1 به 0 تغییر دهید. حال، اگر نمیخواهید کنترل پنل و برنامه تنظیمات را از طریق ویرایشگر رجیستری غیرفعال کنید، میتوانید از طریق ویرایشگر Group Policy نیز این کار را انجام دهید. به خواندن ادامه دهید.
نحوه خاموش کردن برنامه تنظیمات و کنترل پنل با استفاده از ویرایشگر خط مشی گروه محلی
اکثر تنظیمات در ویندوز را می توان به خوبی کنترل کرد ویرایشگر خط مشی گروهو برنامه تنظیمات و کنترل پنل نیز از این قاعده مستثنی نیستند. در اینجا نحوه غیرفعال کردن به روز رسانی خودکار در ویندوز 11 آورده شده است.
توجه داشته باشید: ویرایشگر خط مشی گروه فقط در نسخه های Windows 11 Pro و Enterprise موجود است. اگر از Windows 11 Home Editor استفاده می کنید، نمی توانید از این روش استفاده کنید.
مرحله 1: کلیدهای Windows را روی صفحه کلید خود فشار دهید، تایپ کنید gpeditو روی Open کلیک کنید.
توجه داشته باشید: همچنین می توانید کلید Windows + R را فشار دهید تا کادر دستور Run باز شود، تایپ کنید gpedit.mscو روی Open کلیک کنید.

گام 2: در قسمت سمت چپ، در قسمت Local Computer Policy، User Configuration را انتخاب کنید.

مرحله 3: در قسمت سمت راست روی Administrative Templates دوبار کلیک کنید.

مرحله 4: گزینه Control Panel را انتخاب کنید.

مرحله 5: در زیر گزینه Control Panel، «ممنوع کردن دسترسی به تنظیمات کنترل پنل و رایانه شخصی» را پیدا کرده و روی آن دوبار کلیک کنید.

مرحله 6: در پنجره جدید گزینه Enabled را انتخاب کنید و روی Apply و سپس OK کلیک کنید.

با قرار دادن این تنظیم، دسترسی به برنامه تنظیمات و کنترل پنل را در رایانه شخصی ویندوز 11 خود مسدود کرده اید. پس از این، هنگامی که میخواهید برنامه تنظیمات یا کنترل پنل را باز کنید، پیامی را مشاهده میکنید که میگوید «این عملیات به دلیل محدودیتهای موجود در این رایانه لغو شده است. لطفاً با پیام مدیر سیستم خود تماس بگیرید.'
اگر میخواهید برگردید و به تنظیمات پیشفرض برگردید، میتوانید دستورالعملهای دقیق را دنبال کنید، اما در مرحله 6، گزینه پیکربندی نشده را در پنجره «تنظیم نمایان بودن صفحه» انتخاب کنید، روی Apply کلیک کنید و سپس خوب.
سوالات متداول در مورد غیرفعال کردن برنامه تنظیمات در ویندوز
دلایل متعددی برای باز نشدن برنامه تنظیمات در ویندوز 11 وجود دارد، مانند محدودیتهای اداری، خطای سیستم یا مشکلی که ممکن است شما را مجبور به راهاندازی مجدد سیستم کند.
این احتمال وجود دارد که رایانه شما دچار اشکال باشد یا شاید RAM کافی برای اجرای برنامه تنظیمات وجود نداشته باشد. یک راهاندازی مجدد یا بستن برنامههای دیگر باید اجازه دهد بدون وقفه اجرا شود.
تنها کاری که باید انجام دهید این است که به Start > Settings > Apps بروید > برنامه ای را که می خواهید تغییر دهید انتخاب کنید > روی نماد سه نقطه کلیک کنید > Modify. پس از انجام تغییرات، روی Apply و سپس OK کلیک کنید.
مسدود کردن تغییرات ناخواسته
برنامه تنظیمات در ویندوز 11 برای مدیریت تنظیمات مختلف سیستم مفید است، اما گاهی اوقات ممکن است بخواهید برنامه تنظیمات را خاموش کنید تا از سیستم خود محافظت کنید یا از تغییرات غیرمجاز جلوگیری کنید. تمام راه های فوق به شما امکان می دهد دسترسی به برنامه تنظیمات ویندوز و کنترل پنل را مسدود کنید. روشی را که ترجیح می دهید انتخاب کنید
امیدواریم از این مقاله مجله نود و هشت زوم نیز استفاده لازم را کرده باشید و در صورت تمایل آنرا با دوستان خود به اشتراک بگذارید و با امتیاز از قسمت پایین و درج نظرات باعث دلگرمی مجموعه مجله 98zoom باشید
لینک کوتاه مقاله : https://5ia.ir/QRr
کوتاه کننده لینک
کد QR :

 t_98zoom@ به کانال تلگرام 98 زوم بپیوندید
t_98zoom@ به کانال تلگرام 98 زوم بپیوندید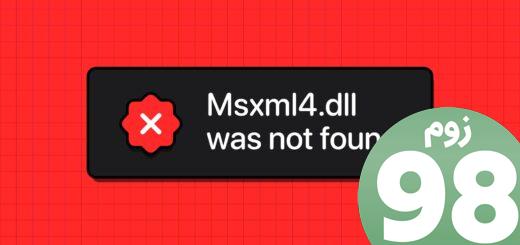
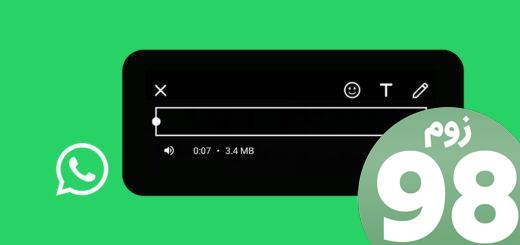
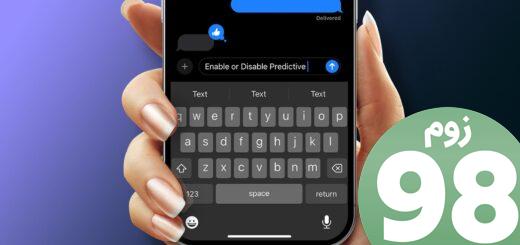






آخرین دیدگاهها