2 راه آسان برای ایجاد نمودار ون در Google Docs
در این مقاله تخصصی از مجله 98zoom میخواهیم از 2 راه آسان برای ایجاد نمودار ون در Google Docs
با شما صحبت کنیم ، پس با یک مقاله مفید و آموزشی دیگر از تیم نود و هشت زوم همراه ما باشید :
متفاوت از نمودارهای سنتی، نمودارهای ون از دایره ها یا بیضی های همپوشانی برای نشان دادن ارتباط یا رابطه بین گروهی از چیزها استفاده می کنند. معمولاً مربوط به ریاضیات است، این همچنین می تواند به درک آسان مجموعه داده ها کمک کند. اما آیا راهی برای ایجاد نمودار Venn در Google Docs وجود دارد؟ بخوانید تا متوجه شوید.

مانند همیشه، ابزار قابل اعتماد Drawing هنگام ایجاد هر نمودار مربوط به شکل مفید است. با استفاده از این، می توانید به راحتی تصاویر را در Google Docs ایجاد کنید، ورق بزنید و حتی بچرخانید. اما راه سادهتری برای ساختن نمودارهای ون با استفاده از پسوند وجود دارد. بیایید هر دو راه را به شما نشان دهیم.
توجه داشته باشید: قبل از شروع مطمئن شوید که به حساب Google خود وارد شده اید.
ابزار Drawing یک ویژگی ساده و در عین حال موثر Google Docs است. با استفاده از این، می توانید به راحتی نمودار Venn را در Google Docs ایجاد کنید. حتی می توانید متن را به نمودار اضافه کنید. مراحل زیر را دنبال کنید.
مرحله 1: Google Docs را باز کنید.
گام 2: از نوار منو، روی Insert > Drawing کلیک کنید > New را انتخاب کنید. با این کار پنجره Drawing باز می شود.

مرحله 3: در اینجا روی Shape کلیک کنید. سپس به Shapes رفته و روی Oval کلیک کنید.

مرحله 4: اکنون، از مکان نما برای ایجاد یک شکل بیضی مطابق با اولویت خود استفاده کنید.
مرحله 5: شکلها در Google Docs با رنگ پسزمینه از قبل پر میشوند. برای حذف آن، شکل را انتخاب کنید و روی نماد سطل رنگ کلیک کنید.
مرحله 6: سپس بر روی Transparent کلیک کنید.

مرحله 7: حالا شکل موجود را کپی و پیست کنید:
- در ویندوز: برای کپی Control + C و برای چسباندن Control + V را فشار دهید.
- در مک: Command + C را برای کپی و Command + V را برای چسباندن فشار دهید.
مرحله 8: اکنون، با استفاده از مکان نما، شکل را به صورت دلخواه مرتب کنید. همچنین می توانید از خطوط قرمز قرمز برای چیدمان شکل خود استفاده کنید.

مرحله 9: اکنون، روی نماد جعبه متن کلیک کنید تا متن را در نمودار Venn خود وارد کنید.

مرحله 10: از نشانگر ماوس خود برای ایجاد یک کادر متنی در شکل های نمودار استفاده کنید.
مرحله 11: روی کادر متن کلیک کنید. پس از انتخاب، شروع به تایپ کنید. این روند را برای همه شکل ها تکرار کنید.
نکته: راهنمای ما را بررسی کنید تا درباره افزودن کادر متنی در Google Docs بیشتر بدانید.
مرحله 12: پس از اتمام، روی “ذخیره و بستن” کلیک کنید.

با این کار نمودار Venn در سند وارد می شود. اگر می خواهید تغییرات بیشتری ایجاد کنید، در هر نقطه از نمودار Venn کلیک کنید و پس از ظاهر شدن گزینه Edit، روی آن کلیک کنید. با این کار پنجره Drawing دوباره باز می شود.
2. یک نمودار Venn را با استفاده از افزونه ها در Google Docs وارد کنید
به غیر از ایجاد دستی نمودارهای Venn، می توانید از الگوها نیز استفاده کنید و آنها را مطابق با نیاز خود سفارشی کنید. در حالی که هیچ الگوی نمودار Venn در Google Docs موجود نیست، می توانید از افزونه هایی مانند Lucidchart و Cacoo برای دسترسی به آنها استفاده کنید.
مراحل را به سه بخش تقسیم کرده ایم. ابتدا در مورد نحوه دریافت افزونه Lucidchart یا Cacoo و سپس مراحل استفاده از Lucidchart و Cacoo صحبت خواهیم کرد. اگر از قبل می دانید که چگونه می توانید افزونه را دریافت کنید، می توانید به بخش دوم بروید.
1. افزونه ها را در Google Docs دانلود کنید
مرحله 1: فایل مربوطه را در Google Docs باز کنید و روی Extensions کلیک کنید.
گام 2: سپس، به افزونه ها بروید و روی «دریافت افزونه ها» کلیک کنید.

مرحله 3: در اینجا، می توانید برای جستجوی افزونه Lucidchart روی نوار جستجو کلیک کنید یا اگر در صفحه اصلی قابل مشاهده است، روی آن کلیک کنید.

مرحله 4: سپس بر روی Install کلیک کنید.

مرحله 5: بر روی Continue کلیک کنید و دستورالعمل های روی صفحه را دنبال کنید تا افزونه را نصب کنید.

اکنون مراحل بالا را دنبال کنید تا افزونه Cacoo را نیز نصب کنید. پس از نصب افزونه، زمان آن فرا می رسد که آن را بررسی کنید. برای انجام آن مراحل زیر را دنبال کنید.
2. از افزونه Lucidchart برای ایجاد نمودار Venn استفاده کنید
هنگامی که افزونه اضافه شد، به طور خودکار در منوی پانل کناری اسناد ظاهر می شود. در اینجا نحوه انجام آن آمده است.
توجه داشته باشید: قبل از ادامه، مطمئن شوید که به حساب Lucidchart خود وارد شده اید.
مرحله 1: برای دسترسی به افزونه Lucidchart، روی فلش کلیک کنید تا پانل کناری باز شود.

گام 2: سپس بر روی نماد Lucidchart کلیک کنید.

مرحله 3: با این کار Lucidchart در پانل کناری باز می شود. می توانید از این ابزارها برای ایجاد نمودار ون استفاده کنید.

مرحله 4: همچنین می توانید برای دسترسی به آیکون های منوی اضافی روی نماد سه نقطه کلیک کنید.

با استفاده از قالب های موجود می توانید به راحتی نمودار Venn را در Google Docs وارد کنید. اگر در طرح رایگان هستید، ممکن است محدودیت هایی اعمال شود. برای دسترسی کامل، می توانید در طرح های آنها نیز مشترک شوید.
3. از نمودارهای Cacoo استفاده کنید
مرحله 1: پس از اتمام افزودن افزونه Cacoo Diagrams با استفاده از مراحل فوق، روی Extensions کلیک کنید.
گام 2: سپس به Cacoo Diagrams رفته و بر روی Insert Diagram کلیک کنید. با این کار پانل کناری Cacoo Diagrams باز می شود.

مرحله 3: در اینجا، روی Get Started کلیک کنید. با این کار یک پنجره جداگانه باز می شود.

مرحله 4: به Cacoo Diagrams خود وارد شوید و سپس روی Authorize کلیک کنید تا افزونه خود را به Docs متصل کنید.

مرحله 5: اگر در حال حاضر هیچ سندی در Cacoo Diagrams ندارید، روی “ایجاد نمودار” کلیک کنید. با این کار، Cacoo Diagrams در یک پنجره جداگانه باز می شود.

مرحله 6: در اینجا، می توانید از الگوهای مختلف موجود برای ایجاد نمودار Venn و ذخیره سند استفاده کنید.

مرحله 7: سپس به Google Docs برگردید و روی Refresh کلیک کنید. سند نمودار اخیراً ذخیره شده شما در اینجا ظاهر می شود.

سپس می توانید این نمودار را برای ایجاد یک نمودار Venn در Google Docs وارد کنید.
سوالات متداول در مورد ساخت نمودارهای Venn در Google Docs
نه، متأسفانه، هنوز نمی توانید از برنامه تلفن همراه Google Docs برای ایجاد نمودار Venn استفاده کنید.
بله، میتوانید با استفاده از ابزار Drawing یک فلوچارت در Google Docs اضافه کنید. علاوه بر این، حتی میتوانید از افزونه Lucidchart برای درج فلوچارت در Google Docs استفاده کنید.
درج نمودار ون در Docs
در حالی که Google Docs مطمئناً یک تغییر دهنده بازی است، فقدان ابزارهای بومی برای برخی ویژگیها همچنان منبع ناامیدی است. امیدواریم مقاله ما به شما کمک کرده باشد که نمودار Venn را در Google Docs به راحتی بسازید. همچنین می توانید نحوه چرخش یک تصویر را در Google Docs مشاهده کنید.
امیدواریم از این مقاله مجله نود و هشت زوم نیز استفاده لازم را کرده باشید و در صورت تمایل آنرا با دوستان خود به اشتراک بگذارید و با امتیاز از قسمت پایین و درج نظرات باعث دلگرمی مجموعه مجله 98zoom باشید
لینک کوتاه مقاله : https://5ia.ir/QuxRDr
کوتاه کننده لینک
کد QR :

 t_98zoom@ به کانال تلگرام 98 زوم بپیوندید
t_98zoom@ به کانال تلگرام 98 زوم بپیوندید
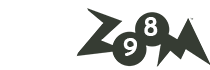
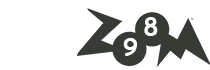





آخرین دیدگاهها