3 بهترین راه برای افزودن برچسب در Microsoft Word
در این مقاله تخصصی از مجله 98zoom میخواهیم از 3 بهترین راه برای افزودن برچسب در Microsoft Word
با شما صحبت کنیم ، پس با یک مقاله مفید و آموزشی دیگر از تیم نود و هشت زوم همراه ما باشید :
آیا تاکنون فایلی را با استفاده از کلمه کلیدی خاصی در Windows File Explorer خود جستجو کرده اید؟ گاهی اوقات، File Explorer ممکن است نتایجی را با آن کلمه کلیدی نشان دهد. مواقع دیگر ممکن است بدون نتیجه ظاهر شود. خوب، یک توضیح ساده برای این وجود دارد: برچسب ها. برچسب ها در مایکروسافت ورد مشابه هستند کلمات کلیدی مورد استفاده در موتورهای جستجو مانند گوگل برای جستجوی اطلاعات.

اگر معمولاً با فایلهای زیادی سروکار دارید، افزودن یک برچسب به سند، شناسایی و سازماندهی آسان را تضمین میکند. نکته خوب این است که برچسب ها می توانند به هر شکلی باشند، از یک عدد، یک عبارت یا یک کلمه، به شرطی که به شناسایی سند Word شما کمک کند. شما می توانید به روش های مختلف یک برچسب را به سند Microsoft Word اضافه کنید.
نحوه اضافه کردن برچسب به سند مایکروسافت ورد با استفاده از تابع Save As
تابع Save As در مایکروسافت ورد به شما این امکان را می دهد که کپی های اسناد مختلف را با استفاده از نام یا نوع فایل دیگری ذخیره کنید. یکی دیگر از ویژگی های کمتر شناخته شده و کم استفاده تابع Save As این است که کاربران همچنین می توانند از طریق آن برچسب ها را به یک سند اضافه کنند. در اینجا نحوه استفاده از تابع Save As برای افزودن برچسب به سند Word خود آورده شده است.
مرحله 1: روی دکمه Start کلیک کنید و تایپ کنید کلمه برای جستجوی برنامه

گام 2: از نتایج، روی برنامه یا سند Microsoft Word کلیک کنید تا باز شود.

مرحله 3: در سمت چپ بالای نوار مایکروسافت آفیس، روی تب File کلیک کنید.

مرحله 4: در منوی File بر روی Save As کلیک کنید تا File Explorer اجرا شود.

مرحله 5: مکان مورد نظر برای ذخیره سند Word خود را انتخاب کنید.

مرحله 6: یک نام فایل برای سند وارد کنید.

مرحله 7: روی پیوند افزودن برچسب در پایین پنجره File Explorer کلیک کنید.

مرحله 8: تگ دلخواه خود را در کادر نشان داده شده تایپ کنید.

اگر بیش از یک تگ برای تایپ دارید، Word باید به طور خودکار پس از هر تگ نوشته شده، یک نیم دونقطه را در کادر قرار دهد.
مرحله 9: پس از تایپ برچسب های خود روی ذخیره کلیک کنید تا همه تغییرات ذخیره شوند.

نحوه اضافه کردن برچسب به سند مایکروسافت ورد با استفاده از بخش اطلاعات
بخش Word Info یکی از مکانهایی است که برای یافتن اطلاعاتی مانند اندازه، نویسنده و تعداد کلمات یک سند Word باید بازدید کنید. از بخش اطلاعات نیز می توان برای به روز رسانی برچسب های سند استفاده کرد. در اینجا نحوه انجام این کار آمده است.
مرحله 1: روی دکمه Start کلیک کنید و تایپ کنید کلمه برای جستجوی برنامه

گام 2: از نتایج، روی برنامه یا سند Microsoft Word کلیک کنید تا باز شود.

مرحله 3: در سمت چپ بالای نوار مایکروسافت آفیس، روی تب File کلیک کنید.

مرحله 4: در منوی File بر روی Info کلیک کنید.

مرحله 5: در سمت راست پنجره Word، Properties را خواهید دید، روی گزینه Add a tag در زیر آن کلیک کنید.

مرحله 6: تگ های دلخواه خود را در کادر نشان داده شده تایپ کنید.

مرحله 7: فایل را ذخیره کنید تا تمام تغییرات جدید شما حفظ شود.
اگر بیش از یک تگ دارید، برای جدا کردن آنها از یک نقطه ویرگول استفاده کنید. اگر از کاما به جای نیم دونقطه استفاده کنید، Word همه تگ ها را به عنوان یک تشخیص می دهد.
نحوه اضافه کردن برچسب به سند مایکروسافت ورد با استفاده از ویژگی های پیشرفته
مرحله 1: روی دکمه Start کلیک کنید و تایپ کنید کلمه برای جستجوی برنامه

گام 2: از نتایج، روی برنامه یا سند Microsoft Word کلیک کنید تا باز شود.

مرحله 3: در سمت چپ بالای نوار مایکروسافت آفیس، روی تب File کلیک کنید.

مرحله 4: در منوی File بر روی Info کلیک کنید.

مرحله 5: در سمت راست پنجره Word، باید Properties را ببینید، روی منوی کشویی کنار آن کلیک کنید.

مرحله 6: از منوی کشویی روی Advanced Properties کلیک کنید تا کادر محاوره ای باز شود.

مرحله 7: در کادر Document Properties، روی تب Summary کلیک کنید.

مرحله 8: مکان نما را داخل کادر کلمات کلیدی قرار دهید و تگ های دلخواه خود را تایپ کنید.

مرحله 9: روی OK در پایین کادر محاوره ای کلیک کنید تا بسته شود.

مرحله 10: فایل را ذخیره کنید تا تمام تغییرات جدید شما حفظ شود.
افزودن رمز عبور به سند Microsoft Word
در حالی که برچسبها سازماندهی و شناسایی سند Word خود را برای شما آسان میکنند، شما نمیخواهید محتوای آن توسط هر کسی دیده شود. اگر سند Word حاوی اطلاعات حساس باشد، این امر به ویژه مهم است. شما می توانید با افزودن رمز عبور به سند Word از حریم خصوصی خود محافظت کنید.
امیدواریم از این مقاله مجله نود و هشت زوم نیز استفاده لازم را کرده باشید و در صورت تمایل آنرا با دوستان خود به اشتراک بگذارید و با امتیاز از قسمت پایین و درج نظرات باعث دلگرمی مجموعه مجله 98zoom باشید
لینک کوتاه مقاله : https://5ia.ir/sVVVVC
کوتاه کننده لینک
کد QR :

 t_98zoom@ به کانال تلگرام 98 زوم بپیوندید
t_98zoom@ به کانال تلگرام 98 زوم بپیوندید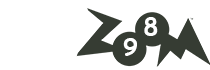








آخرین دیدگاهها