3 بهترین راه برای باز کردن فایل های ZIP بدون برنامه شخص ثالث در ویندوز 11
در این مقاله تخصصی از مجله 98zoom میخواهیم از 3 بهترین راه برای باز کردن فایل های ZIP بدون برنامه شخص ثالث در ویندوز 11
با شما صحبت کنیم ، پس با یک مقاله مفید و آموزشی دیگر از تیم نود و هشت زوم همراه ما باشید :
یکی از بهترین راهها برای اشتراکگذاری چند فایل به صورت همزمان، زیپ کردن آنها در یک پوشه است. زیپ کردن چندین فایل در یک پوشه نه تنها انتقال فایل را ساده تر می کند، بلکه به شما در صرفه جویی در فضای ذخیره سازی کمک می کند. با زیپ کردن یک فایل، می توانید اندازه اصلی فایل را فشرده کنید و همه فایل ها را با هم بسته بندی کنید. از آنجایی که هیچ از دست دادن داده در این فرآیند وجود ندارد، به آن گزینه “فشرده سازی داده بدون تلفات” می گویند.

در گذشته، اگر یک فایل ZIP را روی رایانه شخصی خود دریافت میکردید، برای باز کردن آن باید به ابزار شخص ثالث اعتماد میکردید. یکی از ابزارهای شخص ثالث محبوب WinZip بود. اما، اگر یک رایانه شخصی با ویندوز 10 یا 11 دارید، می توانید به راحتی یک فایل ZIP را فشرده و از حالت فشرده خارج کنید. در اینجا نحوه انجام این کار بدون هیچ برنامه شخص ثالث آورده شده است:
با استفاده از File Explorer یک فایل را از حالت فشرده خارج کنید
Windows File Explorer یک راه راحت برای دسترسی به فایلها و مکانهای رایانه شخصی شما ارائه میکند. از طریق File Explorer نیز می توانید یک فایل ZIP را باز کنید. در اینجا نحوه انجام این کار آمده است:
مرحله 1: روی دکمه Start کلیک کنید و تایپ کنید جستجوگر فایل برای جستجوی برنامه

گام 2: از نتایج، روی برنامه File Explorer کلیک کنید تا باز شود.

مرحله 3: با استفاده از فهرست مکان ها در سمت چپ File Explorer به فایل ZIP بروید.

مرحله 4: روی فایل ZIP کلیک راست کنید تا یک منو اجرا شود.

مرحله 5: از بین گزینه ها بر روی Open with Windows Explorer کلیک کنید.

مرحله 6: در بالای نوار فایل اکسپلورر، روی Extract All کلیک کنید تا یک پنجره باز شود.

مرحله 7: از پنجره، با کلیک بر روی Browse، مقصدی را برای فایل های زیپ نشده انتخاب کنید.

مرحله 8: پس از انتخاب مقصد فایل خود بر روی Extract کلیک کنید.

اکنون باید فایل های شما در یک پوشه جدید در محل مورد نظر شما به راحتی قابل دسترسی باشند.
با استفاده از Command Prompt یک فایل را از حالت فشرده خارج کنید
میتوانید از Command Prompt برای خارج کردن فایل از حالت فشرده در رایانه شخصی خود کمک بگیرید. برای این کار، دستورالعمل های مناسب را در خط فرمان وارد کرده و آن را اجرا کنید. در اینجا نحوه انجام این کار آمده است:
مرحله 1: روی دکمه Start کلیک کنید و تایپ کنید جستجوگر فایل برای جستجوی برنامه

گام 2: از نتایج، روی برنامه File Explorer کلیک کنید تا باز شود.

مرحله 3: با استفاده از فهرست مکان ها در سمت چپ File Explorer به فایل ZIP بروید.

مرحله 4: روی فایل ZIP کلیک کنید و روی نوار آدرس که دایرکتوری فایل شما را نشان می دهد کلیک کنید.

مرحله 5: تایپ کنید cmd در نوار آدرس و Enter را فشار دهید تا Command Prompt اجرا شود.

مرحله 6: وقتی پنجره Command Prompt ظاهر شد، عبارت زیر را وارد کرده و Enter را بزنید.
tar -xf filename.ZIP
“نام فایل” باید نام واقعی پوشه ZIP شما باشد. اگر نام فایل شما دارای فاصله است، نام را در داخل علامت نقل قول قرار دهید، یعنی tar -xf “file name.ZIP” را در دستور قرار دهید.
مرحله 7: برای اجرای دستور روی صفحه کلید Enter را بزنید.
اکنون فایل های زیپ نشده باید در همان مکان فایل فشرده قرار گیرند.
یک فایل را با استفاده از PowerShell از حالت فشرده خارج کنید
PowerShell مشابه Command Prompt عمل می کند به این معنا که شما می توانید دستورات را برای شروع وظایف خاص وارد کنید. در اینجا نحوه از حالت فشرده خارج کردن فایل در ویندوز 11 با استفاده از PowerShell آورده شده است.
مرحله 1: روی دکمه Start کلیک کنید و تایپ کنید جستجوگر فایل برای جستجوی برنامه

گام 2: از نتایج، روی برنامه File Explorer کلیک کنید تا باز شود.

مرحله 3: با استفاده از فهرست مکان ها در سمت چپ File Explorer به فایل ZIP بروید.

مرحله 4: روی فایل ZIP کلیک کنید و در نوار بالای File Explorer روی Copy Path کلیک کنید.

مرحله 5: روی دکمه Start کلیک کنید و تایپ کنید پاورشل برای جستجوی برنامه

مرحله 6: از نتایج، روی Run as Administrator در کنار برنامه PowerShell کلیک کنید تا باز شود.

مرحله 7: در برنامه PowerShell، موارد زیر را تایپ کنید:
Expand-Archive -Path
مرحله 8: مسیر کپی شده از File Explorer را بعد از دستور پیست کنید. برای اجرای دستور روی صفحه کلید Enter را بزنید.
استخراج متن از تصاویر در ویندوز 11
جدا از استفاده از ویژگی ها و برنامه های داخلی ویندوز 11 برای باز کردن فایل های ZIP، می توانید متن را از تصاویر نیز استخراج کنید. می توانید این کار را با استفاده از یک برنامه داخلی مانند OneNote یا یک برنامه خارجی مانند Google Drive انجام دهید.
امیدواریم از این مقاله مجله نود و هشت زوم نیز استفاده لازم را کرده باشید و در صورت تمایل آنرا با دوستان خود به اشتراک بگذارید و با امتیاز از قسمت پایین و درج نظرات باعث دلگرمی مجموعه مجله 98zoom باشید
لینک کوتاه مقاله : https://5ia.ir/NZBplT
کوتاه کننده لینک
کد QR :


 t_98zoom@ به کانال تلگرام 98 زوم بپیوندید
t_98zoom@ به کانال تلگرام 98 زوم بپیوندید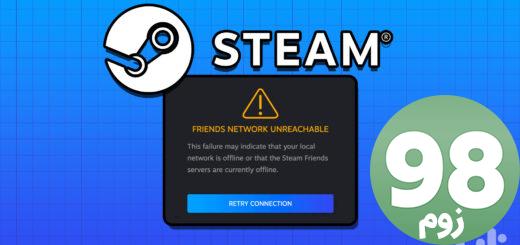

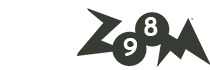






آخرین دیدگاهها