3 بهترین راه برای فعال کردن اعلانهای ایمیل Microsoft Outlook در ویندوز 11
در این مقاله تخصصی از مجله 98zoom میخواهیم از 3 بهترین راه برای فعال کردن اعلانهای ایمیل Microsoft Outlook در ویندوز 11
با شما صحبت کنیم ، پس با یک مقاله مفید و آموزشی دیگر از تیم نود و هشت زوم همراه ما باشید :
یکی از بهترین راهها برای بهروز ماندن با ایمیلهای Microsoft Outlook، اعلانهای دسکتاپ است. صدای اعلان توجه شما را از هر کاری که ممکن است انجام دهید جلب می کند. به شما اطلاع می دهد که چیزی به صندوق ورودی Outlook شما رسیده است. اگر صدای اعلان را از دست دادید، شمارنده اعلان در نوار وظیفه شما به طور نامحسوس ایمیل های انباشته شده را به شما یادآوری می کند.

با این حال، تنها در صورتی میتوانید اعلانهای نوار وظیفه را از ایمیل Outlook خود در ویندوز 11 دریافت کنید که این گزینه را فعال کرده باشید. در بیشتر موارد، گزینه اعلان در برنامه Outlook فعال است. در اینجا سه بهترین راه برای فعال کردن اعلانهای ایمیل Outlook در رایانه شخصی شما وجود دارد.
1. تنظیمات درون برنامه ای Microsoft Outlook را به روز کنید
اگر متوجه شدید که اعلانهای نوار وظیفه از برنامه Outlook شما ظاهر نمیشوند، اولین جایی که باید بررسی کنید تنظیمات Outlook شما است. بهطور پیشفرض، تنظیمات اعلان ایمیل Outlook شما باید طوری تنظیم شود که هنگام دریافت ایمیل، هشدار دسکتاپ نمایش داده شود. با علامت زدن آن گزینه، می توانید اعلان های نوار وظیفه را از Outlook دریافت کنید. در اینجا نحوه به روز رسانی تنظیمات Outlook آورده شده است:
مرحله 1: روی دکمه Start کلیک کنید و تایپ کنید چشم انداز برای جستجوی برنامه

گام 2: از نتایج، روی برنامه Microsoft Outlook کلیک کنید تا باز شود.

مرحله 3: در نوار Outlook، روی تب File کلیک کنید.

مرحله 4: در منوی نوار کناری، روی گزینه ها کلیک کنید.

مرحله 5: در پنجره Outlook Options، روی گزینه Mail از نوار کناری سمت چپ کلیک کنید.

مرحله 6: تنظیمات ایمیل را به سمت پایین به گروه ورود پیام پیمایش کنید.

مرحله 7: برای اطمینان از دریافت اعلانهای صوتی و تصویری در نوار وظیفه ویندوز 11 خود، گزینههای زیر را علامت بزنید تا زمانی که ایمیل جدیدی دریافت میکنید:
- یک صدا پخش کنید
- یک نماد پاکت را در نوار وظیفه نشان دهید
- نمایش هشدار دسکتاپ

مرحله 8: روی OK در پایین پنجره Outlook Options کلیک کنید تا تغییرات شما ذخیره شود.

مرحله 9: پنجره Outlook Options را ببندید و تغییرات شما باید اعمال شوند.
2. تنظیمات اعلان نوار وظیفه را در ویندوز 11 به روز کنید
اگر تنظیمات Outlook شما فعال است، اما اعلان های نوار وظیفه شما هنوز کار نمی کند، تنظیمات نوار وظیفه خود را بررسی کنید. از تنظیمات نوار وظیفه خود، میتوانید برنامههایی را که میخواهید اعلانها را از جمله Microsoft Outlook دریافت کنید، انتخاب کنید. در اینجا نحوه انجام این کار آمده است:
مرحله 1: در هر نقطه از نوار وظیفه کلیک راست کنید.
گام 2: از منوی باز شده روی تنظیمات نوار وظیفه کلیک کنید.

مرحله 3: تنظیمات Taskbar را به سمت پایین اسکرول کنید و به قسمت Notification بروید.

مرحله 4: در زیر ناحیه اعلان، روی گزینه “انتخاب گزینه هایی که در نوار وظیفه ظاهر می شوند” کلیک کنید.

مرحله 5: در میان برنامههای فهرستشده حرکت کنید و کلید Microsoft Outlook را فعال کنید.

مرحله 6: پنجره تنظیمات را ببندید و تغییرات شما باید اعمال شوند.
3. تنظیمات اعلانها و اقدامات را بهروزرسانی کنید
مرکز اعلانها در رایانه شخصی ویندوز 11 جایی است که اعلانهای برنامه و اقدامات سریع برای برنامهها و تنظیمات پرکاربرد خود را پیدا خواهید کرد. با مرکز اطلاع رسانی، می توانید اعلان های Outlook خود را به روز کنید. در اینجا نحوه انجام این کار آمده است.
مرحله 1: روی دکمه Start کلیک کنید و تایپ کنید اطلاع.

گام 2: برای «تنظیمات اعلانها و اقدامات» روی نتیجه کلیک کنید.

مرحله 3: در پنجره تنظیمات اعلانها و اقدام، به قسمت اعلانها بروید.

مرحله 4: در زیر عنوان اعلانها، روی کلید زیر «دریافت اعلانها از برنامهها و سایر فرستندهها» کلیک کنید تا آن را روشن کنید.

مرحله 5: برای سایر گزینههای اعلان مانند هشدارهای صوتی یا اعلانهای صفحه قفل، گزینههای زیر را علامت بزنید:
- نمایش اعلان ها در صفحه قفل
- یادآوری ها و تماس های دریافتی VoIP را در صفحه قفل نمایش دهید
- به اعلان ها اجازه پخش صداها را بدهید

مرحله 6: پس از انتخاب گزینههای اعلانهای دلخواه، صفحه را به سمت پایین به گروه «دریافت اعلانها از این فرستندهها» پیمایش کنید.

مرحله 7: به پایین اسکرول کنید تا گزینه Microsoft Outlook را انتخاب کنید و روی دکمه ضامن کلیک کنید تا روشن شود.

مرحله 8: تنظیمات اعلانها و اقدامات را ببندید و تغییرات شما باید اعمال شوند.
ایجاد یادآوری ایمیل در Microsoft Outlook
پس از اینکه اعلانهای ایمیل Outlook کار میکنند، یک نامه مهم را از دست نخواهید داد. با این حال، چه اتفاقی میافتد اگر بخواهید به یک ایمیل پاسخ دهید اما نه فورا؟ در حالی که می توانید کار را به حافظه خود اختصاص دهید، ممکن است مطمئن ترین گزینه باشد که می توانید فراموش کنید. گزینه دیگر ایجاد یک یادآور در Outlook برای پاسخگویی است. به این ترتیب، یک اعلان دریافت می کنید که به شما یادآوری می کند آن پاسخ را ارسال کنید.
امیدواریم از این مقاله مجله نود و هشت زوم نیز استفاده لازم را کرده باشید و در صورت تمایل آنرا با دوستان خود به اشتراک بگذارید و با امتیاز از قسمت پایین و درج نظرات باعث دلگرمی مجموعه مجله 98zoom باشید
لینک کوتاه مقاله : https://5ia.ir/WMzrGy
کوتاه کننده لینک
کد QR :

 t_98zoom@ به کانال تلگرام 98 زوم بپیوندید
t_98zoom@ به کانال تلگرام 98 زوم بپیوندید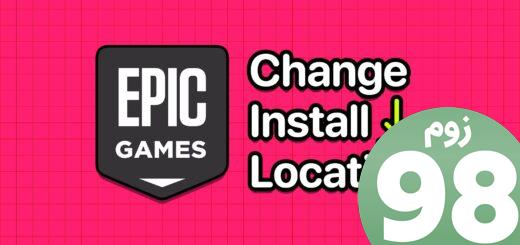
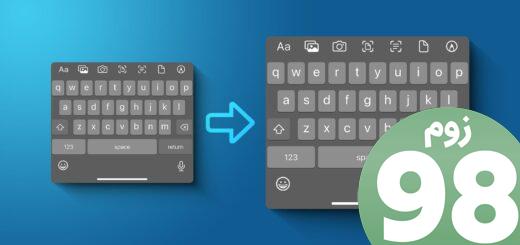






آخرین دیدگاهها