3 روش برای غیرفعال کردن Task Manager برای کاربران خاص در ویندوز
در این مقاله تخصصی از مجله 98zoom میخواهیم از 3 روش برای غیرفعال کردن Task Manager برای کاربران خاص در ویندوز
با شما صحبت کنیم ، پس با یک مقاله مفید و آموزشی دیگر از تیم نود و هشت زوم همراه ما باشید :
Task Manager یک برنامه مفید است که به شما امکان می دهد ببینید چه برنامه هایی روی رایانه شما در حال اجرا هستند و به شما امکان می دهد برنامه هایی را که برای شما دردسر ایجاد می کنند پایان دهید. اگر یک مدیر هستید و نمی خواهید کسی به Task Manager دسترسی داشته باشد یا یک برنامه مهم را خاتمه دهد، می توانید به راحتی Task Manager را برای کاربران خاص در ویندوز غیرفعال کنید.

شاید از خود بپرسید که اگر Task Manager را در ویندوز غیرفعال کنید چه اتفاقی می افتد. خوب، هر زمان که شخصی سعی کند تا Task Manager را به عنوان کاربر (نه مدیر) پس از غیرفعال کردن آن باز کند، نشان می دهد که “Task Manager توسط سرپرست شما غیرفعال شده است.” خوب، در اینجا نحوه انجام آن آمده است.
روش 1: غیرفعال کردن Task Manager با استفاده از Command Line یا Powershell
این یک راه نسبتاً ساده برای غیرفعال کردن Task Manager برای کاربران خاص در ویندوز است. در اینجا یک فرآیند گام به گام است.
مرحله 1: کلید Windows را روی صفحه کلید خود فشار دهید، تایپ کنید PowerShell یا Command Promptو روی “اجرا به عنوان مدیر” کلیک کنید.
توجه داشته باشید: به خاطر این مقاله به سراغ PowerShell می رویم.

در اعلان روی Yes کلیک کنید.
گام 2: دستور زیر را تایپ کرده و Enter را فشار دهید.
reg add HKCU\Software\Microsoft\Windows\CurrentVersion\Policies\System /v DisableTaskMgr /t REG_DWORD /d 1 /f

خودشه. Task Manager غیرفعال می شود. اگر می خواهید Task Manager را فعال کنید، دستور زیر را تایپ کنید.
reg add HKCU\Software\Microsoft\Windows\CurrentVersion\Policies\System /v DisableTaskMgr /t REG_DWORD /d 0 /f

Task Manager ویندوز شما اکنون به حالت عادی بازگشته است. اگر میخواهید Task Manager را با استفاده از روش دیگری غیرفعال کنید، دنبال کنید.
روش 2: نحوه غیرفعال کردن Task Manager با استفاده از ویرایشگر رجیستری
این مرحله به آسانی مرحله بالا نیست، اما دنبال کردن و اجرا کردن مراحل نسبتاً ساده است. با این حال، از آنجایی که ما از ویرایشگر رجیستری استفاده خواهیم کرد، اکیداً به شما توصیه می کنیم از رجیستری ویندوز بک آپ بگیرید قبل از انجام مراحل زیر برای غیرفعال کردن Task Manager برای یک کاربر خاص، باید ویرایشگر رجیستری را به عنوان سرپرست در آن حساب استاندارد باز کنید. در اینجا چگونه است.
مرحله 1: کلید Windows را روی صفحه کلید خود فشار دهید، تایپ کنید ویرایشگر رجیستریو روی “اجرا به عنوان سرپرست” کلیک کنید.
توجه داشته باشید: همچنین می توانید کلید Windows + R را فشار دهید تا کادر محاوره ای Run باز شود، تایپ کنید regedit.exe، و روی OK کلیک کنید تا ویرایشگر رجیستری باز شود.

در اعلان، Yes را انتخاب کنید.
گام 2: در نوار آدرس بالا آدرس ذکر شده را وارد کنید.
HKEY_LOCAL_MACHINE\SOFTWARE\Microsoft\Windows\CurrentVersion\Policies\System
توجه داشته باشید: می توانید به صورت دستی نیز به بخش پیمایش کنید.

مرحله 3: در زیر پوشه System، کلیک راست کرده، New را انتخاب کنید و “DWORD (32-bit) Value” را انتخاب کنید.

مرحله 4: تایپ کنید DisableTaskMgr در قسمت نام

مرحله 5: روی مقدار جدید دوبار کلیک کنید، 1 را در قسمت Value Data تایپ کنید و OK را فشار دهید.

در نهایت سیستم را ریبوت کنید تا تغییرات اعمال شود. و بس! هنگامی که سیستم بوت می شود، Task Manager غیرفعال می شود. اگر نمیخواهید Task Manager را از رجیستری غیرفعال کنید، میتوانید با ویرایشگر Group Policy بروید.
روش 3: از ویرایشگر Group Policy برای جلوگیری از دسترسی به Task Manager استفاده کنید
ویرایشگر سیاست گروه محلی به شما کمک می کند ویندوز را کنترل کنید. بنابراین، شما همچنین می توانید از آن برای فعال و غیرفعال کردن Task Manager استفاده کنید. در اینجا نحوه غیرفعال کردن Task Manager برای کاربران خاص در ویندوز آورده شده است.
توجه داشته باشید: ویرایشگر خط مشی گروه فقط برای نسخه های Windows 11 Pro و Enterprise در دسترس است. اگر از نسخه خانگی ویندوز 11 استفاده می کنید، می توانید از این روش صرف نظر کنید.
مرحله 1: کلیدهای Windows را روی صفحه کلید خود فشار دهید، تایپ کنید gpedit.mscو روی Open کلیک کنید.
توجه داشته باشید: همچنین می توانید کلید Windows + R را فشار دهید تا کادر محاوره ای Run باز شود، تایپ کنید gpedit.mscو روی OK کلیک کنید.

گام 2: در قسمت سمت چپ، در بخش «خط مشی رایانه محلی»، تنظیمات رایانه را انتخاب کنید.

مرحله 3: در قسمت سمت راست، روی Administrative Templates دوبار کلیک کنید.

مرحله 4: گزینه System را انتخاب کنید.

مرحله 5: در زیر گزینه System، «Ctrl+Alt+Del Options» را در نوار کناری پیدا کنید، به «Remove Task Manager» در سمت راست بروید و روی آن دوبار کلیک کنید.

مرحله 6: در زیر پنجره «حذف مدیر وظیفه»، گزینه Enabled را انتخاب کنید. در نهایت بر روی Apply و سپس OK کلیک کنید.

شما بروید. اکنون، تنها کاری که باید انجام دهید این است که ویندوز را راه اندازی مجدد کنید. و پس از راهاندازی مجدد، دیگر نمیتوانید Task Manager را باز کنید. هر زمان که بخواهید آن را باز کنید، یک پیغام خطا ظاهر می شود.
اگر میخواهید به حالت عادی برگردید، در زیر خطمشی «حذف مدیر وظیفه»، گزینه «پیکربندی نشده» را انتخاب کنید و روی اعمال و سپس تأیید کلیک کنید.
سوالات متداول در مورد غیرفعال کردن Task Manager
نه همه، اما برخی از فرآیندهایی که در Task Manager در حال اجرا هستند، به ویندوز کمک می کنند تا عملکرد روانی داشته باشد. اگر همه چیز را در Task Manager خاتمه دهید، ویندوز به درستی کار نمی کند و ممکن است خراب شود.
Task Manager ویندوز در درایو C، جایی که ویندوز نصب شده است، ذخیره می شود. میتوانید با رفتن به «C:\Windows\System32» به فایل اجرایی Task Manager بروید.
اگر از قبل فرآیندهای غیرضروری در حال اجرا را میشناسید، تنها کاری که باید انجام دهید این است که Task Manager را با استفاده از ابزار جستجوی ویندوز باز کنید، فرآیند را انتخاب کرده و End Process را انتخاب کنید.
کنترل سیستم ویندوز خود را در دست بگیرید
تمام روش های مختلف ذکر شده در بالا به شما کمک می کند تا Task Manager را برای کاربران خاص در ویندوز غیرفعال کنید. اکنون که این کار را انجام داده اید، در بخش نظرات زیر به ما اطلاع دهید که چرا می خواهید Task Manager را غیرفعال کنید.
امیدواریم از این مقاله مجله نود و هشت زوم نیز استفاده لازم را کرده باشید و در صورت تمایل آنرا با دوستان خود به اشتراک بگذارید و با امتیاز از قسمت پایین و درج نظرات باعث دلگرمی مجموعه مجله 98zoom باشید
لینک کوتاه مقاله : https://5ia.ir/ASNcBE
کوتاه کننده لینک
کد QR :

 t_98zoom@ به کانال تلگرام 98 زوم بپیوندید
t_98zoom@ به کانال تلگرام 98 زوم بپیوندید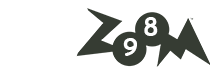
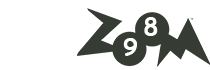





آخرین دیدگاهها