3 روش برتر برای دسترسی به پوشه WindowsApps در ویندوز
در این مقاله تخصصی از مجله 98zoom میخواهیم از 3 روش برتر برای دسترسی به پوشه WindowsApps در ویندوز
با شما صحبت کنیم ، پس با یک مقاله مفید و آموزشی دیگر از تیم نود و هشت زوم همراه ما باشید :
سیستم عامل ویندوز مایکروسافت دارای تعداد زیادی برنامه از پیش نصب شده است. برخی مفید هستند، برخی نه. در حالی که برنامه هایی مانند ویرایشگر ویدیوی داخلی یک مزیت هستند، برخی دیگر ممکن است بسته به اینکه از رایانه خود برای چه کاری استفاده می کنید مفید نباشند. و متأسفانه، هیچ راه مستقیمی برای حذف این برنامه ها نیز وجود ندارد.

اما، چیزی که ما می دانیم این است که همه این برنامه ها و سرویس ها بخشی از پوشه WindowsApps در ویندوز 11 هستند. بنابراین، اگر بتوانید به آن پوشه دسترسی داشته باشید، می توانید برنامه های خاصی را که ممکن است به آنها نیاز نداشته باشید حذف کنید.
با این حال، پوشه WindowsApps مانند هر پوشه دیگری برای همه قابل دسترسی نیست. تکنیک های خاصی وجود دارد که برای رسیدن به آن باید از آنها استفاده کنید. در اینجا 3 روش برتر برای دسترسی به پوشه WindowsApps در ویندوز آورده شده است. اما قبل از آن، اجازه دهید اصول اولیه را پاک کنیم.
توجه داشته باشید: مراحل برای هر دو ویندوز 11 و ویندوز 10 قابل اجرا هستند.
پوشه WindowsApps چیست؟
همانطور که قبلا ذکر شد، پوشه WindowsApps دارای چندین فایل از جمله برخی از برنامه های از پیش نصب شده مایکروسافت است. همراه با برنامهها، دادههای برنامه و برخی فایلهای سیستمی را نیز در خود جای میدهد که ممکن است برای عملکرد صحیح رایانه شخصی شما مورد نیاز باشد.
بنابراین، چه بخواهید یک برنامه پیش فرض را حذف کنید یا یک نمونه جدید از یک برنامه را که پس از به روز رسانی ظاهر شده است پاک کنید، باید به پوشه WindowsApps دسترسی داشته باشید.

اگر از Package Manager برای حذف برنامهها در رایانه شخصی ویندوزی خود استفاده نکردهاید، میتوانید از پوشه WindowsApps برای خلاص شدن از شر فایلهای باقیمانده نیز استفاده کنید. حالا بیایید بدون بحث بیشتر به سراغ روش ها برویم.
نحوه دسترسی به پوشه WindowsApps
ما 3 روش مختلف برای دسترسی به پوشه WindowsApps را فهرست کرده ایم. می توانید از راحت ترین روش برای خود استفاده کنید. بیایید با ساده ترین شروع کنیم.
I. از طریق File Explorer به پوشه WindowsApps دسترسی پیدا کنید
مهمترین راه برای باز کردن پوشه WindowsApps از طریق File Explorer است. دسترسی به WindowsApps از طریق این روش شامل فعال کردن پوشه های مخفی است. سپس باید مالکیت پوشه WindowsApps را در اختیار بگیرید. در اینجا نحوه انجام آن آمده است.
مرحله 1: فایل اکسپلورر را در رایانه شخصی ویندوز خود باز کنید. سپس به دایرکتوری C:\Program Files بروید.

گام 2: روی گزینه View واقع در بالای صفحه خود کلیک کنید.

مرحله 3: ماوس خود را روی دکمه Show قرار دهید. سپس گزینه Hidden items را انتخاب کنید.

اکنون باید پوشه WindowsApps را در پوشه C:\Program Files ببینید. با این حال، اگر سعی کنید پوشه را باز کنید، یک پنجره بازشو خواهید داشت که می گوید: «اجازه دسترسی به این پوشه را دریافت نکردید» یا به محض باز شدن پوشه بسته می شود.

بنابراین، برای دسترسی به آن، باید مالکیت پوشه WindowsApps را در اختیار بگیرید. مراحل زیر را برای در اختیار گرفتن مالکیت پوشه WindowsApps خود دنبال کنید.
تغییر مالکیت پوشه WindowsApps
مرحله 1: روی پوشه WindowsApps راست کلیک کنید. از منوی متنی گزینه Properties را انتخاب کنید.

گام 2: به تب Security بروید. سپس روی Advanced کلیک کنید.

مرحله 3: روی دکمه Change در کنار تنظیمات مالک کلیک کنید.

مرحله 4: در پنجره پاپ آپ روی Advanced کلیک کنید.

مرحله 5: سپس بر روی Find Now کلیک کنید.

مرحله 6: در پنل پایین گزینه Administrator را انتخاب کنید. با کلیک بر روی OK تغییرات را ذخیره کنید.

مرحله 7: یک بار دیگر در کادر محاوره ای بر روی OK کلیک کنید.

مرحله 8: کادر کنار «جایگزینی مالک در زیر ظروف و اشیاء» را علامت بزنید.

مرحله 9: Apply را انتخاب کنید. در نتیجه برای انتقال مالکیت بر روی دکمه OK کلیک کنید.

مرحله 10: یک بار دیگر بر روی OK کلیک کنید تا پنجره Properties بسته شود.

مراحل بالا انتقال مالکیت پوشه WindowsApps را فعال می کند. این به شما امکان می دهد بدون هیچ خطایی به پوشه دسترسی پیدا کنید.
II. پوشه WindowsApps را با استفاده از PowerShell باز کنید
اگر با روش File Explorer راحت نیستید، سعی کنید با استفاده از دستور PowerShell به WindowsApps دسترسی پیدا کنید. در اینجا نحوه انجام آن آمده است.
مرحله 1: جستجوی ویندوز را با کلیک بر روی دکمه جستجو در نوار وظیفه راه اندازی کنید.

گام 2: PowerShell را در نوار جستجو تایپ کنید.

مرحله 3: اکنون در قسمت سمت راست گزینه Run as Administrator را انتخاب کنید. ممکن است از شما خواسته شود که اجازه دسترسی به پوشه را به عنوان سرپرست بدهید. اجازه بده

مرحله 4: دستور زیر را در پنجره PowerShell اجرا کنید.
takeown /f "C:\Program Files\WindowsApps" /r

PowerShell باید اکنون مالکیت پوشه WindowsApps را به شما اعطا کند. این زمانی اتفاق می افتد که خط فرمان با نمایش پیام SUCCESS متوقف شود.

از کاوشگر فایل برای پیمایش به آن و بازی با فایل ها استفاده کنید.

III. از هک رجیستری برای باز کردن برنامه های ویندوز استفاده کنید
اگر اجرای دستور تحت روش PowerShell برای شما مشکل است یا نمی خواهید آن را به طور مکرر انجام دهید، راه ساده دیگری برای باز کردن پوشه WindowsApps از طریق Registry Hack است. برای این روش، باید یک فایل اصلاح شده شخص ثالث را دانلود کنید. بنابراین، فقط در صورتی ادامه دهید که با آن راحت هستید.
مرحله 1: هک رجیستری “Take Full Ownership of Files and Folders” را از Major Geeks دانلود کنید. این اساساً توانایی در اختیار گرفتن فایلها و پوشهها را به منوی متنی اضافه میکند.
گام 2: پس از دانلود، فایل را به هر مقصدی که می خواهید استخراج کنید. سپس روی فایل «افزودن مالکیت به منوی زمینه» دوبار کلیک کنید.

مرحله 3: با کلیک بر روی Yes آن را به رجیستری اضافه کنید.

مرحله 4: اکنون، فایل اکسپلورر را در رایانه شخصی ویندوز خود باز کنید. سپس به دایرکتوری C:\Program Files بروید.

مرحله 5: روی پوشه WindowsApps راست کلیک کنید. اکنون گزینه جدیدی را در اینجا پیدا خواهید کرد، Take Ownership. روی آن کلیک کنید.

مرحله 6: در پنجره خط فرمان، حقوق مدیریت اعطا کنید و منتظر بمانید تا پیام موفقیت آمیز نمایش داده شود.

پس از انجام این کار، می توانید روی پوشه WindowsApps دوبار کلیک کنید تا مانند هر فایل یا پوشه دیگری در رایانه شخصی ویندوز خود باز شود.

کارهایی که در صورت عدم دسترسی به پوشه WindowsApps باید انجام دهید
اگر حتی پس از دنبال کردن سه روش در باز کردن پوشه WindowsApps ناموفق هستید، در اینجا چند راه حل سریع وجود دارد.
- کامپیوتر ویندوز خود را مجددا راه اندازی کنید و سپس دوباره امتحان کنید.
- مطمئن شوید که با یک حساب مدیریت وارد ویندوز شده اید.
- سعی کنید به حساب کاربری دیگری وارد شوید.
- مطمئن شوید که از دستور صحیح PowerShell استفاده می کنید.
- بهروزرسانیهای معلق را نصب کنید و سپس دوباره امتحان کنید.
سوالات متداول برای دسترسی به پوشه WindowsApps
نه، پوشه WindowApps را به طور کامل از رایانه خود حذف نکنید زیرا ممکن است حاوی فایل های مهمی باشد که برای عملکرد ویندوز ضروری هستند. فقط فایل هایی را که مطمئن هستید از شر آنها خلاص می شوید مانند برنامه هایی که برای شما مفید نیستند حذف کنید.
پوشه AppData حاوی فایل هایی است که مربوط به برنامه هایی است که در رایانه شخصی خود استفاده می کنید. ممکن است فایلها، تصاویر و هر نوع دادهای که برای اجرای صحیح برنامه مورد نیاز است، در حافظه پنهان ذخیره شده باشد.
با Bloatware خداحافظی کنید
هنگامی که به پوشه WindowsApps دسترسی پیدا کردید، میتوانید تمام برنامهها و فایلهای غیرضروری را که منابع و فضای ذخیرهسازی رایانهتان را میخورند، حذف یا از شر آنها خلاص کنید. به این ترتیب می توانید فضای بیشتری برای فایل های بیشتری ایجاد کنید و حتی سرعت کامپیوتر خود را افزایش دهید.
امیدواریم از این مقاله مجله نود و هشت زوم نیز استفاده لازم را کرده باشید و در صورت تمایل آنرا با دوستان خود به اشتراک بگذارید و با امتیاز از قسمت پایین و درج نظرات باعث دلگرمی مجموعه مجله 98zoom باشید
لینک کوتاه مقاله : https://5ia.ir/wjR
کوتاه کننده لینک
کد QR :

 t_98zoom@ به کانال تلگرام 98 زوم بپیوندید
t_98zoom@ به کانال تلگرام 98 زوم بپیوندید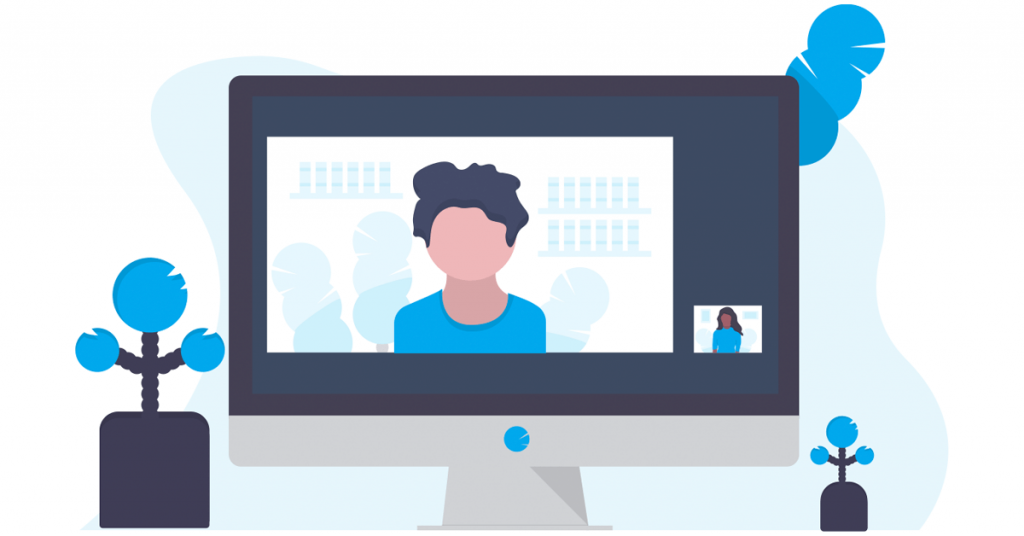
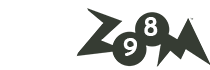





آخرین دیدگاهها