3 بهترین راه برای باز کردن پسوندهای فایل ناشناخته در ویندوز 11
در این مقاله تخصصی از مجله 98zoom میخواهیم از 3 بهترین راه برای باز کردن پسوندهای فایل ناشناخته در ویندوز 11
با شما صحبت کنیم ، پس با یک مقاله مفید و آموزشی دیگر از تیم نود و هشت زوم همراه ما باشید :
هر فایلی در رایانه شما دارای یک پسوند خاص در انتهای نام فایل شما است که با یک نقطه (.) همراه است. سیستم عامل ویندوز می تواند با ساختار فایل آشنا شود و آن را در نرم افزار مربوطه در رایانه شخصی شما باز کند. اما گاهی اوقات ممکن است با پسوندهای فایل ناشناخته در گردش کار خود مواجه شوید. در اینجا بهترین راه ها برای باز کردن پسوند فایل های ناآشنا در ویندوز 11 وجود دارد.

برای باز کردن فایل های خاص باید نرم افزار مربوطه را روی رایانه خود نصب کنید. به عنوان مثال، می توانید صفحات گسترده را در Microsoft Excel یا Libre Office باز کنید. به همین ترتیب، می توانید به سند PDF خود در Microsoft Edge، Foxit PDF، Adobe Reader و سایر نرم افزارهای PDF در ویندوز دسترسی داشته باشید. اما اگر با فایل هایی با پسوندهای ناشناخته مواجه شدید چه؟ ما به شما نشان خواهیم داد که چگونه پسوندهای چنین فایل هایی را شناسایی کنید و از نرم افزارهای سازگار برای باز کردن آنها استفاده کنید.
شناسایی نوع فایل در ویندوز 11
دو راه برای یافتن پسوند فایل در ویندوز 11 وجود دارد. میتوانید از File Explorer داخلی استفاده کنید یا از برنامههای شخص ثالث استفاده کنید.
جستجوگر فایل
مایکروسافت با همگام شدن با تغییرات طراحی در ویندوز 11، فایل اکسپلورر و منوی زمینه را با کلیک راست با یک رابط کاربری جدید در ویندوز اصلاح کرده است. در اینجا نحوه یافتن پسوند فایل در ویندوز 11 آورده شده است.
مرحله 1: کلیدهای Windows + E را فشار دهید تا منوی File Explorer باز شود.
گام 2: یک فایل را انتخاب کنید و روی آن کلیک راست کنید.
مرحله 3: “نمایش گزینه های بیشتر” را از منوی زمینه انتخاب کنید.

مرحله 4: Properties را باز کنید.

مرحله 5: نوع فایل را در تب General بررسی کنید.

این روش ممکن است با همه فایل ها کار نکند. گاهی اوقات ممکن است با فایل هایی با پسوند ناشناخته مواجه شوید. در چنین مواردی، باید از ابزارهای رایگان شناسه فایل برای کشف پسوند فایل ها استفاده کنید.
از ابزارهای شناسایی فایل استفاده کنید
اگر نمیتوانید پسوند فایل را از برنامه File Explorer پیدا کنید، از خدمات آنلاین مانند FILExt یا FileInfo استفاده کنید. اگر اطلاعات محرمانه ای روی فایل دارید، باید از نرم افزار آفلاین برای شناسایی پسوند استفاده کنید. آپلود فایل های خصوصی در ابزارهای مبتنی بر وب سایت توصیه نمی شود.
مرحله 1: به FILExt در وب بروید.
گام 2: “فایل خود را انتخاب کنید” را انتخاب کنید.

مرحله 3: فایل را آپلود و باز کنید. برای دیدن نام، اندازه و پسوند فایل به پایین بروید.

بهترین بخش این است که می توانید چنین فایل های ناشناخته ای را از همان منو به فرمت PDF، JPG، DOCX، TXT و MP4 تبدیل کنید.
مرحله 4: روی “ذخیره به عنوان” در بالا کلیک کنید، فرمت فایل خود را انتخاب کنید و فایل تبدیل شده را در رایانه شخصی خود ذخیره کنید.

ما با موفقیت یک فایل HEIC را به JPG تبدیل کردیم و آن را با برنامه پیشفرض Photos در ویندوز 11 باز کردیم.
1. برنامه های افزودنی مورد نیاز را دانلود کنید
شما باید پسوندهای مربوطه را از فروشگاه مایکروسافت در ویندوز برای انواع فایل های خاص دانلود کنید. اجازه دهید پسوند فایل HEIC را به عنوان مثال در اینجا در نظر بگیریم. این یک فرمت فایل محبوب در iPhone و iPad است. اپل به طور پیش فرض تصاویر را با فرمت HEIC می گیرد. وقتی چنین فایل هایی را به رایانه شخصی ویندوزی خود منتقل می کنید، نمی توانید آنها را با برنامه پیش فرض Photos باز کنید. سیستم از شما می خواهد پسوند ویدیویی HEVC را نصب کنید.
مرحله 1: یک فایل HEIC را در ویندوز باز کنید.

گام 2: برنامه Photos یک لینک دانلود برای نصب برنامه افزودنی ویدیوی HEVC بر روی دسکتاپ ارائه می دهد.

پسوند را بخرید و روی رایانه شخصی خود نصب کنید و فایل های HEIC را بدون وقفه باز کنید.
2. برنامه ها را از فروشگاه مایکروسافت دانلود کنید
برای باز کردن پسوند فایل های ناشناخته می توانید نرم افزار شخص ثالث را از فروشگاه مایکروسافت دانلود کنید. در اینجا چیزی است که شما باید انجام دهید.
مرحله 1: برنامه File Explorer را باز کنید و روی فایلی با پسوند ناشناخته کلیک راست کنید.
گام 2: “Open with” را باز کنید و “Search with Microsoft Store” را انتخاب کنید.

مرحله 3: ویندوز فروشگاه پیش فرض را با لیستی از برنامه ها برای باز کردن چنین فایل هایی باز می کند.

مرحله 4: میتوانید یک برنامه مرتبط را بر اساس رتبهبندی و نظرات نصب کنید و فایلهای ناشناخته را بدون عرق کردن باز کنید.
3. از برنامه های شخص ثالث از وب استفاده کنید
همه برنامه های مرتبط از فروشگاه مایکروسافت در دسترس نیستند. می توانید برنامه های شخص ثالث را از وب دانلود کنید و انواع فایل های ناشناخته را باز کنید.
به عنوان مثال، پخش کننده ویدیوی پیش فرض در ویندوز، ویدیوهای MKV را پخش نمی کند. برای اجرای انواع ویدیوها باید VLC Player را از وب سایت رسمی دانلود کنید. به طور مشابه، می توانید از Adobe Acrobat برای باز کردن فایل های PDF بزرگ استفاده کنید.
یک برنامه پیش فرض را برای باز کردن نوع فایل خاص در ویندوز 11 تنظیم کنید
هنگامی که یک نرم افزار سازگار برای باز کردن پسوند فایل های ناشناخته پیدا کردید، از مراحل زیر برای تنظیم آن به عنوان پیش فرض برای انواع فایل های این چنینی استفاده کنید.
مرحله 1: Windows + I را فشار دهید تا تنظیمات باز شود.
گام 2: Apps را از نوار کناری سمت چپ انتخاب کنید. در قسمت سمت راست روی برنامه های پیش فرض کلیک کنید.

مرحله 3: به “انتخاب پیش فرض ها بر اساس انواع فایل” بروید.

مرحله 5: یک نوع فایل ناشناخته را پیدا کنید و نرم افزاری را برای تنظیم آن به عنوان پیش فرض انتخاب کنید.

دسترسی به تمام فایل های خود در ویندوز
هنگامی که هیچ یک از ترفندها کار نمی کند، باید نوع فایل ناشناخته را به یک فایل قابل تشخیص در رایانه خود تبدیل کنید. به عنوان مثال، می توانید یک ویدیوی MKV را به MP4 تبدیل کنید و به راحتی آن را با برنامه Microsoft Photos باز کنید.
امیدواریم از این مقاله مجله نود و هشت زوم نیز استفاده لازم را کرده باشید و در صورت تمایل آنرا با دوستان خود به اشتراک بگذارید و با امتیاز از قسمت پایین و درج نظرات باعث دلگرمی مجموعه مجله 98zoom باشید
لینک کوتاه مقاله : https://5ia.ir/QiVpEQ
کوتاه کننده لینک
کد QR :

 t_98zoom@ به کانال تلگرام 98 زوم بپیوندید
t_98zoom@ به کانال تلگرام 98 زوم بپیوندید
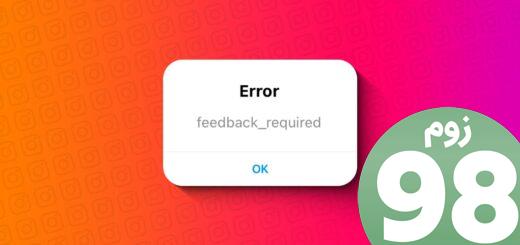






آخرین دیدگاهها