3 بهترین راه برای تنظیم حاشیه صفحه در Microsoft Word
در این مقاله تخصصی از مجله 98zoom میخواهیم از 3 بهترین راه برای تنظیم حاشیه صفحه در Microsoft Word
با شما صحبت کنیم ، پس با یک مقاله مفید و آموزشی دیگر از تیم نود و هشت زوم همراه ما باشید :
حاشیههای صفحه، فضاهای خالی هستند که در کنارههای بالا، پایین، چپ و راست سند Microsoft Word خود میبینید. به طور معمول، اگر بخواهید متنی را در فضای خالی بالا و پایین وارد کنید، آنها به عنوان سرصفحه یا پاورقی در می آیند. با این حال، اگر بخواهید متنی را در سمت چپ و راست فضاهای خالی وارد کنید، ناموفق خواهد بود. این به این دلیل است که حاشیه پیش فرض در Microsoft Word برای هر صفحه یک اینچ است.

با این حال، حاشیههای صفحه قابل تغییر هستند، درست همانطور که میتوانید طرحبندی پیشفرض صفحه را در Word تغییر دهید. حاشیههای صفحه کمک میکنند تا سند شما مرتبتر به نظر برسد و Word به کاربران اجازه میدهد تنظیمات حاشیه صفحه را به دلخواه خود ویرایش کنند. در اینجا سه تا از بهترین راهها برای تنظیم حاشیه صفحه سند Word وجود دارد:
نحوه تنظیم حاشیه صفحه یک سند Word با استفاده از خط کش
خط کش مایکروسافت ورد چندین کاربرد دارد، از جمله کمک به کنترل حاشیه صفحات ورد. استفاده از خطکش برای تنظیم حاشیههای صفحه، زمانی که با اسناد کوتاهمدت سروکار دارید، مناسبتر است. در اینجا نحوه تنظیم حاشیه صفحه سند Word خود آورده شده است.
مرحله 1: روی دکمه Start کلیک کنید و تایپ کنید کلمه برای جستجوی برنامه

گام 2: از نتایج، روی برنامه یا سند Microsoft Word کلیک کنید تا باز شود.

مرحله 3: در نوار Word، روی تب View در گوشه سمت راست بالا کلیک کنید.

مرحله 4: در گروه Show، کادر کنار Ruler را علامت بزنید تا خط کش Microsoft Word اجرا شود.

مرحله 5: در صفحه کلید خود، روی کلیدهای Ctrl + A کلیک کنید تا تمام متن در سند Word خود انتخاب شود. همچنین میتوانید روی دکمه انتخاب در تب Home Word کلیک کنید تا تمام متنهای سند Word خود را انتخاب کنید.

مرحله 6: بسته به حاشیه ای که می خواهید تنظیم کنید، نشانگر ماوس خود را بین مرز بین فضای خاکستری و سفید در بالا یا سمت چپ صفحه Word قرار دهید. این نشانگر ماوس را به یک فلش دو طرفه تبدیل می کند.

مرحله 7: برای تنظیم حاشیه صفحه، پیکان دو طرفه را به چپ، راست، پایین یا بالا بکشید.

نحوه تنظیم حاشیه صفحه یک سند Word با استفاده از تب Layout
برگه Layout در Word دارای ویژگی های مختلفی است که می توانید از آنها برای تنظیم ویژگی های صفحات سند خود استفاده کنید. این ویژگی ها عبارتند از جهت گیری صفحه، اندازه، شکستگی صفحه و حاشیه صفحه. هنگام استفاده از برگه layout برای تنظیم حاشیه صفحه، دو گزینه خواهید داشت. می توانید از گزینه های حاشیه از پیش تعیین شده استفاده کنید یا یک حاشیه سفارشی ایجاد کنید. در اینجا نحوه استفاده از هر دو گزینه برای تنظیم حاشیه صفحه آورده شده است.
تنظیم حاشیه صفحه با استفاده از گزینه های حاشیه از پیش تعیین شده
در اینجا نحوه تنظیم حاشیه صفحه خود با استفاده از گزینه های حاشیه از پیش تعیین شده در Microsoft Word آورده شده است:
مرحله 1: روی دکمه Start کلیک کنید و تایپ کنید کلمه برای جستجوی برنامه

گام 2: از نتایج، روی برنامه یا سند Microsoft Word کلیک کنید تا باز شود.

مرحله 3: در نوار Word، روی تب Layout کلیک کنید.

مرحله 4: از تب Layout، روی حاشیهها در گروه Page Setup کلیک کنید.

مرحله 5: از منوی کشویی حاشیه، یکی از گزینه های حاشیه از پیش تعیین شده را انتخاب کنید:
- طبیعی
- محدود، تنگ
- در حد متوسط
- وسیع
- آینه شده

پس از انتخاب خود، در حالی که انتخاب شما بلافاصله اعمال می شود، منوی کشویی حاشیه بسته می شود.
تنظیم حاشیه صفحه با استفاده از حاشیه های سفارشی
در اینجا نحوه تنظیم حاشیه صفحه خود با تنظیم حاشیه های سفارشی در Microsoft Word آورده شده است:
مرحله 1: روی دکمه Start کلیک کنید و تایپ کنید کلمه برای جستجوی برنامه

گام 2: از نتایج، روی برنامه یا سند Microsoft Word کلیک کنید تا باز شود.

مرحله 3: در نوار Word، روی تب Layout کلیک کنید.

مرحله 4: از تب Layout، روی حاشیهها در گروه Page Setup کلیک کنید.

مرحله 5: از منوی کشویی Margins، روی دکمه Custom Margins کلیک کنید و با این کار کادر محاوره ای Page Setup راه اندازی می شود.

مرحله 6: روی تب Margins کلیک کنید.

مرحله 7: در تب Margins، مکاننمای خود را در کادرهای متنی زیر بخش Margins قرار دهید و حاشیههای صفحه دلخواه خود را وارد کنید. می توانید حاشیه های صفحه را برای بالا، پایین، چپ و راست سند خود وارد کنید.

مرحله 8: روی منوی کشویی در کنار منوی اعمال به کلیک کنید و جایی را که میخواهید تنظیمات حاشیه جدید اعمال شود انتخاب کنید:
- سند کامل
- این نقطه به جلو

مرحله 9: روی OK کلیک کنید تا کادر محاوره ای بسته شود.

تنظیم تب استاپ در مایکروسافت ورد
یکی دیگر از ویژگی های مایکروسافت ورد که به نمایان شدن سند ورد شما کمک می کند، توقف های تب است. توقف های تب اطمینان حاصل می کنند که متن در سند Word شما به درستی تراز شده است. مانند حاشیه های صفحه خود، می توانید با استفاده از خط کش مایکروسافت ورد، توقف های تب را تنظیم کنید.
امیدواریم از این مقاله مجله نود و هشت زوم نیز استفاده لازم را کرده باشید و در صورت تمایل آنرا با دوستان خود به اشتراک بگذارید و با امتیاز از قسمت پایین و درج نظرات باعث دلگرمی مجموعه مجله 98zoom باشید
لینک کوتاه مقاله : https://5ia.ir/hqY
کوتاه کننده لینک
کد QR :

 t_98zoom@ به کانال تلگرام 98 زوم بپیوندید
t_98zoom@ به کانال تلگرام 98 زوم بپیوندید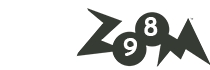
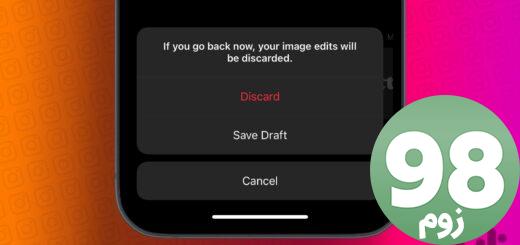
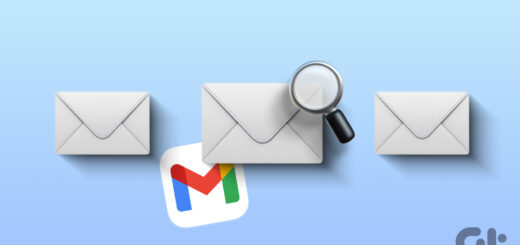






آخرین دیدگاهها