3 راه آسان برای باز کردن اکسل در حالت ایمن
در این مقاله تخصصی از مجله 98zoom میخواهیم از 3 راه آسان برای باز کردن اکسل در حالت ایمن
با شما صحبت کنیم ، پس با یک مقاله مفید و آموزشی دیگر از تیم نود و هشت زوم همراه ما باشید :
مایکروسافت اکسل یک ابزار قدرتمند برای تجزیه و تحلیل داده ها و محاسبه است. با این حال، زمانی که اکسل از عملکرد صحیح خودداری می کند، می تواند خسته کننده باشد. بنابراین، هنگامی که با اکسل با مشکلی مواجه می شوید، مانند گیرکردن اکسل در باز کردن یا ذخیره شدن، اجرای برنامه در حالت ایمن ممکن است مفید باشد. این مقاله شما را در مورد نحوه باز کردن اکسل در حالت ایمن راهنمایی می کند.

ممکن است تعجب کنید که چرا می خواهید اکسل را در حالت ایمن باز کنید. خوب، راهاندازی اکسل در حالت ایمن به شما کمک میکند تا هر مشکلی را در برنامه عیبیابی کنید، زیرا فقط ویژگیها و تنظیمات اولیه را بارگیری میکند و هر افزونه یا افزونه شخص ثالث را غیرفعال میکند.
علاوه بر این، حالت ایمن همچنین به بازیابی یک کتاب کار خراب یا اگر فایل اکسل پاسخ نمیدهد کمک میکند. از طرف دیگر، راه اندازی اکسل در حالت ایمن محدودیت هایی دارد. به خواندن ادامه دهید تا بدانید آن ها چیستند.
محدودیت های استفاده از اکسل در حالت ایمن
اگرچه اکسل در حالت ایمن به عیب یابی و حل مشکلات به طور کلی کمک می کند، برخی محدودیت ها با آن همراه است. اکسل در حالت ایمن ویژگی ها و تنظیمات پیشرفته از جمله افزونه ها، نوار ابزار سفارشی، گزینه های قالب بندی پیشرفته و ماکروها را غیرفعال می کند.

علاوه بر این، برخی از ویژگیها، مانند انیمیشنهای نمودار و برخی گرافیکها، ممکن است در حالت ایمن به درستی کار نکنند. علاوه بر این، برخی از تنظیمات اکسل را نیز غیرفعال می کند که از عملکرد صحیح برخی از عملکردهای اکسل مانند مرتب سازی، فیلتر کردن و قالب بندی جلوگیری می کند.
ذکر این نکته ضروری است که حالت ایمن برای عیب یابی و حل مشکلات در نظر گرفته شده است و نمی تواند به عنوان یک رفع دائمی عمل کند. با این اوصاف، بیایید نحوه باز کردن اکسل را در حالت ایمن بدانیم.
نحوه راه اندازی اکسل در حالت ایمن
راه های مختلفی برای باز کردن اکسل در حالت ایمن وجود دارد که در چند بخش بعدی به تفصیل در مورد آنها صحبت خواهیم کرد. اگر اغلب از اکسل در حالت ایمن استفاده می کنید، توصیه می کنیم به روش سوم پرش کنید.
1. با استفاده از CTRL Modifier Key
این ساده ترین و ساده ترین روش برای راه اندازی اکسل در حالت ایمن است. مراحل زیر را دنبال کنید.
مرحله 1: برای باز کردن منوی Start کلید Windows را فشار دهید و تایپ کنید مایکروسافت اکسل.

گام 2: کلید Ctrl را روی صفحه کلید خود نگه دارید و روی نماد اکسل یکبار کلیک کنید.
توجه داشته باشید: اگر اکسل را پین کرده اید یا روی دسکتاپ خود دارید، کلید Ctrl را نگه دارید و روی نماد میانبر اکسل دوبار کلیک کنید.

مرحله 3: در کادر محاوره ای که می گوید، “شما کلید CTRL را نگه دارید. آیا می خواهید اکسل را در حالت ایمن راه اندازی کنید؟' روی Yes کلیک کنید.

خودشه. مایکروسافت اکسل در حالت ایمن راه اندازی می شود. برای تأیید، میتوانید Safe Mode را که در بالای نوار ابزار بالای صفحهتان نوشته شده است ببینید.

2. استفاده از خط فرمان ویندوز
مرحله 1: کلید Windows را روی صفحه کلید خود فشار دهید، تایپ کنید اجرا کنو روی Open کلیک کنید.
توجه داشته باشید: از طرف دیگر، کلید Windows + R را روی صفحه کلید خود فشار دهید تا به سرعت کادر دستور Run باز شود.

گام 2: در قسمت متن دستور زیر را تایپ کرده و OK کنید.
excel/safe

شما بروید. این دستور باعث میشود اکسل در حالت ایمن باز شود، و مانند روش فوق، میتوانید با بررسی اینکه آیا Safe Mode در بالای صفحه در کنار نام فایل پیشفرض نوشته شده است، تأیید کنید.

به هر دلیلی، اگر تمایل دارید روزانه از مایکروسافت اکسل در حالت ایمن استفاده کنید، ممکن است یک میانبر برای باز کردن اکسل در حالت ایمن به طور پیش فرض ایجاد کنید. روش بعدی را بررسی کنید.
3. نحوه ایجاد یک میانبر برای همیشه باز کردن اکسل در حالت ایمن
گاهی اوقات سادهترین راه برای راهاندازی برنامهای که روزانه از آن استفاده میکنید با تغییرات جزئی در تنظیمات، ایجاد یک میانبر و قرار دادن آن بر روی دسکتاپ به عنوان میانبر است. مراحل ذکر شده در زیر را برای ایجاد حالت امن اکسل دنبال کنید.
مرحله 1: کلید Windows را روی صفحه کلید خود فشار دهید، تایپ کنید برتری داشتنو روی “باز کردن مکان فایل” کلیک کنید.

گام 2: روی برنامه اکسل کلیک راست کرده و از منوی زمینه گزینه Properties را انتخاب کنید.
توجه داشته باشید: در غیر این صورت، کلید Alt + Enter را روی صفحه کلید خود فشار دهید.

مرحله 3: در پنجره اکسل Properties، در زیر Shortcut، “add /safe” را به مسیر انتهایی در کادر Target اضافه کنید.
توجه داشته باشید: قبل از اضافه کردن اسلش رو به جلو، مطمئن شوید که یک فاصله بگذارید.

مرحله 4: در نهایت روی Apply و سپس OK کلیک کنید.

مرحله 5: اکنون میانبر برنامه اکسل را با استفاده از منوی کلیک راست کپی کرده و روی دسکتاپ قرار دهید.
توجه داشته باشید: به طور همزمان، می توانید از «Ctrl + C» و «Ctrl + V» برای کپی و چسباندن برنامه روی دسکتاپ خود استفاده کنید.


شما آن را دارید. شما با موفقیت یک میانبر اکسل قرار داده اید که پس از راه اندازی، اکسل را در حالت ایمن بدون نیاز به فشار دادن یا اجرای دستوری باز می کند.
اگر میانبر آن چیزی نیست که به دنبال آن هستید، در عوض، به دلایلی می خواهید اکسل را در حالت Safe Mode راه اندازی کنید، در حالی که ویندوز در حالت Safe Mode است، به روش بعدی بروید.
نحوه راه اندازی اکسل در حالت ایمن در حالی که ویندوز در حالت ایمن است
حالت ایمن، چه برای راهاندازی یک برنامه یا اجرا در یک محیط، به عیبیابی و رفع مشکلات مختلف با استفاده از ابزارهای تشخیصی مختلف و روشهای عیبیابی کمک میکند. دستورالعمل های زیر را برای راه اندازی اکسل در حالت ایمن در زمانی که ویندوز در حالت ایمن است دنبال کنید.
مرحله 1: کلید Windows را فشار دهید، تایپ کنید تنظیماتو روی Open کلیک کنید.
توجه داشته باشید: از طرف دیگر، “Windows + i” را روی صفحه کلید خود فشار دهید تا مستقیماً برنامه تنظیمات باز شود.

گام 2: در گزینه System به پایین اسکرول کرده و روی Recovery کلیک کنید.

مرحله 3: در قسمت Advanced startup، روی Restart now کلیک کنید.

مرحله 4: از پنجره پاپ آپ گزینه Restart now را انتخاب کنید.

مرحله 5: ویندوز به طور خودکار راه اندازی مجدد می شود و گزینه Choose an Window را نمایش می دهد، روی Troubleshoot کلیک کنید.

مرحله 6: گزینه های پیشرفته و سپس تنظیمات راه اندازی را انتخاب کنید.

مرحله 7: در تنظیمات راه اندازی، روی Restart کلیک کنید.

مرحله 8: کلید 4 را فشار دهید تا وارد حالت Safe Mode شوید.

مرحله 9: هنگامی که ویندوز در حالت Safe Mode راه اندازی شد. “Windows + R” را فشار دهید تا کادر دستور Run باز شود، دستور زیر را تایپ کرده و OK کنید.
excel /safe

شما بروید. شما اکسل را در حالت ایمن در حالت ایمن ویندوز راه اندازی کرده اید. برای خروج از حالت ایمن، اکسل را ببندید و ویندوز را مجددا راه اندازی کنید. اگر سؤالی دارید، بخش سؤالات متداول زیر را بررسی کنید.
سوالات متداول در مورد باز کردن اکسل در حالت ایمن
بله، می توانید فایل های اکسل را با استفاده از حالت ایمن ذخیره کنید. توانایی اکسل برای ذخیره فایل ها یک ویژگی اساسی است و منحصر به حالت عادی نیست. با این وجود، اگر روی فایلی با ماکرو یا افزونه کار می کنید، ممکن است در حالت ایمن به درستی کار نکنند. و ذخیره چنین فایلهایی در حالت Safe Mode میتواند باعث ایجاد مشکلاتی در هنگام باز کردن آنها در حالت عادی شود.
بله، شما می توانید داده ها را در حالت Safe Mode به همان روشی که در حالت عادی کپی می کنید، کپی کنید. کپی و چسباندن داده ها توابع اصلی اکسل هستند و حالت ایمن آنها را محدود نمی کند.
عیب یابی فایل
اکنون که می دانید چگونه اکسل را در حالت ایمن باز کنید، به عیب یابی و رفع مشکلی که باعث ناکارآمدی اکسل می شود، بروید. همچنین ممکن است بخواهید نحوه بوت کردن ویندوز 10 در حالت ایمن و زمان استفاده از آن را بخوانید.
امیدواریم از این مقاله مجله نود و هشت زوم نیز استفاده لازم را کرده باشید و در صورت تمایل آنرا با دوستان خود به اشتراک بگذارید و با امتیاز از قسمت پایین و درج نظرات باعث دلگرمی مجموعه مجله 98zoom باشید
لینک کوتاه مقاله : https://5ia.ir/AczVRn
کوتاه کننده لینک
کد QR :

 t_98zoom@ به کانال تلگرام 98 زوم بپیوندید
t_98zoom@ به کانال تلگرام 98 زوم بپیوندید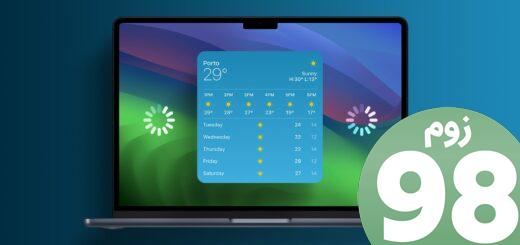
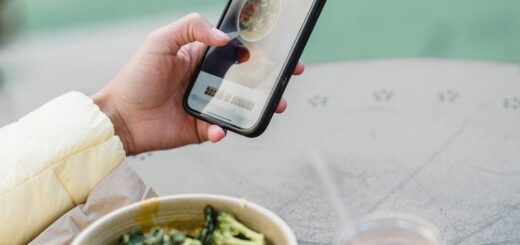






آخرین دیدگاهها