3 راه آسان برای محافظت از یک فایل ZIP در ویندوز با رمز عبور
در این مقاله تخصصی از مجله 98zoom میخواهیم از 3 راه آسان برای محافظت از یک فایل ZIP در ویندوز با رمز عبور
با شما صحبت کنیم ، پس با یک مقاله مفید و آموزشی دیگر از تیم نود و هشت زوم همراه ما باشید :
آیا تا به حال خواسته اید فایل ها و اسناد حساس خود را ایمن و ایمن نگه دارید؟ یکی از راههای دستیابی به این هدف، محافظت از فایلهای ZIP قبل از ذخیره یا اشتراکگذاری با شخصی با رمز عبور است. در این مقاله، نحوه محافظت از فایل ZIP در ویندوز 11 و 10 را با رمز عبور راهنمایی می کنیم.

محافظت از یک فایل ZIP با رمز عبور یک راه عالی برای ایمن نگه داشتن فایل های شما و مخفی نگه داشتن فایل های شما از دید دیگرانی است که ممکن است به رایانه شما دسترسی داشته باشند. در غیر این صورت، هر کسی می تواند به راحتی فایل ها را در ویندوز از حالت فشرده خارج کند. گفته شد، اجازه دهید با مقاله شروع کنیم.
روش 1: نحوه قفل کردن یک فایل ZIP با استفاده از سیستم فایل رمزگذاری ویندوز (EFS)
ویندوز به طور بومی یک ویژگی رمزگذاری ارائه میکند که به محافظت از فایلها و پوشههای شما، از جمله فایلهای ZIP، در رایانه شخصی ویندوزی شما کمک میکند. با این حال، برای اینکه این روش کار کند، باید Windows Pro، Education یا نسخه Enterprise را داشته باشید. با این گفته، مراحل زیر را دنبال کنید.
مرحله 1: به فایل یا پوشهای بروید که میخواهید ZIP ایمن شود، روی آن کلیک راست کرده و «نمایش گزینههای بیشتر» را در منوی زمینه انتخاب کنید.

گام 2: از منو، Send to را انتخاب کرده و روی گزینه “فشرده فشرده (زیپ شده)” کلیک کنید.
این یک پوشه ZIP در محل دقیق پوشه اصلی شما ایجاد می کند.

مرحله 3: اکنون روی پوشه ZIP که می خواهید محافظت کنید کلیک راست کرده و از منوی زمینه، Properties را انتخاب کنید.

مرحله 4: در پنجره Properties به Advanced بروید.

مرحله 5: در پنجره Advanced Attributes، “Encrypt contents to safe data” را علامت بزنید و روی OK کلیک کنید.

مرحله 6: در پنجره هشدار رمزگذاری، «رمزگذاری فایل و پوشه والد آن (توصیه میشود)» یا «فقط فایل را رمزگذاری کنید» را انتخاب کنید و روی OK کلیک کنید.

مرحله 7: اکنون کلید رمزگشایی را از اعلان پاپ کلیک کرده و ذخیره کنید.
توجه داشته باشید: اگر این کلید گم شود، راهی برای رمزگشایی فایل یا پوشه وجود ندارد و هرگز نمی توانید محتوای فایل یا پوشه را ببینید.
خودشه. شما فایل ZIP و پوشه ها را در دستگاه ویندوز خود قفل کرده اید. توجه داشته باشید که این روش رایگان ویندوز برای قفل کردن یک فایل ZIP برای ارسال فایل طراحی نشده است، بلکه برای محافظت از آن در یک مکان واحد طراحی شده است.
اگر مراحل بالا و ذخیره کردن یک کلید رمزگشایی بسیار پیچیده است یا روی یک دستگاه Windows Home اجرا میکنید که فعال نشده است یا به دنبال برخی ویژگیهای سطح پیشرفته هستید، به روش زیر بروید.
روش 2: با استفاده از 7-Zip رمز عبور را به فایل ZIP خود اضافه کنید
7-Zip یک ابزار بایگانی پرکاربرد و مؤثر است که فشردهسازی استثنایی را فراهم میکند و از طیف گستردهای از فرمتها پشتیبانی میکند، در حالی که کاملاً رایگان و منبع باز است. دستورالعمل های زیر را دنبال کنید.
مرحله 1: ابتدا برنامه 7-Zip را بر روی سیستم ویندوز خود دانلود و نصب کنید.
پس از نصب و آماده شدن، به مرحله بعدی بروید.

گام 2: فایلهایی را که میخواهید به بایگانی ZIP اضافه کنید انتخاب کنید، روی هر یک از فایلها کلیک راست کرده و «نمایش گزینههای بیشتر» را انتخاب کنید.

مرحله 3: از منوی زمینه، 7-Zip را انتخاب کنید و «افزودن به بایگانی» را انتخاب کنید.

مرحله 4: در پنجره «افزودن به بایگانی»، رمز عبوری را که میخواهید در زیر رمزگذاری استفاده کنید تایپ کنید و رمز عبور را دوباره وارد کنید.

مرحله 5: منوی کشویی کنار روش Encryption را باز کنید، AES-256 را انتخاب کنید و روی OK کلیک کنید.
نکته: روش رمزگذاری AES-256 به قدری ایمن است که حتی دولت آمریکا نیز از آن برای محافظت از اطلاعات طبقه بندی شده استفاده می کند.

با این کار، 7-Zip یک آرشیو Zip محافظت شده با رمز عبور را در همان پوشه ای ایجاد می کند که فایل ها را از آن انتخاب کرده اید. هنگامی که این فایل به اشتراک گذاشته می شود، از شما خواسته می شود رمز عبور را وارد کنید.
با این حال، اگر یک فایل بزرگتر را زیپ می کنید، 7-Zip می تواند برای شما کندتر شود و همچنین ممکن است استفاده از برخی ویژگی های پیشرفته را محدود کند. در این صورت روش بعدی می تواند کمک قابل توجهی به شما کند.
همچنین بخوانید: 5 بهترین ابزار برای استخراج فایل های RAR در ویندوز 11
روش 3: بایگانی ZIP را با استفاده از WinRAR رمزگذاری کنید
WinRAR یکی دیگر از ابزارهای محبوب با رابط کاربری خوب، سرعت فشرده سازی بهتر و برخی ویژگی های پیشرفته مانند ایجاد آرشیوهای خود استخراج و تعمیر آرشیوهای آسیب دیده است که ممکن است برای برخی از کاربران مفید باشد.
از طرف دیگر، تنها ایراد WinRAR این است که در مقایسه با 7-Zip فقط از طیف محدودی از فرمت ها پشتیبانی می کند. با این گفته، مراحل زیر را دنبال کنید.
مرحله 1: ابتدا برنامه WinRAR را دانلود و بر روی دستگاه ویندوز خود نصب کنید.

پس از نصب و آماده شدن، به مرحله بعدی بروید.
گام 2: فایلهایی را که میخواهید به بایگانی ZIP اضافه کنید انتخاب کنید، روی هر یک از فایلها کلیک راست کنید و «افزودن به بایگانی» را از منوی زمینه انتخاب کنید.

مرحله 3: در پنجره «نام بایگانی و پارامترها» بر روی تنظیم رمز عبور کلیک کنید.

مرحله 4: قسمت Enter Password را انتخاب کرده و رمز عبور خود را تایپ کنید. همان رمز عبور را در قسمت «رمز ورود مجدد برای تأیید» تایپ کنید و روی OK کلیک کنید.
توجه داشته باشید: علاوه بر این، می توانید نام فایل ها را نیز رمزگذاری کنید.

مرحله 5: در پنجره «بایگانی با رمز عبور»، قالب Archive را به ZIP انتخاب کنید و روی OK کلیک کنید.

شما آن را دارید. WinRAR یک آرشیو ZIP جدید ایجاد می کند که در صورت اشتراک گذاری، رمز عبور را برای استخراج فایل می خواهد.
اگر سؤالی دارید که ما در مقاله پاسخ نداده ایم، بخش سؤالات متداول زیر را بررسی کنید.
سوالات متداول برای محافظت از یک فایل ZIP در ویندوز با رمز عبور
فایل های ZIP به طور خودکار رمزگذاری نمی شوند. با این حال، می توانید محتویات یک فایل ZIP را با استفاده از رمز عبور رمزگذاری کنید. این میتواند راه درستی برای محافظت از فایلهای حساس یا دادههایی باشد که نمیخواهید به راحتی در دسترس دیگران قرار گیرند.
فایل های ZIP از الگوریتم رمز عبور ZipCrypto استفاده می کنند. با این حال، ذکر این نکته ضروری است که این الگوریتم نسبتا ضعیف است. بنابراین، توصیه می کنیم هنگام رمزگذاری فایل های ZIP از الگوریتم رمزگذاری AES استفاده کنید.
فایلهای ZIP ممکن است حاوی بدافزار یا ویروسهایی باشند که میتوانند رایانه یا دستگاه شما را آلوده کنند. مجرمان سایبری همچنین ممکن است از فایل های ZIP برای ارسال ایمیل های فیشینگ یا پیام های هرزنامه استفاده کنند. علاوه بر این، باز کردن فایلهای ZIP از منابع ناشناخته یا نامعتبر میتواند منجر به نصب نرمافزارهای ناخواسته یا سرقت اطلاعات حساس شود.
ZIP فایل ها و پوشه های خود را قفل کنید
چه به اشتراک گذاری اسناد مهم با همکاران و چه ذخیره اطلاعات شخصی در رایانه، افزودن رمز عبور به فایل های ZIP می تواند لایه ای از امنیت و آرامش خاطر را فراهم کند. اکنون که می دانید چگونه از یک فایل ZIP در ویندوز 11 و 10 محافظت کنید با رمز عبور، می توانید به سرعت و به طور موثر اطلاعات حساس خود را از چشمان کنجکاو در امان نگه دارید.
امیدواریم از این مقاله مجله نود و هشت زوم نیز استفاده لازم را کرده باشید و در صورت تمایل آنرا با دوستان خود به اشتراک بگذارید و با امتیاز از قسمت پایین و درج نظرات باعث دلگرمی مجموعه مجله 98zoom باشید
لینک کوتاه مقاله : https://5ia.ir/kBX
کوتاه کننده لینک
کد QR :

 t_98zoom@ به کانال تلگرام 98 زوم بپیوندید
t_98zoom@ به کانال تلگرام 98 زوم بپیوندید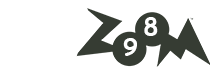
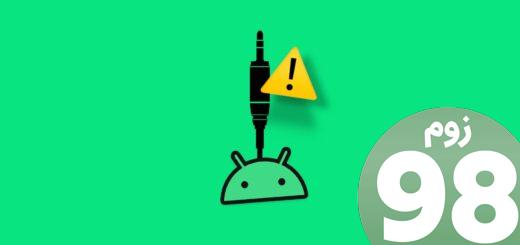
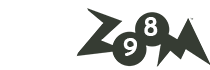





آخرین دیدگاهها