3 روش آسان برای چرخاندن تصویر در Google Docs
در این مقاله تخصصی از مجله 98zoom میخواهیم از 3 روش آسان برای چرخاندن تصویر در Google Docs
با شما صحبت کنیم ، پس با یک مقاله مفید و آموزشی دیگر از تیم نود و هشت زوم همراه ما باشید :
به طور معمول، افزودن تصاویر به هر سندی باعث می شود که آن ها همانطور که هستند ظاهر شوند. و در حالی که می توانید تصاویر را در Google Docs وارد و ویرایش کنید، آیا می دانید که می توانید آنها را نیز بچرخانید؟ متفاوت از تغییر اندازه ساده تصاویر، چرخش یک تصویر در Google Docs به شما امکان می دهد تصویر را به اطراف بچرخانید و در زاویه دلخواه خود توقف کنید.

چرخش تصاویر به شما کمک می کند مشکل استفاده از تصویر با زوایای بد را برطرف کنید. همچنین میتوانید از این برای درج شکاف در اسناد طولانی یا برجسته کردن برخی تصاویر استفاده کنید. بنابراین، بیایید سه روش برای چرخاندن تصاویر در Google Docs و اینکه چگونه این ویژگی می تواند برای چرخاندن متن در یک سند مفید باشد را بررسی کنیم.
روش 1: چرخاندن یک تصویر با استفاده از کنترل چرخش در Google Docs
Google Docs به شما امکان میدهد با استفاده از کنترل چرخشی، عکس را آزادانه بچرخانید. به سادگی روی نماد نقطه آبی کلیک کنید و نگه دارید تا تصویر خود را همانطور که می خواهید بچرخانید. در اینجا چگونه است.
مرحله 1: به Google Docs بروید و سند مربوطه را باز کنید.
گام 2: روی تصویری که می خواهید بچرخد کلیک کنید.
مرحله 3: پس از ظاهر شدن گزینه های منو، روی نقطه آبی بالای تصویر کلیک کرده و نگه دارید.

مرحله 4: سپس با استفاده از مکان نما، تصویر را همانطور که می خواهید بچرخانید.

اگر ابعاد تصویر بیش از حد بزرگ باشد که با فضای فعلی مناسب نباشد، ممکن است باعث شود که تصویر به سمت پایین حرکت کند و به جای آن یک فضای خالی در صفحه باقی بماند. اگر این اتفاق افتاد، اندازه تصویر را تغییر دهید یا متن خود را دوباره مرتب کنید تا در اطراف تصویر قرار بگیرد.
2. از گزینه Image برای چرخش تصاویر Google Docs استفاده کنید
اگر دقیقاً می دانید که می خواهید عکس خود را به چه زاویه ای بچرخانید، استفاده از گزینه تصویر بهتر است. با این کار می توانید زوایای دقیقی را وارد کنید که تصویر شما در آن چرخش می یابد. شما همچنین می توانید تصویر را 90 درجه از زاویه فعلی بچرخانید. در اینجا به این صورت است:
مرحله 1: در Google Docs روی سندی که میخواهید ویرایش کنید کلیک کنید.
گام 2: در اینجا، روی تصویر مربوطه کلیک کنید. سپس، روی منو کلیک کنید و پس از ظاهر شدن گزینه ها، روی “همه گزینه های تصویر” کلیک کنید.

مرحله 3: در منوی Image options به قسمت Rotate رفته و درجه چرخش مربوطه را در کادر Angle تایپ کنید.

همچنین اگر می خواهید تصویر را دقیقاً 90 درجه از زاویه فعلی آن بچرخانید، می توانید روی 90 درجه کلیک کنید.

مرحله 4: پس از اتمام، روی نماد x کلیک کنید تا از پنل گزینه های Image خارج شوید.

اکنون تصویر شما مطابق با تنظیمات برگزیده شما چرخانده شده است.
همچنین می توانید با استفاده از ابزار Drawing یک تصویر را در Google Docs بچرخانید. این به شما امکان می دهد تصویر را به خود پنجره Drawing اضافه کنید و آن را به دلخواه بچرخانید. پس از بستن پنجره، تصویر به سند شما اضافه می شود. برای انجام این کار این مراحل را دنبال کنید.
مرحله 1: Google Doc مربوطه را باز کنید و روی Insert در نوار منو کلیک کنید.
گام 2: سپس به Drawing رفته و روی New کلیک کنید.

مرحله 3: حال در پنجره Drawing به نوار منو رفته و روی Image کلیک کنید.

مرحله 4: تصویر مربوطه را اضافه کرده و بر روی Select کلیک کنید.

مرحله 5: پس از اضافه شدن تصویر، روی تصویر کلیک کنید تا برجسته شود.

مرحله 6: سپس روی Actions کلیک کنید و به پایین اسکرول کنید تا Rotate را انتخاب کنید.
مرحله 7: در اینجا گزینه مربوطه را برای چرخش تصویر خود انتخاب کنید.

همچنین می توانید از دسته چرخش برای چرخاندن تصویر استفاده کنید.

مرحله 8: برای ذخیره تغییرات و خروج از پنجره Drawing بر روی “ذخیره و بستن” کلیک کنید.

این به طور خودکار تصویر چرخانده شده را به سند شما اضافه می کند.
امتیاز: نحوه چرخش متن در Google Docs
علاوه بر تصاویر، Google Docs همچنین به شما این امکان را می دهد که متن خود را به طرفین، بالا یا پایین بچرخانید. اگر با زبانهایی کار میکنید که متفاوت میخوانند یا میخواهید چیزهایی را در سندتان تغییر دهید، این میتواند مفید باشد. این مراحل را دنبال کنید.
مرحله 1: Google Doc مربوطه را باز کنید و روی Insert در نوار منو کلیک کنید.
گام 2: در اینجا بر روی Drawing کلیک کرده و New را انتخاب کنید.

مرحله 3: حالا به نوار منو بروید و روی Text Box کلیک کنید.
مرحله 4: کادر متن را در پنجره طراحی وارد کنید. سپس روی کادر متن کلیک کرده و شروع به تایپ کنید.

مرحله 5: روی Rotation Handle کلیک کنید و متن را همانطور که دوست دارید بچرخانید.

مرحله 6: روی “ذخیره و بستن” کلیک کنید.

پس از اتمام، متن چرخانده شده به سند شما اضافه می شود. اگر می خواهید دوباره متن را تغییر دهید یا بچرخانید، به سادگی روی هر نقطه از متن کلیک کنید و ویرایش را انتخاب کنید. با این کار پنجره Drawing دوباره باز می شود و به شما امکان می دهد متن خود را ویرایش کنید.
سوالات متداول برای چرخاندن تصویر در Google Docs
بله، میتوانید تصاویر را در Google Docs برگردانید. متفاوت از چرخش، ورق زدن یک تصویر به شما امکان می دهد یک کپی آینه ای تصویر ایجاد کنید. برای این کار به مسیر Insert > Drawing > New بروید. پس از باز شدن پنجره Drawing، تصویر را اضافه کنید. سپس با استفاده از منوی Action، تصویر را همانطور که می خواهید برگردانید.
بله، در Google Docs امکان پیچیدن متن به دور تصاویر وجود دارد. در سند خود، روی تصویر کلیک کنید و پس از ظاهر شدن گزینه های منو، نحوه پیچیده شدن متن دور تصویر را انتخاب کنید.
تصاویر خود را بچرخانید
در حالی که Google Docs یک ابزار بسیار مفید است، ویژگیهای گسترده آن گاهی اوقات قبل از اینکه بتوانید به درستی از آنها استفاده کنید به کمی اطلاعات بیشتر نیاز دارند. بنابراین، امیدواریم که این مقاله به شما کمک کرده باشد تا درک بهتری داشته باشید که چگونه می توانید یک تصویر را در Google Docs با استفاده از این ویژگی ها بچرخانید.
همچنین می توانید مقاله ما را بررسی کنید تا بدانید چگونه با استفاده از Google Docs یک تصویر را به صورت دایره ای برش دهید.
امیدواریم از این مقاله مجله نود و هشت زوم نیز استفاده لازم را کرده باشید و در صورت تمایل آنرا با دوستان خود به اشتراک بگذارید و با امتیاز از قسمت پایین و درج نظرات باعث دلگرمی مجموعه مجله 98zoom باشید
لینک کوتاه مقاله : https://5ia.ir/DHSWin
کوتاه کننده لینک
کد QR :

 t_98zoom@ به کانال تلگرام 98 زوم بپیوندید
t_98zoom@ به کانال تلگرام 98 زوم بپیوندید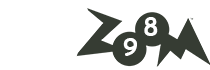
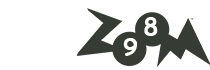
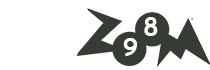





آخرین دیدگاهها